JetBrains 官方發佈快捷鍵技巧:IntelliJ IDEA 中,你完全不需要鼠標的 10 種情況
IntelliJ IDEA 上,你是不是更喜歡使用鍵盤而不是鼠標?如果答案是肯定的,那接下來的內容正好適合你!在這篇文章中,JetBrains 官方展示瞭 10 個不必在日常任務中使用鼠標的位置。


IntelliJ IDEA 2021.2.1 增強版 中文綠色旗艦版(附漢化包+方法)
- 類型:編程工具
- 大小:869MB
- 語言:簡體中文
- 時間:2021-09-03
查看詳情
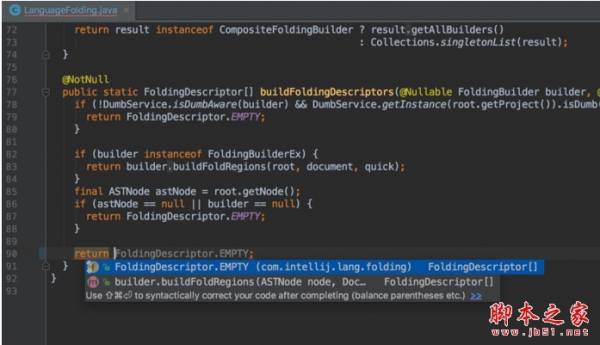
IntelliJ IDEA 2021.2.1 旗艦版 官方中文正式版(附補丁+安裝教程)
- 類型:編程工具
- 大小:739MB
- 語言:簡體中文
- 時間:2021-08-26
查看詳情
1. 修改 Project 工具窗口(或其他活動工具窗口)大小
Project 工具窗口是 IntelliJ IDEA 中最常用的窗口之一。在具體使用時,經常需要增加或減少寬度。除瞭使用鼠標,還可以按 Ctrl+Shift+Right(Windows 或 Linux)或 Right (macOS) 增加工具窗口寬度,按 Ctrl+Shift+Left 或 Left 減少工具窗口寬度。
對於其他工具窗口,例如 Run 或 Problems,可以使用 Ctrl+Shift+Up(Windows 或 Linux)或 Up (macOS) 增加高度,使用 Ctrl+Shift+Down 或 Down 減少高度。

2. 使用 Esc 返回編輯器窗口,使用 F12 跳轉到上次使用的工具窗口
完成 Project 工具窗口、Debug 窗口或 Maven 等工具窗口的操作後,使用 Esc 即可返回編輯器(不必在編輯器窗口中點擊鼠標)。
還可以使用 F12 將焦點返回上次使用的工具窗口(作為該工具窗口的特定快捷鍵的替代方法)。
在下面的 圖片中,當我使用 Escape 鍵將焦點返回編輯器窗口時,演示助手沒有顯示文本“Escape”。

Escape(或其他鍵)是否特定於上下文?是的。轉到 Settings -> Keymap -> Find Actions by Shortcut,然後按 Escape(以此顯示不同上下文中的結果)。

3. 顯示工具窗口
我們先來看看開發者們大多是如何在 IntelliJ IDEA 中顯示工具窗口的。例如,要調出拉取請求,可以點擊工具窗口欄中的 Pull Requests 選項卡:

這一步也可以不使用鼠標!不過,我們需要先用鼠標解決一個小麻煩,然後就不必使用它瞭。
將鼠標懸停在 Pull Requests 選項卡上,你可以查看是否已為此工具窗口分配快捷鍵。當前示例中沒有分配快捷鍵。我們來分配一個。使用 Find 操作,搜索“Pull Requests”,描述為“View | Tool window”,然後使用 Alt+Enter 指定快捷鍵,例如 Ctrl+Shift+Alt+9。
快捷鍵設置完成,你可以使用它來顯示(或隱藏)Pull Requests 工具窗口。

或者,如果已為工具窗口分配快捷鍵,例如 Alt+1 對應 Project 工具窗口或 Alt+7 對應 Structure 工具窗口,那麼將鼠標懸停在工具窗口欄中的選項卡上時,快捷鍵會隨之顯示。

此外,你也可以使用 Ctrl+Tab(或 ⌃Tab)調用 IntelliJ IDEA 中的 Switcher 功能,顯示工具窗口和最近文件的列表。通過此功能,你可以使用箭頭鍵快速導航到工具窗口名稱。
如果你更喜歡使用菜單欄,還可以選擇 View | Tool 窗口並查看所有可用工具窗口的列表。
4. 關閉活動或所有工具窗口
有多種方法可以關閉或隱藏工具窗口。使用 Shift+Escape(或 ⇧ Esc)隱藏活動工具窗口。使用此快捷鍵可隱藏或顯示工具窗口。例如,Alt+9(或 ⌘9)顯示 Git 工具窗口。再次按 Alt+9(或 ⌘9)將隱藏此工具窗口。
還可以使用快捷鍵 Ctrl+Shift+F12 ( F12) 隱藏或恢復所有工具窗口。

5. 使用 Alt+Enter 查看燈泡圖標的建議
不必再點擊燈泡圖標查看針對代碼段的建議瞭!導航到出現燈泡圖標的代碼行,使用 Alt+Enter 調用 Context actions 即可查看相同的建議。

6. 在所需軟件包的代碼編輯器窗口工作時聲明一個新類
這是 IntelliJ IDEA 鮮為人知的秘寶之一。盡管這一功能非常實用,但隻有少量開發者知曉它的存在。
要在編輯器中工作時創建類,請使用 Alt+Home(或 ⌘ Up)訪問導航欄。選擇要在其中聲明新類、接口或其他實體的軟件包,然後使用 Alt+Insert 或 (⌘ N) 調用新對話框。最後輸入名稱即可。
額外提示:要創建子軟件包,應將軟件包名稱添加為前綴。例如,要在軟件包 ‘com’ 的新子軟件包 ‘space’ 中創建類 ‘NewClassInPackageSpace’,則應在新對話框中寫入“space.NewClassInPackageSpace”。

7. 在打開的文件之間導航
很多開發者使用選項卡在編輯器中的文件之間導航,但其實除此之外還有更好的方法。
i) 使用 Alt+Right 或 Alt+Left 在最近處理的文件之間快速導航。不過,演示助手沒有顯示這一示例所用的快捷鍵。
此快捷鍵非常適於在最近使用過的文件之間導航,支持文件間的快速移動。
以下 圖片顯示瞭如何使用 Alt+Right 或 Alt+Left 快速導航到其他文件:

ii) 使用 Switcher tab(Windows 和 Linux 為 Ctrl+Tab,macOS 為 ^Tab)查看最近使用過的工具窗口和文件的列表。選擇要打開的工具窗口或文件。

iii) 使用 Ctrl+E(或 ⌘E)查看最近使用過的文件。此列表還包括打開的文件的所有類型。如果在對話框開啟時再次按 Ctrl+E,列表將縮小到已編輯文件的列表。

iv) 如果仍然找不到使用過的文件,還可使用 Ctrl+Shift+E 訪問 Recent Locations,這會顯示幾行文件以及文件名。在對話框仍然可見時再次使用相同的快捷鍵將顯示最近編輯的文件。

8. 快速查看類、接口、枚舉、記錄、方法、變量聲明等的來源
如果要在閱讀已編寫的測試時快速查看方法定義,隻需將光標放在方法名稱上並按 Ctrl+Shift+I。這樣,不必導航到另一個類即可閱讀感興趣的代碼。你可以應用它來查看類、方法或任何其他實體的定義。此功能的名稱是 Quick Definition。

9. 修改對話框窗口的寬度和高度
調用對話框時,可以使用 Ctrl+Shift+Left/Right/Up/Down(Windows 或 Linux)或 Left / Right / Up / Down (MacOS) 修改其高度和寬度。
請註意,對話框的大小不能超過特定限制(使用鼠標或鍵盤縮放時均適用)。此外,如果你位於對話框中的可編輯組件(如文本字段或文本區域)中,則此快捷鍵將不起作用。

10. 在不移動光標位置的情況下滾動編輯器窗格中的文本
常見的做法是向上或向下滾動編輯器窗格來閱讀代碼。如果不需要編輯代碼,你可能也不需要將光標從其當前位置移開。
在編輯器窗格中使用 Ctrl+Up 或 Ctrl+Down(或 ⌘Up/⌘Down),即可進行滾動而不更改光標位置。在 Project 工具窗口中,也可以使用類似的鍵盤快捷鍵 Ctrl+Right 和 Ctrl+Left(或 ⌘Left/⌘Right)向左或向右滾動目錄結構。

額外提示: 為瞭便於閱讀代碼和在編輯器窗格中上下移動,你可以折疊方法、代碼塊或導入語句集,使其在編輯器窗口中僅占用少量空間。為此,可以使用 Ctrl+Numpad – (Window/ Linux) 或 ⌘Numpad – (macOS)。要展開代碼塊,請使用 Ctrl+Numpad + (Windows/ Linux) 或 ⌘Numpad + (macOS)。這可以避免無關代碼造成幹擾或占用屏幕空間,非常有助於閱讀或呈現代碼。

如果類中有很多方法,而你隻想閱讀部分方法的代碼,那麼可以先折疊所有方法,然後僅展開你想閱讀的方法。你可以使用 Ctrl+Shift+Numpad –(或 Numpad -)折疊所有方法。要展開所有代碼,請使用 Ctrl+Shift+Numpad +(或 Numpad +)。你還可以選擇性地僅展開幾個代碼塊,改善代碼可讀性。
另一項實用操作是以 Alt+Down (⌃Down) 或 Alt+Up(或⌃Up)從一個方法聲明跳轉到另一個方法聲明。

以上便是為大傢帶來的10 個不必在日常任務中使用鼠標的位置的全部內容,希望對大傢有所幫助,更多內容請繼續關註GuideAH
閱讀更多:
- webstorm怎麼創建php文件?webstorm創建php文件教程以及快捷鍵大全
- Win11 常用快捷鍵一覽:附使用及記憶方法
- Arctime常用快捷鍵有哪些? Arctime鍵盤快捷鍵匯總
- JetBrains全傢桶漢化包安裝教程 附中文包下載地址
- WPS有哪些快捷鍵功能 WPS快捷鍵全面介紹