Win11 常用快捷鍵一覽:附使用及記憶方法
前言
本文除列舉瞭 Windows 11 常用的鍵盤快捷鍵之外,還附帶描述瞭使用方法和記憶方法,讀完本文,希望能夠幫助IT之傢傢友進行快速記憶,以期學以致用,提高工作效率。
如下圖所示,以系統的觸摸鍵盤為例,紅色框標記的按鍵即為 Windows 徽標鍵,這個標識很像漢字 “田”,因此大傢也戲稱微軟的品牌為 “田牌”,下文會用 Win 簡寫來表示該按鍵,並且會針對該按鍵展開講解。
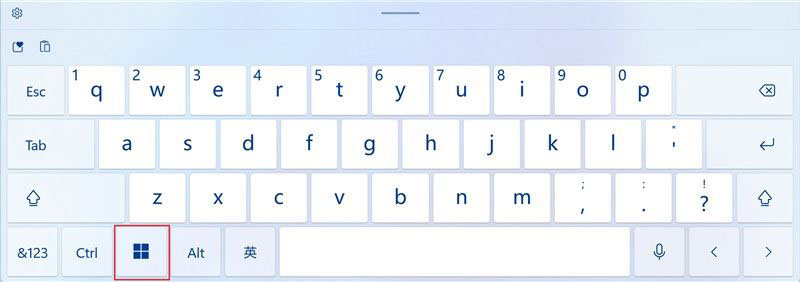
▲ Windows 11 觸摸鍵盤
系統常用快捷鍵
如下圖所示:首先來看紅色框標記的 6 個圖標,依次為:開始、搜索、切換任務與虛擬桌面、小組件、聊天、文件資源管理器。

▲ Windows 11 任務欄
下面將依次列舉其鍵盤快捷鍵。
Win:按下 Windows 徽標鍵即可打開 “開始” 菜單,再次按下即可關閉。記憶方法:Windows 徽標鍵。
Win+ S 或 Win+ Q:按下該組合鍵即可打開搜索框。記憶方法:當我們需要搜索(英文為 Search,取其首字母 S)、提問(Question,首字母為 Q,下同)時可以使用搜索框。
Win+ Tab:在打開的窗口、應用或虛擬桌面之間顯示和切換(需要進一步點擊要切換的應用或虛擬桌面)。
Win+ W:打開 / 關閉小組件,按下該組合鍵即可打開小組件面板,再次按下即可關閉。記憶方法:組件的英文為 Widget(官方翻譯為小組件,個人認為翻譯為小部件更佳)。
Win+ C:打開聊天軟件 Microsoft Teams(在 Windows 10 中按下該組合鍵默認打開的是 Cortana 語音助手)。記憶方法:如下圖所示,該軟件主要用於會議(Conference)與聊天(Chat)。

▲ 聊天界面
Win+ E:打開文件資源管理器。記憶方法:該軟件的英文為 Explorer。
再來看任務欄右側,還有三個快捷鍵與任務欄有關。
Win+ A:打開常用設置面板(如下圖)。記憶方法:在 Windows 10 中,常用的設置項位於控制中心,Windows 11 將其獨立為一個面板,但還可以稱之為控制中心,其英文為 Action Center(或者我們稱其為助手 Assistant)。
▼ 常用設置面板
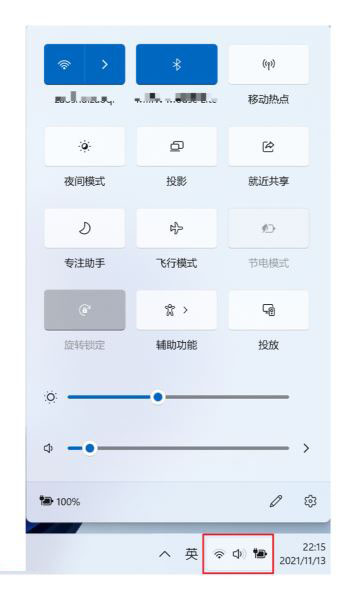
Win+ N:打開日歷和通知面板。Windows 11 將日歷和通知面板放在瞭一個分組,這點我們在日期區域右擊即可彈出的【調整日期和事件】及【通知設置】菜單即可看出來(要是沒有通知消息,則不顯示通知面板)。記憶方法:通知的英文為 Notification。

▲ 右擊日期區域彈出的菜單項
Win+ D:將所有打開的窗口最小化,並轉到桌面,再次按下即刻恢復所有內容。記憶方法:桌面的英文為 Desktop。另外,如下圖所示,可以將鼠標置於任務欄最右端,即可彈出提示【顯示桌面】,點擊此區域的效果等同於按下該組合鍵。

除此之外,還有 10 個好用的系統快捷鍵:
Win+ G:打開 Xbox Game Bar。按下該組合鍵可以進行錄屏(以及設置音頻、查看系統性能等信息),一般用於錄制遊戲。記憶方法:由於和遊戲有關,而遊戲的英文為 Game。
Win+ H:按下該組合鍵即可使用電腦進行聽寫,即使用語音識別將口語轉換為文本(中文支持還挺好,並且支持加標點)。記憶方法:讓電腦聆聽你說話,聽的英文為 Hear。
Win+ I:打開設置應用。記憶方法:由於設置的英文為 Setting,和該快捷鍵沒有對應,我想到瞭快速(即時)設置,該詞可以翻譯為 Instant Setting,即快速進入設置的意思。
Win+ L:鎖定屏幕,即鎖屏。記憶方法:鎖的英文為 Lock。
Win+ P:投影,就是投屏,開會的時候會經常用,也可以用於擴展屏幕。記憶方法:投影的英文為 Project。
Win+ R:打開運行對話框(如下圖所示)。記憶方法:Run 就是運行的意思。
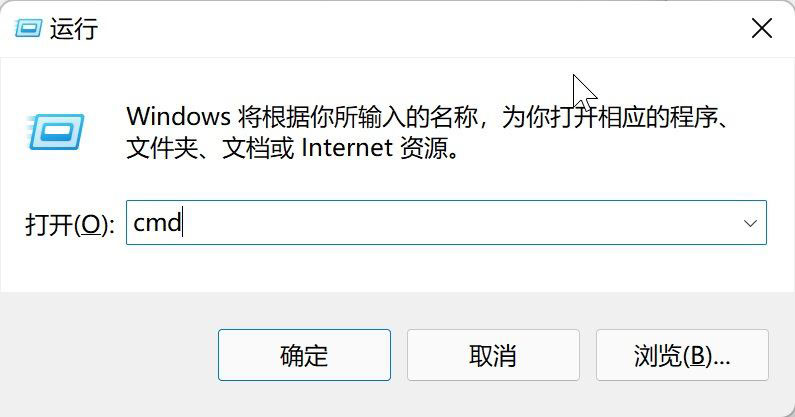
Win+ V:打開系統粘貼板,上面有最近復制或剪切的項目,可以將其粘貼至其他應用或跨設備同步。記憶方法:系統(即 Windows)粘貼板(結合粘貼的快捷鍵 Ctrl+ V,取第二個按鍵 V 即可)。
Win+ X:效果等同於右擊開始菜單。記憶方法:打開好多個(別人問你多少個, 個吧,具體沒數過)菜單項。推薦大傢使用這個快捷鍵,它包含瞭常用的功能菜單。

Win+ .(句號)或 Win+ ;(分號):可以快速打開表情符號面板。它其實和粘貼板屬於同一個面板(位於最後一個選項卡)。
Win+ Shift+S:屏幕截圖,按下該組合鍵即可打開系統截圖應用並按默認方式進行截圖。記憶方法:截圖工具翻譯過來就是 Snipping tool。
這裡再補充一個不常用的快捷鍵:
Win+ F:打開反饋中心應用。我們可以按下該組合鍵快速反饋系統的 bug 以及意見或建議。記憶方法:按中文拼音首字母(Fankui)記憶即可,另外反饋的英文為 Feedback。
快速調整應用窗口位置
Win+ ←/→(方向鍵):可以自動將應用窗口完全貼靠到屏幕兩側 – 無需手動調整大小或定位。效果等同於點擊 “將鼠標懸浮在最大化按鈕上方” 彈出的菜單選項。
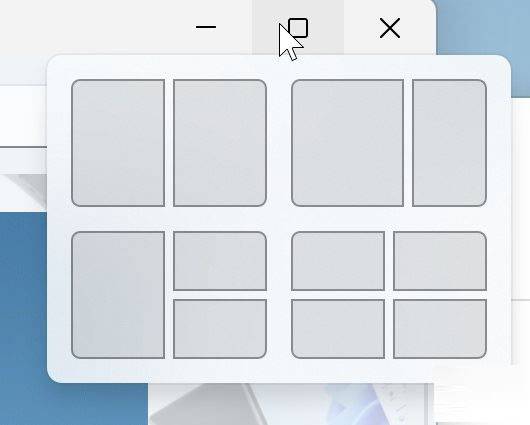
舉一反三:
快速將窗口貼靠於屏幕右下角四分之一處:按住 Win 鍵不放,先按下 → 鍵,再按下 ↓ 鍵(順序不能顛倒),同樣地,使窗口快速貼靠左上角、右上角及左下角操作類似,但是需要註意的是:先按下 ← 或 → 鍵,再按下 ↑ 或 ↓鍵。
Win+ ↑:可以將應用窗口最大化。
Win+ ↓:可以將應用窗口最小化。若是當前窗口處於最大化狀態,則按住 Win 鍵不放,連續按兩下 ↓ 鍵即可將窗口最小化。
切換後臺應用
上面提到的 Win+ Tab 快捷鍵僅僅是打開後臺應用和虛擬桌面的界面,不是專門用於快速切換應用的。接下來介紹的兩個快捷鍵,可以用於快速切換打開的應用。
Alt+ Tab:在打開後臺應用界面後快速切換應用。為瞭方便我們需要對相關選項進行設置。如下圖,導航至【系統】→【多任務處理】下的【Alt+Tab】選項,並改為【僅打開的窗口】選項。

Alt+ Esc:與 Alt+Tab 不同的是,該組合鍵並不會打開後臺界面,僅僅按照打開的順序進行應用的快速切換。使用場景:適合打開應用較少的場景,例如打開瞭兩個應用,我們便可以借助該組合鍵迅速進行應用切換。
打開任務管理器
Ctrl+ Shift+Esc:打開任務管理器,也適用於 Windows 10。使用原因:由於 Windows 11 無法在任務欄上右擊打開任務管理器,使用該組合鍵可快速打開任務管理器。記憶方法:有時打開任務管理器是為瞭去強制關閉應用,可以理解為使應用逃離(Escape)後臺。
關於在 Windows 11 中打開任務管理器的方法詳見 右擊任務欄啟動入口被關閉,微軟 Win11 打開任務管理器的幾種方法一文的介紹。
以上就是本文的全部內容瞭,希望對大傢有所幫助!更多關於快捷鍵的內容請大傢點擊閱讀文末提供的參考資料。
閱讀更多:
- JetBrains 官方發佈快捷鍵技巧:IntelliJ IDEA 中,你完全不需要鼠標的 10 種情況
- Win11截圖工具“此應用程序無法打開”怎麼辦?(附解決方法)
- 如何在 Win11 安卓子系統上使用屏幕閱讀器
- Win10/Win11怎麼快速檢索? windows系統本地搜索技巧總結
- Win11 Dev 預覽版 22483更新發佈推送(附完整更新內容)