Freehand常用特色功能疑難解答
就我所接觸的網友而言,用Freehand(以下簡稱FH)的實在不多,但作為矢量繪圖軟件的“三駕馬車”之一,FH也實在可以稱之為體積嬌小的“重量級”軟件。隨著Flash風行天下,FH做為它的最佳搭檔也日益受到重視,尤其是FH 11的推出,更加強大、完善的功能也必會引來更多用戶,我堅信這一點。
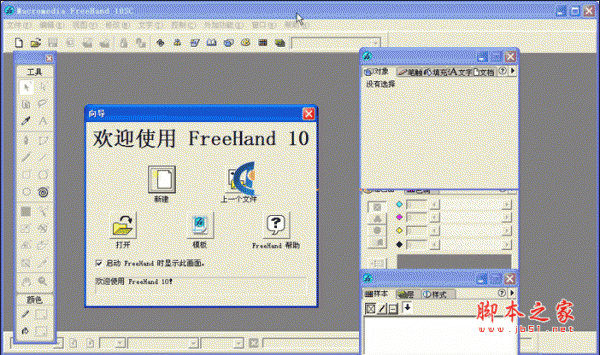
FreeHand 10.5 官方中文版 專業矢量做圖軟件
- 類型:圖像處理
- 大小:28MB
- 語言:簡體中文
- 時間:2013-06-10
查看詳情
學習一個軟件必然會遇到各種各樣問題,其中一些是非常常見的。為瞭方便大傢學習FH,也為瞭避免一些問題被一而再再而三的提出,我列出我所能想到的常見問題及其解決方法。
本文以FreeHand 11英文版為主。畢竟有中文版的還是少數。
1、填充開放曲線
老實講我認為這功能意義不大,但AI和CD都有這功能,而且也不時有人問起,那麼我們就用FH來實現一下。
選擇菜單EditPreferences命令,調出Preferences面板,再選擇Object標簽,在其下面的選項裡勾選Show fill for new open paths,如圖中虛線所框住的部分即是。點“確定”後再畫一條不封閉曲線,為其加填充色,如圖中所示,顏色以直線的方式連貫開放曲線的兩端。

2、透視工具的用法
這好象是被問起最多的工具瞭,的確是隱藏的深瞭點。
首先選擇菜單viewPerspective gridshow命令,顯示透視網格,如圖。畫一矩形,然後選擇工具欄裡的透視工具,如圖中工具欄裡凹下去的圖標即是。這時如果你以透視工具點選矩形並移動,效果與“選擇工具”無異,隻會使矩形移動其平面位置。

好,這時按住矩形不松,點一下鍵盤左方向鍵試試?效果如下圖。或者再按向下的方向鍵看看?
其實不顯示透視網格也是可以的,上述方法同樣可行,隻是顯示出來更加直觀。

3、對象面板(Object)的兩個重要選項
有不少朋友畫好封閉曲線後發現無法填充,用放大鏡放大觀察才發現某處節點是斷開的,也就是說所畫的對象其實是個開放曲線。即使我們很仔細的來畫,也還是難免這個情況的,這時我們就用到瞭對象面板。如圖,畫一個圖中所示的圖形,很明顯的開放曲線,再調出FH的對象面板,選中下方的Closed選項,看看剛畫的開放曲線發生什麼事瞭?自動把第一個節點和最後一個節點用直線連接瞭。在你畫好一個圖形時,可以查看對象面板的Closed選項是否被自動選中,如沒有,說明你畫的對象未能封閉,可以用上述方法封閉之。
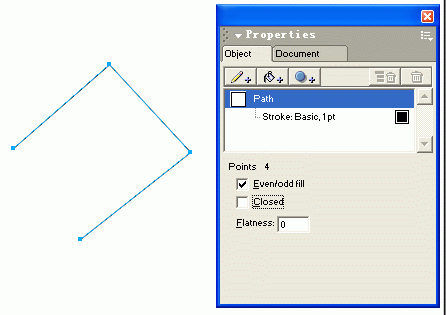
Closed選項上面還有一個Even/Odd Fill選項,應該譯作“奇偶填充”吧,如圖所示,下圖是一個有交疊部分的封閉曲線在選中與不選中Even/Odd Fill情況下的不同表現,很顯然,這個選項會使重疊層為偶數的部分不顯示填充,這話說來繞口,自己試一試應該能很快明白的。

4、Trace工具的矢量用法
Trace工具向來用於位圖轉矢量,而且效果還不錯,我想很多朋友沒有註意,它還可以用於矢量圖形的,如下圖:
隨意畫瞭一個圖形,將其復制一個,置於下方,註意其中一個有填充色而另一個沒有,按圖中方式使用Trace工具,會發現兩種不同結果,有填充色的會按你圈定的范圍切出一塊填充的圖形來,而沒有填充的圖形在被trace之後似乎隻切出一條邊線,事實上這條邊不是真正意義上的邊線(雖然它看起來很象),而是一個封閉圖形,默認黑色填充,你用選擇工具在它的任一節點上一拖就看出來瞭。
上述操作是按Trace工具的默認設置outline方式進行的,當你改變瞭設置(在Trace工具上雙擊鼠標,可調出工具設置面板),還會有不同結果,請你自己試試吧。你還可以打開一個有多個圖形組成的較復雜的矢量圖象,對其局部或全部使用Trace工具,看看發生瞭什麼?註意不要在很復雜的矢量圖形上使用,除非你的機器足夠快或者你的願望就是死機。
學習軟件的一個密決就是多多試驗,有些經驗是任何教科書都沒有的。

5、噴管工具
在畫重復對象很多的作品時可以用噴管工具來提高工作效率,FH裡自帶一些噴管對象,而真正有用的還是自制對象。
雙擊噴管工具,調出噴管面板。我們以雪花為例,畫若幹大小不一的雪花(不一定要如圖中進行排列,這隻是為瞭便於選取),但數量不能超過10個,換選擇工具將其一一選取,分別粘貼進噴管集中。由於雪花是白色的,和噴管集的背景同色,所以當你按下粘貼按鈕後並不能看到集中變化,你可以畫個別的東西貼進去看看。
由於用瞭動畫,說明就簡單一些瞭。為瞭節約資源,關於將雪花貼入集中的過程在圖中隻演示瞭一朵,其它的操作相同。

將雪花全部貼入後,關閉噴管面板,再次選擇噴管工具,在黑色背景上按下鼠標左鍵不放,畫出一個任意形狀來,大小不一的雪花從鼠標下噴出,很好玩的。你也可以一朵一朵的噴,方法是一下一下的按鼠標左鍵。這個工具在畫樹葉、草地、下雪天等畫面時特別有用。

6、FH的動畫功能
FH可以做swf動畫,這不是新功能,至少在9裡面已經有瞭,隻是由於功能很弱,大傢難得一用。不過既然有這功能,我們不妨瞭解一下,其實用來做逐幀動畫還是不錯的。
用一個簡單的例子來看:
1)畫任意兩個形狀,填充任意色。
2)進行調和(Blend),設步數(steps)在20步以上,如圖。步數越多,動畫越流暢,當然也越耗資源。不過對於現在的計算機來說,就是設個100來步也是不成問題的。

3)點擊菜單XtrasAnimateRelease to layer,這時調出圖層面板(F2)可以發現,由Blend產生的對象已分別分散到瞭各個層裡。

4)和Flash裡一樣,按Ctrl+Enter進行動畫測試,是不是看到兩個形狀之間的變形動畫瞭?如果沒有動,註意屏幕左下角還有東西,相信你一眼就可以找到播放圖標。值得一說的最右邊的兩個圖標,一個是“Exprot Document”,用來導出文件(動畫或圖片);另一個是“Movie Settings”,動畫設置,一般默認即可,紅圈裡是播放速度,和Flash的默認幀數是相同的。
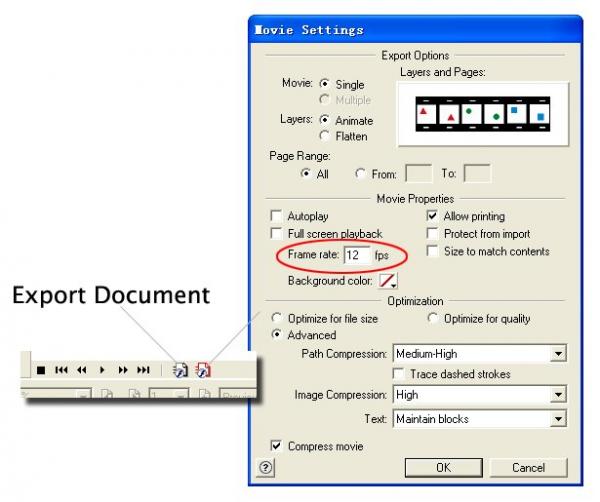
5)從上面的例子可以看出,FH的動畫是通過“層”來完成的,明白瞭這一點,我們就可以做逐幀動畫瞭。
7、利用圖層做動畫
1)首先要瞭解一些圖層的操作。
在圖層面板右上角點擊會調出圖層操作命令,選new可以新建圖層,new下面的英文也很簡單,相信大傢自己能夠理解,本文不是系統教程,就不說與主題無關的內容瞭。

2)畫任意三個圖形,填充任意色,再用上面講的方法新建幾個圖層。如果你這時選中三個圖形,你會發現Foreground圖便處於選中狀態,說明三個物體全是在這個圖層中的。
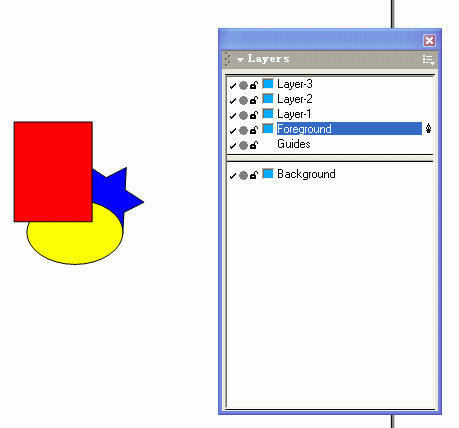
3)如圖選中最下面的、被遮蔽的星形,然後在圖層面板上點擊處於最上面的圖層,點擊的同時你會發現原本最下面的星形已經跑到最頂層瞭,因為它轉移到層次最高的圖層layer-3裡瞭,這就是FH裡物體轉移圖層的方法——選中物體,再點擊目標圖層。

4)再試一個,選中橢圓,點擊處於圖層面板第二級的圖層,原來被矩形擋著橢圓轉移到瞭矩形上面。

上一頁12 下一頁 閱讀全文