使用Freehand濾鏡自定義輸出區域
你有沒有遇到這樣的情況:一幅漂亮的插圖但你隻想輸出它的一部分區域,那麼這篇教程剛好適合你。
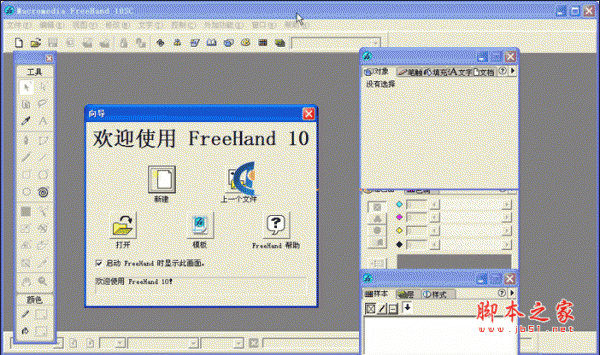
FreeHand 10.5 官方中文版 專業矢量做圖軟件
- 類型:圖像處理
- 大小:28MB
- 語言:簡體中文
- 時間:2013-06-10
查看詳情
FreeHand 利用濾鏡自定義輸出區域
前 言
適合於freehand8及更高版本。
你有沒有遇到這樣的情況:
一幅漂亮的插圖但你隻想輸出它的一部分區域,那麼這篇教程剛好適合你。利用 freehand 的濾鏡填充功能你可以在不改動原畫的情況下很方便的實現這一點。最終效果圖如下:
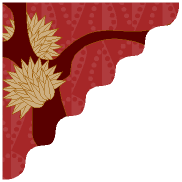
步驟一:

上圖是 freehand9 所帶的范例插圖,名為 “unicorns" 。我很喜歡這副畫的圖案和線條,但我隻是想輸出這副畫的一部分來作網頁上的圖片。
步驟二:

那麼第一步就是新建一個圖層,為它取一個名字如 "lens" ,將其它的層鎖定隻讓這個新增層是活動的。如上圖所示。
步驟三:

在新層裡我們繪制一條封閉路徑來定義下一步用作輸出的區域,這條路徑線段由你自己自由定義。為路徑填上白色邊線隻是為瞭觀看方便,如果你不想在輸出後顯示邊框可以在將它畫好後設邊線為空。
步驟四:

現在選擇這條路徑,為它指定濾鏡填充,如上圖所示。 在濾鏡類型中選擇 "magnify" ,意為放大,設放大倍率為1,選擇 "objects only" 和 "snapshot" 。 做瞭這些設定之後,你實際上已經把下方圖層中的插圖拷貝粘貼到當前路徑中去瞭,而這一切不需要你點擊插圖或是修改圖層信息。
步驟五:

試著將 lens 層之外的其它層關閉,你將會看到路徑中的內容依然存在。如果你決定移動自定義的輸出區域,隻需關閉 snapshot 選項然後移動自定義路徑,接著再打開 snapshot 即可, 非常簡單。同樣如果下方的插圖發生瞭變化,你需要將自定義路徑對象的填充選項中的 snapshot 關閉並再打開以更新裡面的內容。
步驟六:

確定這個濾鏡填充對象被選擇, 打開 "export" 對話框,如上圖所示,按上面的方式進行設定。當然你可以設定自己想要的格式。
步驟七:
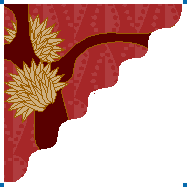
EPS format (uneditable)
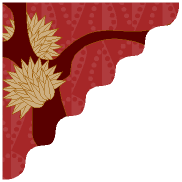
GIF format
Anti-aliasing = 2
Resolution = 72 dpi. Flash format (SWF)
註意它的背景圖案丟失,這時因為 freehand swf 不支持 tile fills 。你可以將它存成 freehand7 的格式,這樣就可以在 flash5 或更高的版本中將它完全打開。
以上就是使用Freehand濾鏡自定義輸出區域的詳細內容,更多關於Freehand下載的資料請關註GuideAH其它相關文章!
閱讀更多:
- 使用Freehand做Flash動畫教程
- Freehand常用特色功能疑難解答
- 剪映濾鏡如何添加到全部?剪映濾鏡添加到全部視頻方法
- ps如何將兩種顏色過渡? ps濾鏡自然漸變過渡兩種顏色的技巧
- ps綠色的植物圖片怎麼做成便條紙效果? ps圖片調色的技巧