如何在 Illustrator 中以透視模式繪制圖稿
Illustrator 2020是一款由Adobe公司設計的全球最為知名的矢量圖形軟件。借助這款行業標準的矢量圖形軟件,您可以制作適用於印刷、Web、視頻和移動設備的徽標、圖標、繪圖、版式和插圖。

Adobe Illustrator 2020(AI) 24.3.0.569 中/英文破解版 64位
- 類型:圖像處理
- 大小:1.31GB
- 語言:簡體中文
- 時間:2021-07-29
查看詳情
透視圖簡介
在 Illustrator 中,您可以使用依照既有透視繪圖規則運作的一套功能,在透視模式中輕松繪制或呈現圖稿。
透視網格使您可以在平面上呈現場景,就像肉眼所見的那樣自然。例如,道路或鐵軌看上去像在視線中相交或消失一般。
Illustrator 中的以下功能有助於透視繪圖:
在文檔中定義或編輯一個、兩個和三個消失點透視的實用工具。
互動控制不同的透視定義參數。
在透視中直接創建對象。
將現有對象置入透視中。
在透視中變換對象(移動和縮放對象)。
沿垂直平面移動或復制對象(垂直移動)。
使用真實世界的度量單位,在透視中定義真實的工作對象並繪制對象。
有關以透視模式繪圖的視頻,請參閱 www.adobe.com/go/lrvid5205_ai_cn。
透視網格預設
Illustrator 為一點、兩點和三點透視提供瞭預設。
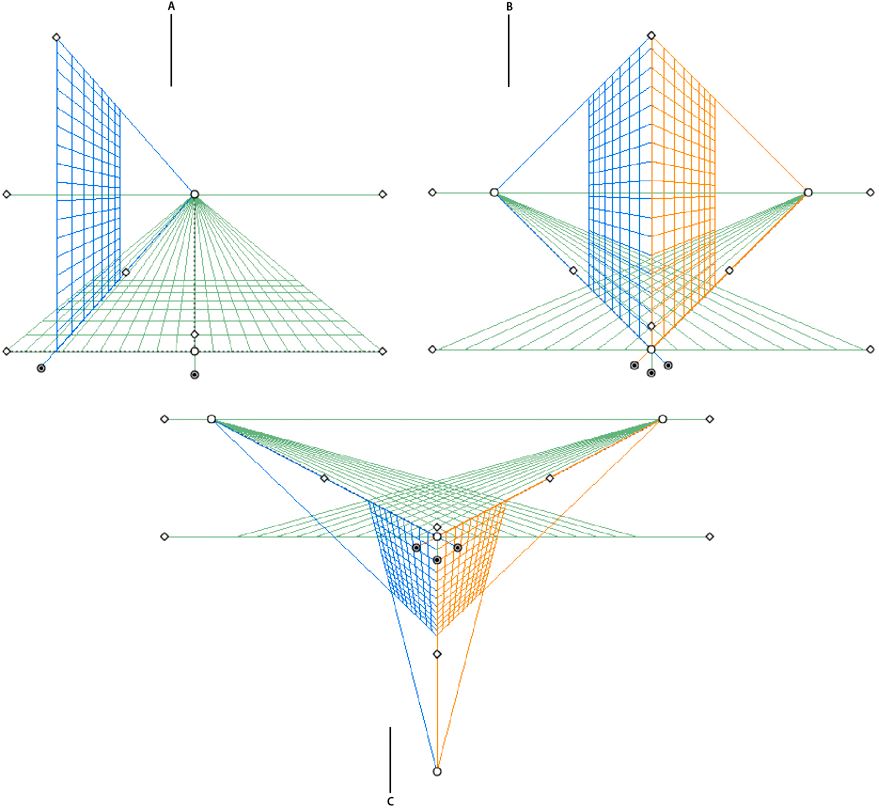
透視網格預設
A. 1 點透視 B. 2 點透視(默認) C. 3 點透視
要選擇其中一個默認透視網格預設,請單擊“視圖”>“透視網格”,然後從必需的預設中選擇。
定義網格預設
要定義網格設置,請單擊“視圖”>“透視網格”>“定義網格”。在“定義透視網格”對話框中,您可以為預設配置以下屬性:
名稱
要存儲新預設,請從“名稱”下拉列表選擇“自定”選項。
文字
選擇預設類型:一點透視、兩點透視,或三點透視。
單位
選擇測量網格大小的單位。這些選項是厘米、英寸、像素和磅。
縮放
選擇查看的網格比例,也可自己設置畫板與真實世界之間的度量比例。要自定義比例,請選擇“自定”選項。在“自定縮放”對話框中,指定“畫板”與“真實世界”之間的比例。
網格線間隔
此屬性確定瞭網格單元格大小。
視角
想象有一個立方體,該立方體沒有任何一面與圖片平面(此處指計算機屏幕)平行。此時,“視角”是指該虛構立方體的右側面與圖片平面形成的角度。因此,視角決定瞭觀察者的左側消失點和右側消失點位置。45°視角意味著兩個消失點與觀察者視線的距離相等。如果視角大於 45°,則右側消失點離視線近,左側消失點離視線遠,反之亦然。
視距
觀察者與場景之間的距離。
水平高度
為預設指定水平高度(觀察者的視線高度)。水平線離地平線的高度將會在智能引導讀出器中顯示。
第三個消失點
在選擇三點透視時將啟用此選項。您可以在 X 和 Y 框中為預設指定 x、y 坐標。
要更改左側網格、右側網格和水平網格顏色,請從左側網格、右側網格和水平網格的下拉列表中選擇顏色。您還可以使用“拾色器”選擇自定義顏色。
使用“不透明度”滑塊更改網格的不透明度。
要將網格存儲為預設,請單擊“存儲預設”按鈕。
編輯、刪除、導入和導出網格預設
要編輯網格預設,請單擊“編輯”>“透視網格預設”。在“透視網格預設”對話框中,選擇要編輯的預設,然後單擊“編輯”。

“透視網格預設”對話框
“透視網格預設選項”對話框將在編輯模式下打開。輸入新的網格設置,然後單擊“確定”保存新的網格設置。
您無法刪除默認預設。要刪除用戶定義的預設,請在“透視網格預設”對話框中單擊“刪除”。
Illustrator 還允許您導入和導出用戶定義的預設。要導出某個預設,請單擊“透視網格預設”對話框中的“導出”。要導入一個預設,請單擊“導入”。
移動透視網格
Illustrator 隻能在 Illustrator 文檔中創建一個網格。選擇“透視網格”工具後,即可使用地平面構件在畫板上移動網格以將其放在所需位置。
註意:您必須選擇“透視網格”工具來執行此任務,因為不選中該工具,地平面構件將不會顯示。
若要移動透視網格,請執行下列操作:
從“工具”面板選擇“透視網格”工具或按住 Shift+P。
拖放網格上的左或右地平面構件。將指針移向地平面點上時,指針將變為  。
。

使用左地平面構件(顯示為 A)在畫板上移動透視網格
調整消失點、網格平面、水平高度、網格單元格大小和網格范圍
您可以使用各個構件手動調整消失點、網格平面控件、水平高度和單元格大小。但是,僅在選擇瞭“透視網格”工具時,這些構件才可見。
使用左側和右側消失點構件調整各自的消失點。註意,將指針移向消失點上時,指針會變為雙向箭頭指針 ( )。
)。
註意:在 3 點透視中調節第三個消失點時,按住 Shift 鍵會限制為隻能在縱軸上進行移動。

在兩點透視網格中移動右側消失點。
註意:如果使用“視圖”>“透視網格”>“鎖定站點”選項鎖定站點,則兩個消失點將一起移動。

站點鎖定時,兩個消失點都將移動。
您還可使用各個網格平面控制構件調整左、右和水平網格平面。將指針移向網格平面控件上時,指針會變為雙向箭頭 ( ,
, )。
)。
在移動網格平面時按住 Shift 鍵,會使運動限制在單元格大小范圍。

在兩點透視中調整左和右網格平面
如果改變原點,則水平面的 x、y 坐標和垂直平面的 x 坐標將受到影響。在網格可見情況下,在透視中選擇一個對象時,“變換”和“信息”面板中顯示的 x 和 y 坐標將會隨原點的變化一起變化。使用矩形工具或線條組工具繪制對象並按住 Shift 時,同時相關網格處於活動狀態,您也會看到坐標測量值發生變化。如果將鼠標移向原點,指針會變為  。
。
註意:如果移動標尺原點,將會看見站點。

改變標尺原點後看到站點
A. 站點 B. 更改的標尺原點
調整水平高度以更改觀察者的視線高度。將指針移向水平線上時,指針會變為垂直雙向箭頭  。
。

在兩點透視網格中調整水平高度
您可以更改網格范圍以定義平面上網格的范圍。將指針移向網格范圍構件上時,指針會變為  。
。
註意:當網格線之間存在 1 個像素的間隙時,網格線會設置為在屏幕上顯示。漸進放大將可看到,越接近消失點則網格線越多。

在兩點透視網格中,將右網格范圍向遠離右側消失點的方向移動
您還可調整網格范圍來增大或減小垂直網格范圍。

調整網格范圍以減小垂直網格范圍
要增大或減小網格單元格大小,請使用網格單元格大小構件。將鼠標移向網格單元格大小構件時,指針會變為  。
。
註意:當增大網格單元格大小時,網格單元格數量將減少。

通過拖動網格單元格大小構件來增大網格單元格大小。
在透視中繪制新對象
要在透視中繪制對象,請在網格可見時使用線段組工具或矩形組工具。在使用矩形組工具或線段組工具時,您可以通過按住 Cmd (Mac OS) 或 Ctrl (Windows) 切換到透視選區工具。
選取上述工具後,您還可以使用鍵盤快捷鍵 1(左平面)、2(水平面)和 3(右平面)來切換活動平面。
註意:“透視網格”不支持“光暈”工具。
當您在透視中繪制對象時,請使用“智能參考線”使對象與其他對象對齊。對齊方式基於對象的透視幾何形狀。當對象接近其他對象的邊緣或錨點時會顯示參考線。
您可以為任何矩形組工具或線段組工具使用數值(但“光暈”工具除外)。您可以像在常規模式中繪制對象一樣為對象指定高度值和寬度值,隻不過此時繪制的對象是在透視模式中。而且這些值是表示對象在真實世界中的大小。
註意:在透視中進行繪制時,仍可使用適用於繪制對象的常規快捷鍵,例如 Shift/Alt+拖動 (Windows) 或 Option+拖動 (Mac OS)。
在透視中繪制時,對象可以對齊活動平面的網格線。對象將與單元格 1/4 距離內的網格線對齊。
您可以從“視圖”>“透視網格”>“對齊網格”啟用或禁用“對齊網格”,此選項默認為啟用。
有關以透視模式繪制圖稿的視頻,請參閱 www.adobe.com/go/lrvid5211_ai_cn。
將對象附加到透視
如果您已經創建瞭對象,Illustrator 可讓您將對象附加到透視網格的活動平面上。
向左、右或水平網格中添加對象:
選擇要置入對象的活動平面。您可以使用 1、2、3 鍵盤快捷鍵命令或通過單擊“透視網格構件”中立方體的一個面來選擇活動平面。
單擊“對象”>“透視”>“附加到現用平面”。
註意:使用“附加到現用平面”命令不會影響對象外觀。
有關將圖稿映射到透視的視頻,請參閱 www.adobe.com/go/lrvid5212_ai_cn。
使用透視釋放對象
如果要釋放帶透視視圖的對象,請單擊“對象”>“透視”>“通過透視釋放”選項。所選對象從相關的透視平面中釋放,並可作為正常圖稿使用。
註意:使用“通過透視釋放”命令不會影響對象外觀。
在透視中引進對象
向透視中加入現有對象或圖稿時,所選對象的外觀和大小將發生更改。若要將常規對象加入透視,請執行下列操作:
使用“透視選區”工具選擇對象。
通過使用平面切換構件或使用鍵盤快捷鍵 1(左平面),2(水平面),3(右平面)選擇要置入對象的活動平面。
將對象拖放到所需位置。
在透視中選擇對象
使用透視選區工具在透視中選擇對象。透視選區工具提供瞭一個使用活動平面設置選擇對象的選框。
開始使用透視選區工具進行拖動後,您可以在正常選框和透視選框之間選擇,然後使用 1、2、3 或 4 快捷鍵在網格不同平面間切換。
變換對象
移動對象
要在透視中移動對象,請切換到“透視選區”工具 (Shift+V),然後使用方向鍵或鼠標拖放對象。
註意:拖動對象時,使用各個鍵盤快捷鍵更改平面會更改對象的平面。
您還可以沿著與當前對象位置垂直的方向來移動對象。這個技巧在創建平行對象時很有用,如房間的墻壁。對於此移動:
使用“透視選區”工具選擇對象。
按住 5 鍵不放,將對象拖動到所需位置。此操作將沿對象的當前位置平行移動對象。在移動時使用 Alt (Windows) 或 Option (Mac OS) 以及數字鍵 5,則會將對象復制到新位置,而不會改變原始對象。在“背面繪圖”模式下,此操作可在原對象背面創建對象。

沿其初始位置垂直移動矩形
註意:垂直移動對象時,方向鍵將不起作用。
使用鍵盤快捷鍵 Alt+拖動 (Windows) 或 Option+拖動 (Mac OS) 可復制對象。若要限制在透視中的移動,請在拖動時按 Shift 鍵。在垂直移動過程中,若要為對象移動指定精確位置,請參閱精確垂直移動。
您還可以使用“再次變換”命令(“對象”>“變換”>“再次變換”)或鍵盤快捷鍵 Ctrl+D (Windows) 或 Cmd+D (Mac OS) 移動透視中的對象。此選項還適用於垂直移動對象。
註意:繪制或移動對象時,鍵盤快捷鍵 5 表示垂直移動,鍵盤快捷鍵 1、2 和 3 表示平面切換,且僅使用主鍵盤有效而非擴展的數字小鍵盤。
精確垂直移動
要精確地垂直移動對象,請使用“透視選區”工具雙擊所需的平面構件。例如,雙擊右側平面構件可設置“右側消失平面”對話框中的選項。

所有對象的垂直移動設置選項(在所選網格平面上)
所有對象精確垂直移動:
在位置方框中,指定需要移動對象的位置。默認情況下,對象的當前位置顯示在對話框中。
為對象選擇以下移動選項:
不移動
如果選擇此選項,則在網格改變位置時對象將不移動。
移動所有對象
如果選擇此選項,則平面上所有對象都將隨網格一起移動。
復制所有對象
如果選擇此選項,則平面上所有對象都將被復制。
要在精確垂直移動中移動選中對象,請選擇對象,然後雙擊所需平面構件。在這種情況下,將顯示以下對話框:
通過拖動網格平面進行垂直移動
您還可通過使用網格平面控件拖動網格平面來垂直移動對象。在垂直移動對象時,對象被置入與其現有或當前位置平行的位置。
沿與其當前對象位置平行的方向移動對象:
從“工具”面板中選擇“透視選區”工具或按住 Shift+V。
根據對象所在的網格平面按住 Shift 鍵並拖動網格平面控件。
通過拖動右側網格平面垂直移動矩形
沿與對象當前位置平行的方向創建一個對象副本:
從“工具”面板中選擇“透視選區”工具或按住 Shift+V。
按住 Alt (Windows) 或 Option (Mac OS) 並拖動某個網格平面控件(由該對象所在的網格平面而定)。
自動平面定位
自動平面定位功能使您可通過給定對象高度或深度來創建對象。例如繪制一個立方體,需要知道立方體的頂面高度。使用自動平面定位功能,透視網格將自動調整水平網格平面以匹配立方體的頂面高度。
立方體的兩個面

選中水平網格平面時,如果按住 Shift 並使用“透視選區”工具將指針移動到錨點上,水平網格平面將調整為與立方體左側面相同的高度。其他網格平面會暫時隱藏。
在使用矩形工具創建立方體頂面後,網格將恢復到其原始狀態
在繪制或置入對象前,可據此推測對象高度:
其他對象:轉到某個錨點查看錨點標簽,按住 Shift 鍵還可暫時隱藏其他平面。
網格線:轉到交叉點並按 Shift 鍵。更改處於此狀態的平面會使該平面發生選定的偏移。
一旦對象完成繪制或被置入,推測模式將會重置,且所有平面都將恢復到正常可見性。
使用自動平面定位選項,在您通過按 Shift 鍵將鼠標移動到錨點或網格線交叉點上方時,您可以選擇暫時移動活動平面。
“透視網格選項”對話框中提供自動平面定位選項。要顯示該對話框,請雙擊“工具”面板中的“透視網格”工具圖標。

自動平面定位選項
移動平面以匹配對象
要在透視中繪制或加入與現有對象具有相同高度或深度的對象,請在透視中選擇現有對象,單擊“對象”>“透視”>“移動平面以匹配對象”以使相應的網格達到希望的高度和深度。現在您可以在透視中繪制或添加新對象。
在透視中縮放對象
您可以使用“透視選區”工具在透視中縮放對象。在透視中縮放對象時,適用以下規則:
縮放在對象所在的平面上完成。縮放對象時,縮放高度或距離基於對象所在平面,而非當前平面或活動的平面。
如有多個對象,則為處在相同平面上的對象完成縮放。例如,如果在右側平面和左側平面上都已選擇多個對象,則與定界框所框住對象處於相同平面的所有對象,都將被縮放。
垂直移動的對象在各自所在平面上縮放,而非當前平面或活動平面。
在透視中添加文本或符號
在網格可見時,您不能向透視平面直接加入文本或符號。但是,在正常模式下創建文本或符號後,可在透視中加入。
若要將文本或符號加入透視,請執行下列操作:
在網格可見時,使用“透視選區工具”選擇現有文本或符號,並拖動到活動平面所需的位置。
“控制”面板中提供“編輯文本”選項,位於“對象”>“透視”菜單下面。此外,您還可在隔離模式下編輯文本或雙擊文本對象進行編輯。

含“編輯文本”選項的“控制面板”
A. 編輯文本 B. 編輯透視 C. 隔離選中對象
“控制”面板中還提供“編輯符號”選項,它位於“對象”>“透視菜單”下。此外,您還可在隔離模式下編輯符號或雙擊文本對象進行編輯。
註意:根據是否正在編輯符號或文本,“控制”面板中的選項將變為“編輯符號”或“編輯文本”。
透視中的符號實例與展開的符號實例相同。就像編輯平面符號實例的符號定義一樣,您可以編輯符號定義。但是,符號實例不能包含透視中不支持的圖稿類型,如光柵圖像、非本機圖稿、封套、舊版文字和漸變網格。
註意:替換符號、展開符號實例時斷開鏈接以及重置轉換等功能不適用於透視中的符號實例。
作為一種替換符號實例的解決方法,您可以在按住 Alt(對於 Windows)或 Option(對於 Mac OS)的同時拖動透視中的符號實例,並將其放置在符號面板中的符號上。但是,替換符號實例之前,請制作一份符號的副本,因為拖動符號實例時,之前的符號實例將從您的文檔永久刪除。
您可以使用與正常模式相同的方式編輯或修改文本。有關詳細信息,請參閱創建文本。
透視網格設置
您可以使用“視圖”>“透視網格”配置“透視網格”設置。可用選項包括:
顯示標尺
此選項僅顯示沿真實高度線的標尺刻度。網格線單位決定瞭標尺刻度。
對齊網格
在透視中加入對象以及移動、縮放和繪制透視中的對象時,選擇此選項可將對象對齊到網格。
鎖定網格
此選項限制使用透視網格工具移動網格和進行其他網格編輯,僅可以更改可見性和平面位置。
鎖定站點
在“鎖定站點”選項選中時,移動一個消失點將帶動其他消失點同步移動。如果未選中此選項,則此類移動操作互不影響,站點也會移動。
以上就是如何在 Illustrator 中以透視模式繪制圖稿的詳細內容,更多關於Illustrator下載的資料請關註GuideAH其它相關文章!
閱讀更多:
- Illustrator 幫助 | 標尺、網格、參考線和裁剪標記
- 在 Illustrator 中使用圖形樣式?ai圖形樣式怎麼用
- 如何在 Illustrator 中使用鋼筆、鉛筆或光暈工具進行繪制
- 如何在 Illustrator 中使用畫筆
- 如何在 Illustrator 中縮放、傾斜和扭曲對象