如何在 Illustrator 中使用鋼筆、鉛筆或光暈工具進行繪制
Illustrator 2020是一款由Adobe公司設計的全球最為知名的矢量圖形軟件。借助這款行業標準的矢量圖形軟件,您可以制作適用於印刷、Web、視頻和移動設備的徽標、圖標、繪圖、版式和插圖。

Adobe Illustrator 2020(AI) 24.3.0.569 中/英文破解版 64位
- 類型:圖像處理
- 大小:1.31GB
- 語言:簡體中文
- 時間:2021-07-29
查看詳情
使用鋼筆工具繪制
用鋼筆工具繪制直線段
使用”鋼筆”工具可以繪制的最簡單路徑是直線,方法是通過單擊”鋼筆”工具創建兩個錨點。繼續單擊可創建由角點連接的直線段組成的路徑。
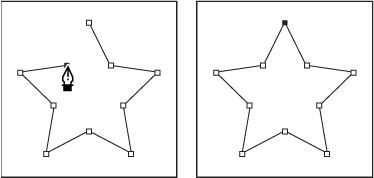
單擊鋼筆工具將創建直線段。
選擇鋼筆工具。
將鋼筆工具定位到所需的直線段起點並單擊,以定義第一個錨點(不要拖動)。
註意:單擊第二個錨點之前,您繪制的第一個線段將不可見。(在 Photoshop 中選擇"橡皮帶"選項以預覽路徑段。) 此外,如果顯示方向線,則表示您意外拖動瞭鋼筆工具;請選擇"編輯">"還原"並再次單擊。
再次單擊希望線段結束的位置(按 Shift 並單擊以將線段的角度限制為 45 度的倍數)。
繼續單擊以便為其它直線段設置錨點。
最後添加的錨點總是顯示為實心方形,表示已選中狀態。當添加更多的錨點時,以前定義的錨點會變成空心並被取消選擇。
通過執行下列操作之一完成路徑:
要閉合路徑,請將”鋼筆”工具定位在第一個(空心)錨點上。如果放置的位置正確,鋼筆工具指針  旁將出現一個小圓圈。單擊或拖動可閉合路徑。
旁將出現一個小圓圈。單擊或拖動可閉合路徑。
註意:要在 InDesign 中閉合路徑,還可以選擇該對象並選取“對象”>“路徑”>“閉合路徑”。
若要保持路徑開放,按住 Ctrl 鍵 (Windows) 或 Command 鍵 (Mac OS) 並單擊遠離所有對象的任何位置。
若要保持路徑開放,還可以選擇其它工具,或選擇”選擇”>”取消選擇”(在 Illustrator 中)或”編輯”>”全部取消選擇”(在 InDesign 中)。此外,在 InDesign 或 Illustrator 中,隻按 Enter 或 Return 也可保持路徑開放。
用鋼筆工具繪制曲線
可以通過如下方式創建曲線:在曲線改變方向的位置添加一個錨點,然後拖動構成曲線形狀的方向線。方向線的長度和斜度決定瞭曲線的形狀。
如果您使用盡可能少的錨點拖動曲線,可更容易編輯曲線並且系統可更快速顯示和打印它們。使用過多點還會在曲線中造成不必要的凸起。請通過調整方向線長度和角度繪制間隔寬的錨點和練習設計曲線形狀。
選擇鋼筆工具。
將鋼筆工具定位到曲線的起點,並按住鼠標按鈕。
此時會出現第一個錨點,同時鋼筆工具指針變為一個箭頭。(在 Photoshop 中,隻有在您開始拖動後,指針才會發生改變。)
拖動以設置要創建的曲線段的斜度,然後松開鼠標按鈕。
一般而言,將方向線向計劃繪制的下一個錨點延長約三分之一的距離。(您以後可以調整方向線的一端或兩端。)
按住 Shift 鍵可將工具限制為 45 度的倍數。

拖動曲線中的第一個點A. 定位"鋼筆"工具 B. 開始拖動(鼠標按鈕按下) C. 拖動以延長方向線
將”鋼筆”工具定位到希望曲線段結束的位置,請執行以下操作之一:
若要創建 C 形曲線,請向前一條方向線的相反方向拖動。然後松開鼠標按鈕。

繪制曲線中的第二個點
若要創建 S 形曲線,請按照與前一條方向線相同的方向拖動。然後松開鼠標按鈕。

繪制 S 曲線
註意:(僅限 Photoshop)若要迅速改變曲線的方向,請松開鼠標按鈕,然後按住 Alt 鍵 (Windows) 或 Option 鍵 (Mac OS) 並沿曲線方向拖動方向點。松開 Alt 鍵 (Windows) 或 Option 鍵 (Mac OS) 以及鼠標按鈕,將指針重新定位到曲線段的終點,並朝著相反方向拖移以完成曲線段。
繼續從不同的位置拖動鋼筆工具以創建一系列平滑曲線。請註意,您應將錨點放置在每條曲線的開頭和結尾,而不是曲線的頂點。
註意:按 Alt 鍵 (Windows) 或 Option 鍵 (Mac OS) 並拖動方向線以中斷錨點的方向線。
通過執行下列操作之一完成路徑:
要閉合路徑,請將”鋼筆”工具定位在第一個(空心)錨點上。如果放置的位置正確,鋼筆工具指針  旁將出現一個小圓圈。單擊或拖動可閉合路徑。
旁將出現一個小圓圈。單擊或拖動可閉合路徑。
註意:要在 InDesign 中閉合路徑,還可以選擇該對象並選取“對象”>“路徑”>“閉合路徑”。
若要保持路徑開放,按住 Ctrl 鍵 (Windows) 或 Command 鍵 (Mac OS) 並單擊遠離所有對象的任何位置。
若要保持路徑開放,還可以選擇其它工具,或選擇”選擇”>”取消選擇”(在 Illustrator 中)或”編輯”>”全部取消選擇”(在 InDesign 中)。
繪制時重新定位錨點
單擊以創建錨點後,保持按下鼠標按鈕,並按住空格鍵,然後拖動以重新定位錨點。
完成路徑繪制
按照下列方式之一完成路徑:
若要閉合路徑,請將鋼筆工具定位到第一個(空心)錨點上。如果放置的位置正確,鋼筆工具指針  旁將出現一個小圓圈。單擊或拖動可閉合路徑。
旁將出現一個小圓圈。單擊或拖動可閉合路徑。
註意:要在 InDesign 中閉合路徑,還可以選擇該對象並選取“對象”>“路徑”>“閉合路徑”。
若要保持路徑開放,按住 Ctrl 鍵 (Windows) 或 Command 鍵 (Mac OS) 並單擊遠離所有對象的任何位置。
若要保持路徑開放,還可以選擇其它工具,或選取“選擇”>“取消選擇”(在 Illustrator 中)或“編輯”>“全部取消選擇”(在 InDesign 中)。此外,在 InDesign 中,隻按 Enter 或 Return 也可保持路徑開放。
繪制跟有曲線的直線
使用”鋼筆”工具單擊兩個位置的角點以創建直線段。
將”鋼筆”工具定位在所選端點上。在 Illustrator 和 InDesign 中,如果放置的位置正確,鋼筆工具旁將出現一個轉換點圖標(在 Photoshop 中,鋼筆工具旁邊將出現一條小對角線或斜線)。若要設置將要創建的下一條曲線段的斜度,單擊錨點並拖動顯示的方向線。 先繪制一條直線段,然後繪制一條曲線段(第 1 部分)A. 完成的直線段 B. 將鋼筆工具定位到端點上(轉換點圖標僅出現在 Illustrator 和 InDesign 中) C. 拖動方向點
先繪制一條直線段,然後繪制一條曲線段(第 1 部分)A. 完成的直線段 B. 將鋼筆工具定位到端點上(轉換點圖標僅出現在 Illustrator 和 InDesign 中) C. 拖動方向點
將鋼筆定位到所需的下一個錨點位置,然後單擊(在需要時還可拖動)這個新錨點以完成曲線。

先繪制一條直線段,然後繪制一條曲線段(第 2 部分)A. 定位"鋼筆"工具 B. 拖動方向線 C. 完成的新曲線段
繪制跟有直線的曲線
使用”鋼筆”工具拖動創建曲線段的第一個平滑點,然後松開鼠標按鈕。
在需要曲線段結束的位置重新定位”鋼筆”工具,拖動以完成曲線,然後松開鼠標按鈕。

拖動跟有直線段(第 1 部分)的曲線段A. 完成的曲線段的第一個平滑點和定位在端點上的"鋼筆"工具 B. 拖動完成曲線
將”鋼筆”工具定位在所選端點上。如果放置的位置正確,鋼筆工具旁將出現一個轉換點圖標。單擊錨點將平滑點轉換為角點。
將鋼筆工具重新定位到所需的直線段終點,然後單擊以完成直線段的繪制。

拖動跟有直線段(第 2 部分)的曲線段A. 將"鋼筆"工具定位在現有端點上 B. 單擊端點 C. 單擊下一個角點
繪制由角點連接的兩條曲線段
使用鋼筆工具拖動以創建曲線段的第一個平滑點。
調整鋼筆工具的位置並拖動以創建通過第二個平滑點的曲線,然後按住 Alt 鍵 (Windows) 或 Option 鍵 (Mac OS) 並將方向線向其相反一端拖動,以設置下一條曲線的斜度。松開鍵盤鍵和鼠標按鈕。
此過程通過拆分方向線將平滑點轉換為角點。
將鋼筆工具的位置調整到所需的第二條曲線段的終點,然後拖動一個新平滑點以完成第二條曲線段。

繪制兩條曲線A. 拖動新的平滑點 B. 拖動時按住 Alt/Option 鍵以拆分方向線,並向上擺動方向線 C. 調整位置及第三次拖動後的結果
使用鉛筆工具繪圖
鉛筆工具在 Adobe Illustrator 和 InDesign 中的工作方式大致相同。它可用於繪制開放路徑和閉合路徑,就像用鉛筆在紙上繪圖一樣。這對於快速素描或創建手繪外觀最有用。繪制路徑後,如有需要您可以立刻更改。
當您使用”鉛筆”工具繪制時錨點已設置;您不決定它們所在位置。但是,當路徑完成後您可以調整它們。設置的錨點數量由路徑的長度和復雜程度以及”鉛筆工具首選項”對話框中的容差設置決定。這些設置控制”鉛筆”工具對您的鼠標或畫圖板光筆移動的敏感程度。
使用鉛筆工具繪制自由路徑
選擇鉛筆工具  。
。
將工具定位到希望路徑開始的地方,然後拖動以繪制路徑。鉛筆工具  將顯示一個小 x 以指示繪制任意路徑。
將顯示一個小 x 以指示繪制任意路徑。
當您拖動時,一條點線將跟隨指針出現。錨點出現在路徑的兩端和路徑上的各點。路徑采用當前的描邊和填色屬性,並且默認情況下處於選中狀態。
使用鉛筆工具繪制閉合路徑
選擇鉛筆工具。
將工具定位到希望路徑開始的地方,然後開始拖動繪制路徑。
開始拖動後,按下 Alt 鍵 (Windows) 或 Option 鍵 (Mac OS)。鉛筆工具顯示一個小圓圈(在 InDesign 中,顯示一個實心橡皮擦)以指示正在創建一個閉合路徑。
當路徑達到所需大小和形狀時,松開鼠標按鈕(不是 Alt 或 Option 鍵)。路徑閉合後,松開 Alt 或 Option 鍵。
無需將光標放在路徑的起始點上方就可以創建閉合路徑;如果在某個其它位置松開鼠標按鈕,鉛筆工具將通過創建返回原點的最短線條來閉合形狀。
使用鉛筆工具編輯路徑
可以使用鉛筆工具編輯任何路徑,並在任何形狀中添加任意線條和形狀。
使用鉛筆工具添加到路徑
選擇現有路徑。
選擇鉛筆工具。
將鉛筆筆尖定位到路徑端點。
當鉛筆筆尖旁邊的小 x 消失時,即表示您已非常靠近端點。
拖動以繼續路徑。
使用鉛筆工具連接兩條路徑
選擇兩條路徑(按住 Shift 並單擊或使用選擇工具圍繞兩條路徑拖移)。
選擇鉛筆工具。
將指針定位到希望從一條路徑開始的地方,然後開始向另一條路徑拖動。
開始拖移後,請按住 Ctrl (Windows) 或 Command (Mac OS)。鉛筆工具會顯示一個小的合並符號以指示正添加到現有路徑。
拖動到另一條路徑的端點上,松開鼠標按鈕,然後松開 Ctrl 或 Command 鍵。
註意:要獲得最佳效果,請從一條路徑拖動到另一條,就像沿著路徑創建的方向繼續一樣。
使用鉛筆工具改變路徑形狀
選擇要更改的路徑。
將”鉛筆”工具定位在要重新繪制的路徑上或附近。
當小 x 從工具消失時,即表示與路徑非常接近。
拖動工具直到路徑達到所需形狀。

使用"鉛筆"工具編輯閉合形狀
註意:根據您希望重新繪制路徑的位置和拖動方向,您可能得到意想不到的結果。例如,您可能意外將閉合路徑更改為開放路徑,將開放路徑更改為閉合路徑,或丟失形狀的一部分。
鉛筆工具選項
雙擊鉛筆工具以設置任何以下選項:
保真度
控制必須將鼠標或光筆移動多大距離才會向路徑添加新錨點。值越高,路徑就越平滑,復雜度就越低。值越低,曲線與指針的移動就越匹配,從而將生成更尖銳的角度。保真度的范圍可以從 0.5 到 20 像素。
平滑度
控制您使用工具時所應用的平滑量。平滑度的值介於 0% 至 100% 之間;值越大,路徑越平滑。值越低,創建的錨點就越多,保留的線條的不規則度就越高。
填充新鉛筆描邊
(僅限 Illustrator)在選擇此選項後將對繪制的鉛筆描邊應用填充,但不對現有鉛筆描邊應用填充。請記住在繪制鉛筆描邊前選擇填充。
保持選定
確定在繪制路徑之後是否保持路徑的所選狀態。此選項默認為已選中。
編輯所選路徑
確定當您與選定路徑相距一定距離時,是否可以更改或合並選定路徑(通過下一個選項指定)。
范圍:_ 像素
決定鼠標或光筆與現有路徑必須達到多近距離,才能使用”鉛筆”工具編輯路徑。此選項僅在選擇瞭“編輯所選路徑”選項時可用。
繪制光暈
光暈工具創建具有明亮的中心、光暈和射線及光環的光暈對象。使用此工具可創建類似照片中鏡頭光暈的效果。
“光暈”包括中央手柄和末端手柄。使用手柄定位光暈及其光環。中央手柄是光暈的明亮中心 – 光暈路徑從該點開始。

光暈組件A. 中央手柄 B. 末端手柄 C. 射線(為清晰起見顯示為黑色) D. “光暈” E. “光環”
要瞭解創建和編輯光暈的更多信息,請參閱 Web 幫助中的相關主題。
註意:關於完整、最新的幫助信息,請查閱網絡。應用程序無法檢測到 Internet 連接。有關本主題的完整版本,請單擊下面的鏈接,或搜索 community.adobe.com/help 上的完整幫助信息。
創建光暈
光暈工具創建具有明亮的中心、光暈和射線及光環的光暈對象。使用此工具可創建類似照片中鏡頭光暈的效果。
“光暈”包括中央手柄和末端手柄。使用手柄定位光暈及其光環。中央手柄是光暈的明亮中心 – 光暈路徑從該點開始。

光暈組件A. 中央手柄 B. 末端手柄 C. 射線(為清晰起見顯示為黑色) D. “光暈” E. “光環”
創建默認光暈
選擇“光暈”工具  。
。
按住 Alt 鍵 (Windows) 或 Option 鍵 (Mac OS) 並在希望出現光暈中心手柄的位置單擊。
註意:在現有對象上繪制的“光暈”通常效果最好。
繪制光暈
選擇“光暈”工具。
按下鼠標按鈕放置光暈的中心手柄,然後拖動設置中心的大小、光暈的大小,並旋轉射線角度。
釋放鼠標,按 Shift 鍵將射線限制在設置角度。按下向上或向下箭頭鍵添加或減去射線。按住 Ctrl 鍵 (Windows) 或 Command 鍵 (Mac OS) 以保持光暈中心位置不變。
當中心、光暈和射線達到所需效果時松開鼠標。
再次按下並拖動為光暈添加光環,並放置末端手柄。
松開鼠標前,按向上或向下箭頭鍵添加或減去光環。按否定號 (~) 鍵隨機放置光環。
當末端手柄達到所需位置時松開鼠標。
光暈中的每個元素(中心、光暈、光環和射線)以不同的透明度設置填充顏色。
使用光暈工具選項對話框創建光暈
選擇光暈工具,在希望放置光暈中心手柄的位置單擊。
在“光暈工具選項”對話框中,選擇下列任一選項,然後單擊“確定”:
指定光暈中心的整體直徑、不透明度和亮度。
指定光暈的“增大”作為整體大小的百分比,然後指定光暈的模糊度(0 為銳利,100 為模糊)。
如果希望光暈包含射線,請選擇“射線”並指定射線的數量、最長的射線(作為射線平均長度的百分比)和射線的模糊度(0 為銳利,100 為模糊)。
如果希望光暈包含光環,請選擇“光環”並指定光暈中心點(中心手柄)與最遠的光環中心點(末端手柄)之間的路徑距離、光環數量、最大的光環(作為光環平均大小的百分比)和光環的方向或角度。
編輯光暈
請執行下列任一操作:
選擇光暈,然後雙擊“光暈”工具圖標打開“光暈工具選項”對話框。在對話框中更改設置。
提示:若要將光暈重置為默認值,請按住 Alt 鍵 (Windows) 或 Option 鍵 (Mac OS) 並單擊“重置”。
選擇光暈和“光暈”工具。從中心手柄或末端手柄拖動一個端點,更改光暈的長度或方向。
選擇光暈,然後選擇“對象”>“擴展”。這使光暈的元素如同混合的元素一樣可編輯。
更多此類內容
視頻教程 – 鋼筆工具預覽
視頻教程 – 全新鉛筆工具
視頻教程 – 重建的鉛筆工具
繪圖工具庫
擴展對象
以上就是如何在 Illustrator 中使用鋼筆、鉛筆或光暈工具進行繪制的詳細內容,更多關於Illustrator下載的資料請關註GuideAH其它相關文章!
閱讀更多:
- Illustrator 中使用和創建色板
- 如何在 Illustrator 中復制對象?AI復制對象的方法有哪幾種
- Illustrator 幫助 | 標尺、網格、參考線和裁剪標記
- 如何在 Illustrator 中縮放、傾斜和扭曲對象
- 如何在 Illustrator 中創建圖表?ai創建圖表的方法