ps怎麼做霓虹燈濾鏡效果? ps霓虹燈漸變效果的實現方法
ps怎麼做霓虹燈漸變?今天我們就來看看ps把圖片變成霓虹燈漸變效果的技巧,詳細請看下文介紹。
打開圖片
我們用ps打開一張需要制作成霓虹燈漸變效果的圖片。

Adobe Photoshop CC 2019 20.0 簡體中文安裝版 32/64位
- 類型:圖像處理
- 大小:1.73GB
- 語言:簡體中文
- 時間:2019-12-04
查看詳情
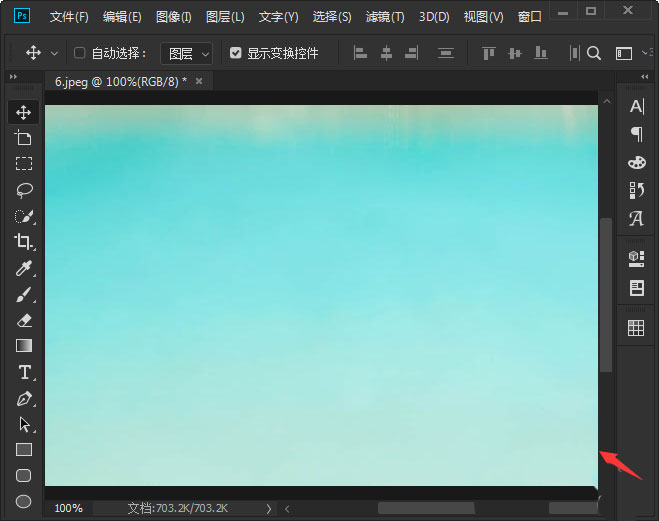
濾鏡-濾鏡庫
不需要新建圖層,直接點擊【濾鏡】找到【濾鏡庫】。
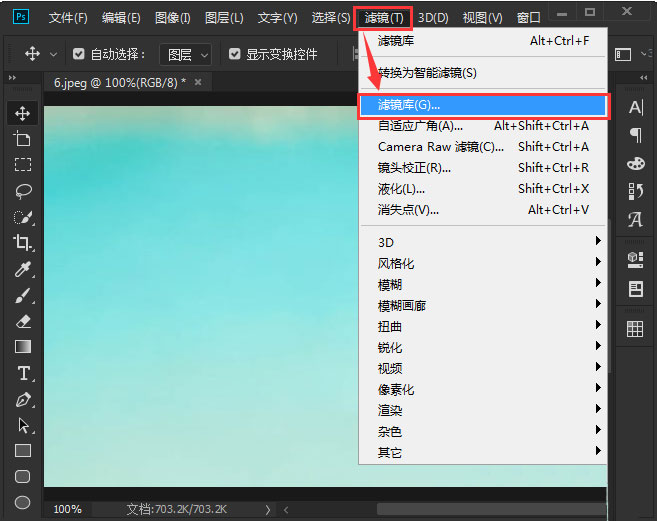
設置發光顏色和參數
在藝術效果裡面選擇【霓虹燈光】,設置自己喜歡的發光顏色,把發光大小設置為【24】,發光亮度為【18】,點擊【確定】。

霓虹燈漸變的效果
最後,我們看到圖片就變成霓虹燈漸變的效果瞭。
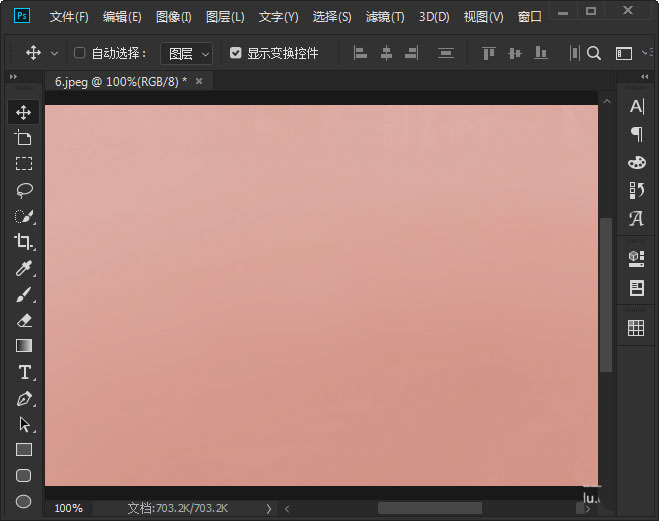
以上就是ps霓虹燈漸變效果的實現方法,希望大傢喜歡,請繼續關註GuideAH。
相關推薦:
ps漸變映射怎麼調色? 迷幻夢境圖片的調色過程
ps如何將兩種顏色過渡? ps濾鏡自然漸變過渡兩種顏色的技巧
PS2022色彩轉移神經濾鏡怎麼用? PS色彩轉移神經濾鏡調色的技巧
閱讀更多:
- ps怎麼復制妝容? ps2022妝容遷移功能的用法
- C4D建模的3d人體模型怎麼導入ps中? ps導入c4d人體建模文件的技巧
- PS2022神經濾鏡無法下載怎麼辦? ps濾鏡不能下載的解決辦法
- ps怎麼快速給人物換衣服? ps給人物換衣服顏色教程
- PS2022圖框工具在哪? PS圖框工具裁剪或排版圖片的技巧