Windows11中如何更改默認保存位置?Win11中默認保存位置更改方法
如何更改 Windows 11 中的默認保存位置

單擊“開始”並從“開始”菜單中選擇“設置”,打開“設置”應用程序。
導航到系統 > 存儲 > 高級存儲設置。
選擇“新內容的保存位置”。
打開的頁面顯示用於保存以下內容類型的默認保存目錄的選項:
新應用。
新文件。
新的音樂。
新照片和視頻。
新電影和電視節目。
離線地圖。
默認選擇 c: 驅動器。您可以將其更改為當前連接到 PC 的任何其他驅動器。請註意,如果您刪除可移動的驅動器,文件可能會變得不可用。根據經驗,建議隻選擇永久連接到系統的驅動器。
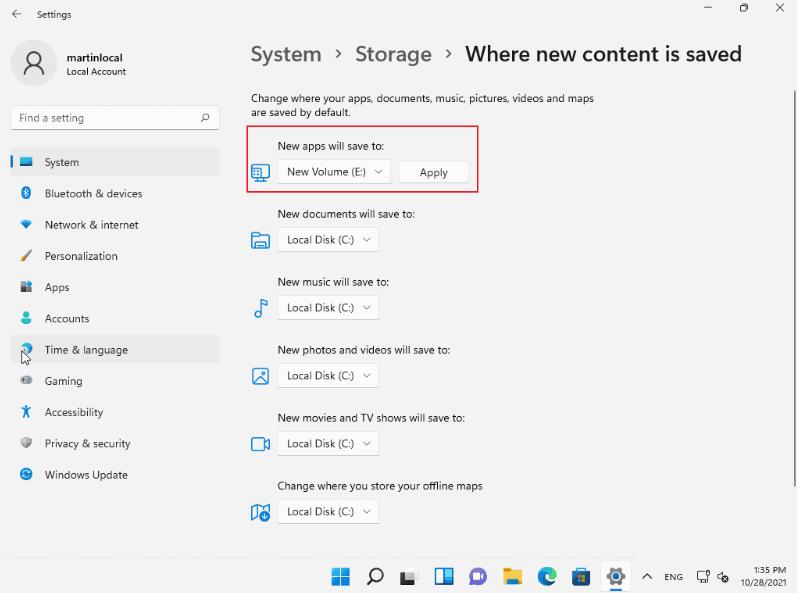
切換驅動器後選擇應用按鈕以將新驅動器設置為新文件的默認保存位置。
註意:Windows 將在所選驅動器的根目錄上創建一個新的用戶名文件夾。新的默認文件夾是該文件夾的子文件夾。如果用戶 Martin 將默認的 New Documents 文件夾移動到驅動器 d:,則從那一刻起,文件將保存到 d:\Martin\Documents\。
下載文件夾呢?

如果您檢查支持的內容類型列表,您會註意到未列出下載文件夾。Windows 11 和以前版本的 Windows 也支持下載文件夾和其他默認文件夾(如文檔、音樂或照片)的不同系統。該選項在“設置”應用程序中不可用。
這是如何完成的:
在設備上打開文件資源管理器。
在左側邊欄中找到快速訪問文件夾。如果您沒有看到這些,請展開這臺電腦。
右鍵單擊下載(或顯示在那裡的任何其他文件夾)並選擇屬性。
切換到位置選項卡。
將當前位置的路徑,例如 c:\users\martinlocal\Downloads 更改為 d:\downloads\。
如果目標文件夾不存在,Windows 11 會提示您。您需要創建它。
移動按鈕將文件夾的所有現有文件移動到您指定的位置。如果您不使用它,所有現有文件和文件夾將保留在默認位置。
您可以對所有內容類型重復該過程,例如文檔或視頻。還有一個恢復默認值按鈕,無需手動輸入即可恢復默認位置。
這種方法的主要優點是您可以手動指定新的目標驅動器和文件夾。
閱讀更多:
- Win11/10 Documents文件夾在哪裡? Documents文件夾位置
- Win11 22H2此電腦6個文件夾沒有瞭怎麼辦? 此電腦沒有文件夾恢復方法
- Win11壁紙在哪個文件夾 Win11壁紙保存位置
- 如何在Windows11中修復帶有光標錯誤的黑屏
- Windows11未顯示在Windows更新中怎麼辦?Win11未顯示在Windows更新修復方法