ps怎麼設計漂亮的小星星邊框? ps零散星形邊框的做法
ps經常設計一些邊框,想要制作星星邊框,該怎麼制作呢?下面我們就來看看詳細的教程。
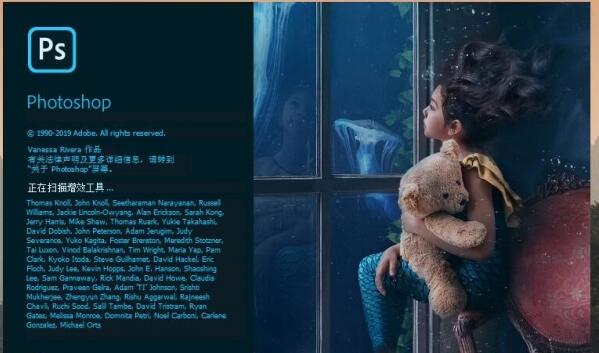
Adobe Photoshop 2020 v21.1.3 綠色便攜版
- 類型:圖像處理
- 大小:533MB
- 語言:簡體中文
- 時間:2021-06-15
查看詳情

我們用【矩形工具】畫出一個矩形的路徑。

接著,我們選中矩的路徑,然後新建一個空白圖層出來。

接下來,我們在【濾鏡】-【渲染】中找到【圖片框】。

我們在圖案中選擇為【29:聚焦的平行線】,在花裡面選擇為【20:星形】顏色和參數可根據自己的需要調整,然後點擊【確定】。

我們現在看到矩形路徑就變成星形邊框效果瞭。

最後,我們拖入一張自己喜歡的風景圖片看一下最終效果。

以上就是ps零散星形邊框的做法,希望大傢喜歡,請繼續關註GuideAH。
相關推薦:
PS怎麼做雙色描邊? ps紅白藍線條邊框的制作方法
PS如何給照片加膠卷邊框? ps膠片邊框排版照片的技巧
ps矩形怎麼去掉邊線? ps刪除矩形邊框的一部分加文字的技巧
閱讀更多:
- ps怎麼復制妝容? ps2022妝容遷移功能的用法
- C4D建模的3d人體模型怎麼導入ps中? ps導入c4d人體建模文件的技巧
- PS2022神經濾鏡無法下載怎麼辦? ps濾鏡不能下載的解決辦法
- ps怎麼快速給人物換衣服? ps給人物換衣服顏色教程
- PS2022圖框工具在哪? PS圖框工具裁剪或排版圖片的技巧