win10如何一鍵清理c盤垃圾?win10系統一鍵清理C盤操作教程
win10如何一鍵清理c盤垃圾?隨著電腦使用時間的增加,電腦的C盤剩餘空間會越來越少,而許多小夥伴看到瞭就想要清理電腦C盤,今天小編就帶著大傢一起看看怎麼一鍵清理電腦C盤的空間。
win10系統一鍵清理C盤操作教程
1、win10本身占用根盤空間並不大,在20G以下,但升級時會造成前一預覽版本的殘留,特別最近幾個版本改動很大,基本是全新安裝,所以會自動生成windows.old目錄以便回退。
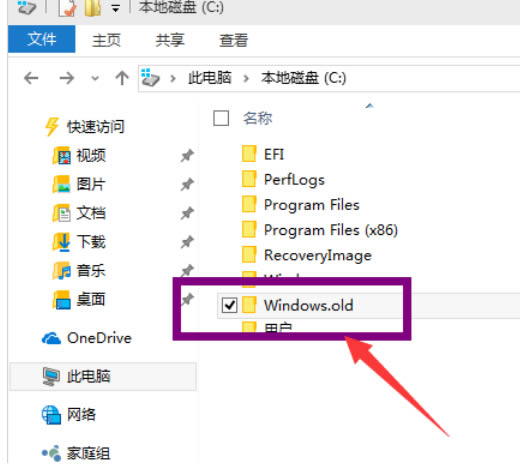
2、這個目錄大約也有10G左右,強行用右鍵進行刪除,會報系統權限不足,無法刪除,
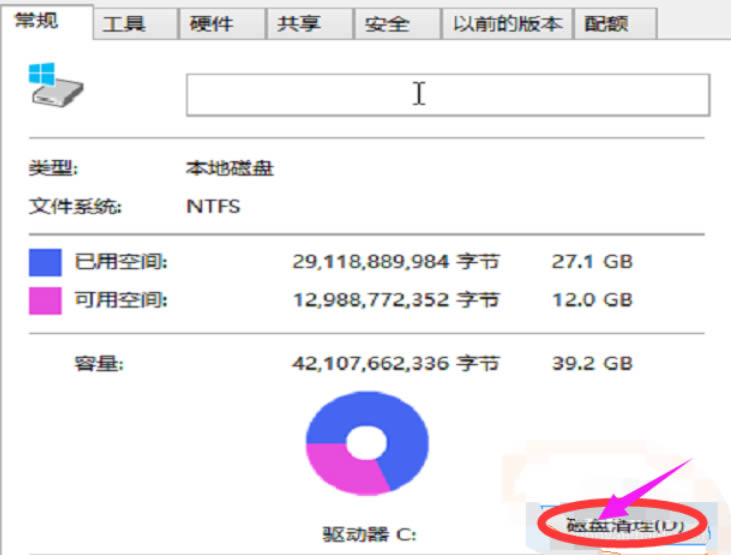
3、在我的電腦中,右鍵點擊該目錄所在盤符,如小編是在C盤,在彈出菜單中,選擇最下一行《屬性》
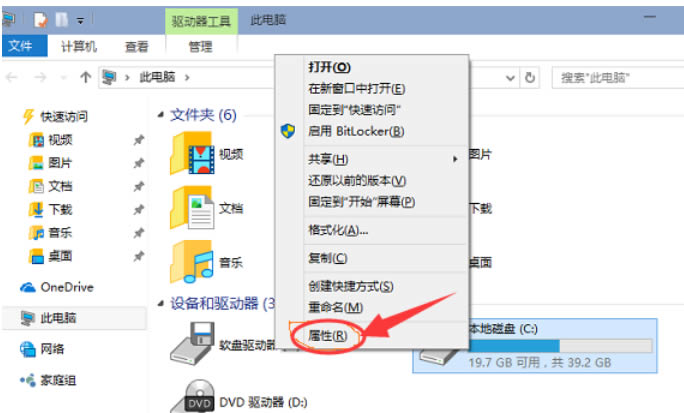
4、在彈出菜單中選擇《常規》選項卡,然後選擇:《磁盤清理》
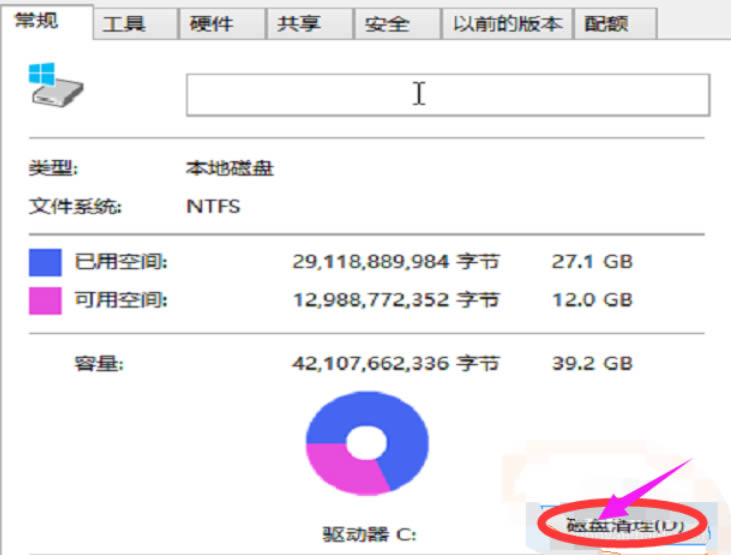
5、系統會自動掃描並收集可以清除的空間,但系統缺省不會清除系統文件,需要在彈出菜單中選擇《清理系統文件》
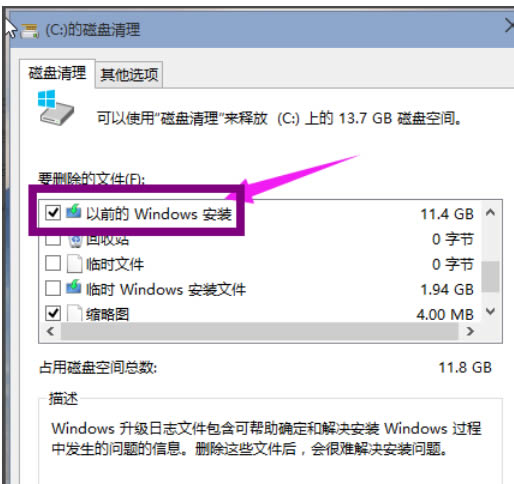
6、系統會再次計算空間,這次就會計算老的系統文件瞭,選中《以前安裝的windows》復選框,有11G,如果想再清理,可以把《臨時的windows安裝文件》也選中,也有接近2G,然後點擊確定。
7、系統會顯示正在清理C盤上的文件,這樣清理完,根盤上就可以多出近13G的空間,真是瘦身。

以上就是win10如何一鍵清理c盤垃圾?win10系統一鍵清理C盤操作教程的詳細內容,更多關於win10一鍵清理C盤的資料請關註GuideAH其它相關文章!
閱讀更多:
- 如何在Win11中備份文件並降級回Win10?
- Win10 2021 年 11 月更新(21H2)正式版推送,之後將改為年更
- 微軟確認 Win10 21H2 更新已大規模推送,Win11不強制用戶升級
- 正式版將至,微軟 Win10 版本 21H2 已可用於商用 PC 預發佈驗證
- 最新9月win10密鑰/激活碼/序列號分享 附激活工具+教程