如何使用 Illustrator 中的切片和圖像映射?ai切片工具怎麼用
Illustrator是一款由Adobe公司設計的全球最為知名的矢量圖形軟件。借助這款行業標準的矢量圖形軟件,您可以制作適用於印刷、Web、視頻和移動設備的徽標、圖標、繪圖、版式和插圖。

Adobe Illustrator 2020(AI) 24.3.0.569 中/英文破解版 64位
- 類型:圖像處理
- 大小:1.31GB
- 語言:簡體中文
- 時間:2021-07-29
查看詳情
關於切片
網頁可以包含許多元素 – HTML 文本、位圖圖像和矢量圖等等。在 Illustrator 中,可以使用切片來定義圖稿中不同 Web 元素的邊界。例如,如果圖稿包含需要以 JPEG 格式進行優化的位圖圖像,而圖像其他部分更適合作為 GIF 文件進行優化,則可以使用切片隔離位圖圖像。使用“存儲為 Web 和設備所用格式”命令將圖稿存儲為網頁時,您可以選擇將每個切片存儲為自身具有格式、設置以及顏色表的獨立文件。
Illustrator 文檔中的切片與生成的網頁中的表格單元格相對應。默認情況下,切片區域可導出為包含於表格單元格中的圖像文件。如果希望表格單元格包含 HTML 文本和背景顏色而不是圖像文件,則可以將切片類型更改為“無圖像”。如果希望將 Illustrator 文本轉換為 HTML 文本,則可以將切片類型更改為“HTML 文本”。
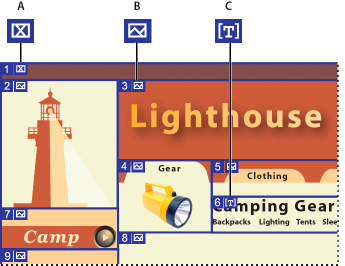
使用不同切片類型的切片圖稿
A. “無圖像”切片 B. “圖像”切片 C. “HTML 文本”切片
可以在畫板上和“存儲為 Web 和設備所用格式”對話框中查看切片。Illustrator 會從圖稿的左上角開始,對切片從左到右、從上到下編號。如果更改切片的排列或切片總數,切片編號則會更新,以反映新的順序。
創建切片時,Illustrator 會將周圍的圖稿切為自動切片,以使用基於 Web 的表格來保持佈局。有兩種類型的自動切片:自動切片和子切片。自動切片指的是未定義為切片的圖稿區域。每次添加或編輯切片時,Illustrator 會重新生成自動切片。子切片表示將如何分割重疊的用戶定義切片。盡管子切片有編號並顯示切片標記,但無法獨立於底層切片選擇。在您工作時,Illustrator 將根據需要重新生成子切片和自動切片。
創建切片
執行下列操作之一:
在畫板上選擇一個或多個對象,然後選擇“對象”>“切片”>“建立”。
選擇切片工具  ,並拖到要創建切片的區域上。按住 Shift 並拖移可將切片限制為正方形。按住 Alt (Windows) 或 Option (Mac OS) 拖移可從中心進行繪制。
,並拖到要創建切片的區域上。按住 Shift 並拖移可將切片限制為正方形。按住 Alt (Windows) 或 Option (Mac OS) 拖移可從中心進行繪制。
在畫板上選擇一個或多個對象,然後選擇“對象”>“切片”>“從所選對象創建”。
將參考線放在圖稿中要創建切片的位置,然後選擇“對象”>“切片”>“從參考線創建”。
選擇一個現有切片,然後選擇“對象”>“切片”>“復制切片”。
提示:如果您希望切片尺寸與圖稿中某個元素的邊界匹配,請使用“對象”>“切片”>“建立”命令。如果移動或修改圖素,則切片區域會自動調整以包含新圖稿。還可以使用此命令創建切片,該切片可從文本對象捕捉文本和基本格式特征。
提示:如果您希望切片尺寸獨立於底層圖稿,請使用切片工具、“從所選對象創建”命令或“從參考線創建”命令。以其中任一方式創建的切片將顯示為“圖層”面板中的項,可以使用與其他矢量對象相同的方式移動和刪除它們以及調整其大小。
選擇切片
可以使用切片選擇工具  在插圖窗口或“存儲為 Web 和設備所用格式”對話框中選擇切片。
在插圖窗口或“存儲為 Web 和設備所用格式”對話框中選擇切片。
要選擇一個切片,請單擊該切片。
要選擇多個切片,請按住 Shift 並逐個單擊。(在“存儲為 Web 和設備所用格式”對話框中,也可以按住 Shift 並拖移。)
要在處理重疊切片時選擇底層切片,請單擊底層切片的可見部分。
此外,還可以通過執行下列操作之一在插圖窗口中選擇切片:
要選擇使用“對象”>“切片”>“建立”命令創建的切片,請在畫板上選擇相應的圖稿。若將切片捆綁到某個組或圖層,請在“圖層”面板中選擇該組或圖層旁邊的定位圖標。
要選擇使用切片工具、“從所選對象創建”命令或“從參考線創建”命令創建的切片,請在“圖層”面板中定位該切片。
使用“選擇”工具  單擊切片路徑。
單擊切片路徑。
若要選擇切片路徑線段或切片錨點,請用“直接選擇”工具單擊任一項目。
註:不能選擇自動切片。這些切片為灰顯狀態。
設置切片選項
切片的選項確定瞭切片內容如何在生成的網頁中顯示、如何發揮作用。
用“切片選擇”工具執行下列操作之一:
在插圖窗口中選擇一個切片,然後選擇“對象”>“切片”>“切片選項”。
在“存儲為 Web 和設備所用格式”對話框中,使用切片選擇工具雙擊某個切片。
選擇切片類型並設置對應的選項:
圖像
如果希望切片區域在生成的網頁中為圖像文件,請選擇此類型。如果希望圖像是 HTML 鏈接,請輸入 URL 和目標框架。還可以指定當鼠標位於圖像上時瀏覽器的狀態區域中所顯示的信息,未顯示圖像時所顯示的替代文本,以及表單元格的背景顏色。
無圖像
如果希望切片區域在生成的網頁中包含 HTML 文本和背景顏色,請選擇此類型。在“在單元格中顯示的文本”文本框中輸入所需文本,並使用標準 HTML 標記設置文本格式。註意輸入的文本不要超過切片區域可以顯示的長度。(如果輸入瞭太多的文本,它將擴展到鄰近切片並影響網頁的佈局。然而,因為您無法在畫板上看到文本,所以隻有用 Web 瀏覽器查看網頁時,才會變得一目瞭然。) 設置“水平”和“垂直”選項,更改表格單元格中文本的對齊方式。
HTML 文本
僅當選擇文本對象並選擇“對象”>“切片”>“建立”來創建切片時,才能使用這種類型。可以通過生成的網頁中基本的格式屬性將 Illustrator 文本轉換為 HTML 文本。若要編輯文本,請更新圖稿中的文本。設置“水平”和“垂直”選項,更改表格單元格中文本的對齊方式。還可以選擇表格單元格的背景顏色。
提示:要在“切片選項”對話框中編輯 HTML 文本切片的文本,請將切片類型更改為“無圖像”。這樣將斷開與畫板中的文本對象的鏈接。要忽略文本格式,請輸入 <unformatted> 作為文本對象中的第一個詞。
鎖定切片
通過鎖定切片,可以防止您進行意外更改,如調整大小或移動。
要鎖定所有切片,請選擇“視圖”>“鎖定切片”。
要鎖定單個切片,請在“圖層”面板中單擊切片的編輯列。
調整切片邊界
如果使用“對象”>“切片”>“建立”命令創建切片,切片的位置和大小將捆綁到它所包含的圖稿。因此,如果移動圖稿或調整圖稿大小,切片邊界也會自動進行調整。
如果使用切片工具、“從所選對象創建”命令或“從參考線創建”命令創建切片,則可以按下列方式手動調整切片:
要移動切片,請使用切片選擇工具  將該切片拖動到一個新位置。按 Shift 可將移動限制在垂直、水平或 45 度對角線方向上。
將該切片拖動到一個新位置。按 Shift 可將移動限制在垂直、水平或 45 度對角線方向上。
要重新調整切片的大小,請使用切片選擇工具選擇切片,並拖動切片的任一角或邊。也可以使用選擇工具和“變換”面板來調整切片的大小。
要對齊或分佈切片,請使用“對齊”面板。通過對齊切片,可以消除不必要的自動切片以生成較小且更有效的 HTML 文件。
要更改切片的堆疊順序,請將切片拖到“圖層”面板中的新位置,或者選擇“對象”>“排列”命令。
要劃分某個切片,請選擇該切片,然後選擇“對象”>“切片”>“劃分切片”。
您可以對用任意方法創建的切片進行組合。選擇這些切片,然後選擇“對象”>“切片”>“組合切片”。將被組合切片的外邊緣連接起來所得到的矩形,即構成組合後的切片的尺寸和位置。如果被組合切片不相鄰,或者具有不同的比例或對齊方式,則新切片可能與其他切片重疊。
要將所有切片的大小調整到畫板邊界,請選擇“對象”>“切片”>“剪切到畫板”。超出畫板邊界的切片會被截斷以適合畫板大小,畫板內部的自動切片會擴展到畫板邊界;所有圖稿保持原樣。
刪除切片
可以通過從對應圖稿刪除切片或釋放切片來移去這些切片。
若要刪除切片,請選擇該切片,並單擊“刪除”。如果切片是使用“對象”>“切片”>“建立”命令創建的,則會同時刪除相應的圖稿。如果要保留對應的圖稿,請釋放切片而不要刪除切片。
要刪除所有切片,請選擇“對象”>“切片”>“全部刪除”。將釋放使用“對象”>“切片”>“建立”命令創建的切片,而不是將其刪除。
要釋放某個切片,請選擇該切片,然後選擇“對象”>“切片”>“釋放”。
顯示或隱藏切片
要在插圖窗口中隱藏切片,請選擇“視圖”>“隱藏切片”。
要在存儲為 Web 和設備所用格式對話框中隱藏切片,請單擊“切換切片可視性”按鈕  。
。
要想隱藏切片編號並更改切片線條顏色,請選擇“編輯”>“首選項”>“智能參考線和切片”(Windows) 或“Illustrator”>“首選項”>“智能參考線和切片”(Mac OS)。
創建圖像映射
圖像映射使您能夠將圖像的一個或多個區域(稱為熱區)鏈接到一個 URL。用戶單擊熱區時,Web 瀏覽器會載入所鏈接的文件。
使用圖像映射與使用切片創建鏈接的主要區別,在於圖稿導出為網頁的方式。使用圖像映射時,圖稿作為單個圖像文件保持原樣;而使用切片時,圖稿被劃分為多個單獨的文件。圖像映射與切片之間的另一個區別是,圖像映射使您能夠鏈接圖像的多邊形或矩形區域,而切片隻能鏈接矩形區域。如果隻需要鏈接矩形區域,使用切片可能比使用圖像映射更可取。
註意:為避免出現意外結果,不要在包含 URL 鏈接的切片中創建圖像映射熱區 – 否則,在某些瀏覽器中,可能會忽略圖像映射鏈接或切片鏈接。
選擇要鏈接到 URL 的對象。
在“屬性”面板中,從“圖像映射”菜單中選擇圖像映射的形狀。
在 URL 文本框中輸入一個相關或完整的 URL,或者從可用 URL 列表中選擇。可以通過單擊“瀏覽器”按鈕來驗證 URL 位置。
註意:要在 URL 菜單中增加可見項的數量,請從“屬性”面板菜單中選擇“面板選項”。輸入一個介於 1 和 30 之間的值,以定義要在 URL 列表中顯示的 URL 項數。
更多此類內容
收集資源並批量導出
創建 Web 圖形的最佳做法
以上就是如何使用 Illustrator 中的切片和圖像映射?ai切片工具怎麼用的詳細內容,更多關於Illustrator下載的資料請關註GuideAH其它相關文章!
閱讀更多:
- 如何在 Illustrator 中使用畫筆
- 如何在 Illustrator 中創建圖案
- Illustrator 幫助 | 標尺、網格、參考線和裁剪標記
- 在 Illustrator 中創建漸變 ai中的漸變怎麼使用
- 如何在 Illustrator 中鎖定、隱藏和刪除對象使用 ai中鎖定、隱藏和刪除對象使用方法