如何在 Illustrator 中創建圖案
Adobe Illustrator 是Adobe系統公司推出的基於矢量的圖形制作軟件,作為全球最著名的矢量圖形軟件,以其強大的功能和體貼用戶的界面,已經占據瞭全球矢量編輯軟件中的大部分份額。據不完全統計全球有37%的設計師在使用Adobe Illustrator進行藝術設計。

Adobe Illustrator(AI矢量圖片制作軟件) 2022 v26.0 安裝版
- 類型:圖像處理
- 大小:1GB
- 語言:簡體中文
- 時間:2021-10-26
查看詳情
關於圖案
Illustrator 附帶提供瞭很多圖案,您可以在“色板”面板以及 Illustrator 光盤的 Illustrator Extras 文件夾中訪問這些圖案。您可以自定現有圖案以及使用任何 Illustrator 工具從頭開始設計圖案。用於填充對象的圖案(填充圖案)與通過“畫筆”面板應用於路徑的圖案(畫筆圖案)在設計和拼貼上都有所不同。要想達到最佳結果,應將填充圖案用來填充對象,而畫筆圖案則用來繪制對象輪廓。
在設計圖案時,以下這些內容有助於您瞭解 Adobe Illustrator 拼貼圖案的方式:
所有圖案從標尺原點(默認情況下,在畫板的左下角)開始,由左向右拼貼到圖稿的另一側。要調整圖稿中所有圖案開始拼貼的位置,您可以更改文件的標尺原點。
註:CS5 中的標尺原點與 CS4 不同。因此,當您從 CS4 向 CS5 復制粘貼對象時,拼貼圖案的外觀可能不匹配。對於此類對象,可使用變換面板變換拼貼以匹配 CS4 的外觀。
填充圖案通常隻有一種拼貼。
畫筆圖案最多可包含 5 個拼貼,分別用於邊線、外角、內角以及路徑起點和終點。通過使用額外的邊角拼貼,可使畫筆圖案在邊角處的排列更加平滑。
填充圖案垂直於 x 軸進行拼貼。
畫筆圖案的拼貼方向垂直於路徑(圖案拼貼頂部始終朝向外側)。另外,每次路徑改變方向時,邊角拼貼都會順時針旋轉 90°。
填充圖案隻拼貼圖案定界框內的圖稿,這是圖稿中最後面的一個未填充且無描邊(非打印)的矩形。對於填充圖案,定界框用作蒙版。
畫筆圖案拼貼圖案定界框內的圖稿和定界框本身,或是突出到定界框之外的部分。
圖案拼貼構建準則
請遵循下列構建拼貼的常規指南:
若要制作較為簡單的圖案以便迅速打印,請從圖案圖稿中刪除不必要的細節,然後將使用相同顏色的對象編排成組,使其在堆棧順序中彼此相鄰。
創建圖案拼貼時,請放大顯示圖稿,從而更準確地對齊組成元素,然後再將圖稿縮小顯示以進行定稿選擇。
圖案越復雜,用於創建圖案的選區就應越小;但選區(與其創建的圖案拼貼)越小,創建圖案所需的副本數量就越多。因此,1 平方英寸的拼貼比 1/4 平方英寸的拼貼效率更高。如果創建簡單圖案,您可在準備用於圖案拼貼的選區中納入該對象的多個副本。
若要創建簡單的線條圖案,請繪制幾條不同寬度和顏色的描邊線條,接著在這些線條後置入一個無填色、無描邊的定界框,以創建一個圖案拼貼。
若要使組織或紋理圖案顯現不規則的形狀,可稍微改變一下拼貼圖稿,以生成逼真的效果。您可以使用“粗糙化”效果來控制各種變化。
為瞭確保平滑拼貼,請在定義圖案之前先關閉路徑。
請放大圖稿視圖,在定義圖案之前檢查有無瑕疵。
如果圍繞圖稿繪制定界框,要確保該框為矩形形狀、是拼貼最後方的對象,並且未填色、未描邊。若要讓 Illustrator 將該定界框用於畫筆圖案,請確保此定界框無任何突出部分。
創建畫筆圖案時,請遵循下列附加指南:
請盡可能將圖稿限制在未上色的定界框內,以便控制圖案的拼貼方式。
邊角拼貼必須是正方形,且與邊線拼貼具有相同的高度,以便能夠在路徑上正確對齊。如果打算在畫筆圖案中使用邊角拼貼,請將邊角拼貼中的對象水平對齊邊線拼貼中的對象,以便圖案可以正確拼貼。
請為使用邊角拼貼的畫筆圖案創建特殊的邊角效果。
創建圖案色板
為圖案創建圖稿。
(可選)要控制圖案元素間距或剪切掉部分圖案,請在要用作圖案的圖稿周圍繪制一個圖案定界框(未填充的矩形)。選擇“對象”>“排列”>“置為底層”,使該矩形成為最後面的對象。若要使用矩形作為畫筆圖案或填充圖案的定界框,請將其填色和描邊設置為“無”。
使用“選擇”工具來選擇組成圖案拼貼的圖稿和定界框(如果有的話)。
執行下列操作之一:
選擇“編輯”>“定義圖案”,在“新建色板”對話框中輸入一個名稱,然後單擊“確定”。該圖案將顯示在“色板”面板中。
將圖稿拖到“色板”面板上。
創建無縫的幾何圖案
請確保打開“智能參考線”,並在“視圖”菜單中選中“對齊點”。
選擇幾何對象。若要精確定位,請將“直接選擇”工具置於對象的任一錨點上。
從其中一個對象錨點開始垂直拖動對象;然後按 Alt + Shift (Windows) 或 Option + Shift (Mac OS) 以復制該對象並限制其移動。
當對象副本與定位點對齊後,松開鼠標按鍵,然後松開鍵盤按鍵。
通過使用編組選擇工具,按住 Shift 並單擊以選擇這兩個對象,並從其中一個對象錨點開始水平拖動對象;然後按 Alt + Shift (Windows) 或 Option + Shift (Mac OS) 以創建一個副本並限制移動。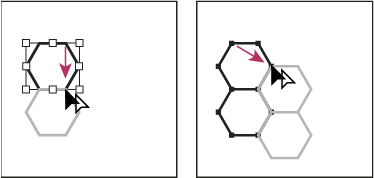
選擇兩個對象(左圖),然後拖動以創建副本(右圖)。
當對象副本與定位點對齊後,松開鼠標按鍵,然後釋放鍵盤按鍵。
重復步驟 2 到步驟 6,直到建成您想要的圖案為止。
使用矩形工具  執行下列操作之一:
執行下列操作之一:
對於填充圖案,從左上方對象的中心點到右下方對象的中心點間繪制一個定界框。
對於畫筆圖案,請圍繞對象四周繪制一個定界框,並使其與外邊界一致。如果圖案是邊角拼貼,請在拖動定界框時,按住 Shift 鍵,將其限定為正方形。

填充圖案的定界框(左圖)與畫筆圖案的定界框(右圖)的對比圖
為幾何對象按所需顏色上色。
將幾何對象存儲為圖案色板。
構建不規則的紋理圖案
選擇“視圖”>“對齊點”。
繪制一個定界框。如果要創建畫筆圖案,請跳至步驟 13。
繪制隻與定界矩形左邊線交叉的對象或線條的紋理。
使用“直接選擇”工具,選擇紋理和矩形,並將指針置於矩形左下角之上。
將矩形拖到右側;然後按 Alt + Shift (Windows) 或 Option + Shift (Mac OS) 以創建一個副本並限制移動。

在定界框的左邊繪制紋理(左圖),然後復制紋理和矩形(右圖)。
當副本的左上角控制點與定界框的右上角控制點對齊時,松開鼠標按鍵,然後釋放鍵盤按鍵。
註意:如果您知道定界框的確切大小,則可以隻選擇紋理,然後使用“移動”命令來指定矩形的水平移動寬度。請確保在“移動”對話框中單擊“復制”而不是“確定”。
單擊矩形外面以取消選擇。
選擇右側的矩形,並將其刪除。
繼續繪制隻包含與矩形頂部邊線交叉的對象或線條的紋理。
在僅完成頂邊後,選擇所有穿過頂邊和定界框的線條或對象;然後按 Alt + Shift (Windows) 或 Option + Shift (Mac OS) 並向下拖移以創建一個副本並限制移動。

繪制定界框頂部邊線的紋理(左圖),然後復制紋理和矩形(右圖)。
當副本的左上角控制點與定界框的左下角控制點對齊時,松開鼠標按鍵,然後釋放鍵盤按鍵。
取消所有選擇。
選擇下方矩形以及沒有跨越頂部矩形的所有對象,然後將其刪除。
使用“鉛筆”工具,用所創建紋理填充矩形中部。請註意不要與任何矩形邊緣交叉。然後為紋理上色。
將圖稿和矩形存儲為圖案色板。

將圖稿和矩形定義為圖案(左圖)與使用圖案填充區域(右圖)的對比圖
創建畫筆圖案的邊角拼貼
邊角拼貼應用於畫筆圖案時,可以渲染出特殊的邊界效果。您可以從頭創建邊角拼貼,也可以將畫筆圖案的邊線拼貼作為設計外角和內角互補(-135°鏡像)拼貼的基本圖案。
選擇“文件”>“打開”,找到要使用的畫筆圖案文件(隨 Adobe Illustrator 一起提供),然後單擊“打開”。
選擇“窗口”>“畫筆”。選擇要使用的拼貼,並將其拖到圖稿中央。
如果拼貼沒有正方形定界框,請創建一個完全包圍圖稿且與邊線拼貼等高的方框。(邊線拼貼可以是矩形。) 使用“無”對該框進行填充和描邊,然後選擇“對象”>“排列”>“置於底層”,以使該框成為圖稿中最後面的對象。(定界框幫助您對齊新的拼貼。)
選擇拼貼和定界框。
要創建一個外角拼貼,請使用旋轉工具  ,將拼貼及其定界框旋轉 180 度。跳過此步驟可創建內角拼貼。
,將拼貼及其定界框旋轉 180 度。跳過此步驟可創建內角拼貼。

粘貼的拼貼(左圖)與同一拼貼旋轉 180 度(右圖)的對比圖
通過使用旋轉工具,按住 Alt + Shift (Windows) 或 Option + Shift (Mac OS) 並單擊定界框的左下角。輸入 90°值,並單擊“復制”來創建與第一個拼貼左平齊的副本。該拼貼則成為邊角拼貼。
通過使用選擇工具,從右上錨點開始向下拖移左側拼貼,按 Alt + Shift (Windows) 或 Option + Shift (Mac OS) 以創建一個副本並限制移動,以便在第二個拼貼下面創建第三個拼貼。當副本的右上錨點與邊角拼貼的右下錨點對齊時,松開鼠標按鍵和 Alt + Shift (Windows) 或 Option + Shift (Mac OS)。
使用第三個副本進行對齊。

旋轉 90 度並復制左側拼貼(左圖),然後按住 Alt (Windows) 或 Option (Mac OS) 並拖動邊角拼貼,以便在其下面創建一個副本(右圖)。
選擇右側拼貼中的圖稿。將其拖到左側,按 Alt + Shift (Windows) 或 Option + Shift (Mac OS) 以使右側拼貼圖稿與邊角拼貼中的圖稿重疊。

復制(左圖)並將右上方拼貼移至邊角拼貼上(右圖)。
編輯邊角拼貼使其圖稿與旁邊的拼貼垂直和水平對齊。選定並刪除邊角拼貼中不必要的部分,然後編輯其餘部分以創建最終的外角拼貼。

刪除不必要的圖素(左圖)生成最終的外角拼貼(右圖)。
選擇包括定界框在內的所有拼貼部分。
將新圖案存儲為色板。
雙擊新的圖案色板以彈出“色板選項”對話框,將拼貼命名為原始拼貼的變體(如使用後綴“outer”),然後單擊“確定”。
修改圖案
確保圖稿中未選擇任何對象。
在“色板”面板中,選擇要修改的圖案色板。
將圖案色板拖至畫板上,並在畫板上編輯圖案拼貼。
選擇圖案拼貼,然後按住 Alt 鍵 (Windows) 或 Option 鍵 (Mac OS) 將修改後的圖案拖到“色板”面板中的舊圖案色板上面。
將在“色板”面板中替換該圖案,並在當前文件中進行更新。
更多此類內容
關於填色和描邊
將填充顏色應用於對象
圖案拼貼構建準則
關於色板
創建或修改畫筆
畫筆選項
色板面板概述
變換對象圖案
以上就是如何在 Illustrator 中創建圖案的詳細內容,更多關於Illustrator下載的資料請關註GuideAH其它相關文章!
閱讀更多:
- 如何在 Illustrator 中使用畫筆
- Illustrator 幫助 | 標尺、網格、參考線和裁剪標記
- 如何在 Illustrator 中使用填色和描邊上色
- 在 Illustrator 中創建漸變 ai中的漸變怎麼使用
- 如何在 Illustrator 中鎖定、隱藏和刪除對象使用 ai中鎖定、隱藏和刪除對象使用方法