如何在 Illustrator 中使用“圖像描摹”編輯圖稿
Illustrator CC 2018中文版,Adobe Illustrator ,簡稱“Ai”,是 Adobe 公司推出的基於向量的圖形制作軟件,被廣泛應用於印刷出版、專業插畫、多媒體圖像處理和互聯網頁面的制作等,也可以為線稿提供較高的精度和控制,適合生產任何小型設計到大型的復雜項目。

Adobe Illustrator CC(AI) 2018特別版 簡體中文完整版
- 類型:圖像處理
- 大小:2.03GB
- 語言:簡體中文
- 時間:2017-10-19
查看詳情
“圖像描摹”允許您將柵格圖像(JPEG、PNG、PSD 等)轉換為矢量圖稿。利用此功能,您可以通過描摹現有圖稿,輕松地在該圖稿基礎上繪制新圖稿。例如,您可以使用“圖像描摹”,將您已在紙面上畫出的鉛筆素描圖像轉換為矢量圖稿。您可以從一系列描摹預設中選擇預設來快速獲得所需的結果。

使用描摹預設描摹柵格圖像之前和之後
A. 原稿圖像 B. 使用不同預設的描摹結果
描摹圖像
在 Illustrator 文檔中打開或置入一個柵格圖像。
選擇置入圖像後,執行下列操作之一:
選擇對象 > 圖像描摹 > 建立,以使用默認參數進行描摹。默認情況下,Illustrator 會將圖像轉換成黑白描摹結果。
在“控制”面板或“屬性”面板中單擊圖像描摹按鈕,或通過“描摹預設”按鈕 ( ) 選擇一個預設。
) 選擇一個預設。
選擇窗口 > 圖像描摹,或切換到描摹工作區,以打開“圖像描摹”面板,然後執行以下操作之一:
通過單擊該面板頂部的圖標,選擇一個默認預設。有關詳細信息,請參閱指定描摹選項 | 預設。
從預設下拉菜單中選擇預設。
指定描摹選項。有關詳細信息,請參閱指定描摹選項。
註意:
在“圖像描摹”面板中,啟用預覽以查看您修改後的結果。
所置入圖像的分辨率決定著描摹的速度。
(可選)在“圖像描摹”面板(窗口 > 圖像描摹)中調整描摹的結果。
要將描摹對象轉換為路徑,並手動編輯矢量圖稿,請選擇對象 > 圖像描摹 > 擴展。
有關描摹的視頻,請參閱 Illustrator CS6 及更高版本中的圖像描摹。
指定描摹選項
在選擇圖像後,您可以看到“圖像描摹”面板中的選項會變為可用狀態。該面板的頂部有一些基本選項;單擊“高級”標簽旁邊的三角形可顯示更多選項。
基本控件

在“圖像描摹”面板中指定基本選項,以實現所需的描摹結果。
預設
指定描摹預設。該面板頂部的一排圖標是根據常用工作流命名的快捷圖標。選擇其中的一個預設可設置實現相關描摹結果所需的全部變量。

“圖像描摹”面板中提供的描摹預設示例

在頂部的下拉菜單中可訪問更多預設。

“預設”下拉菜單中提供的描摹預設示例。
A. 3 色 B. 6 色 C. 高保真照片
單擊菜單圖標 ( ),可將當前設置存儲為新預設,或者刪除或重命名現有預設。有關詳細信息,請參閱存儲描摹預設。
),可將當前設置存儲為新預設,或者刪除或重命名現有預設。有關詳細信息,請參閱存儲描摹預設。
視圖
指定描摹對象的視圖。描摹對象由以下兩個組件組成:原始源圖像和描摹結果(為矢量圖稿)。您可以選擇查看描摹結果、源圖像、輪廓以及其他選項。單擊眼睛圖標可在源圖像上疊加所選視圖。

選擇描摹對象的視圖
A. 描摹結果 B. 含輪廓的描摹結果 C. 輪廓 D. 含源圖像的輪廓 E. 源圖像
模式
指定描摹結果的顏色模式。提供的選項可定義描摹圖稿的基礎顏色與灰度模式。
根據“模式”選項中的設置,會顯示以下顏色設置:
顏色
指定在顏色描摹結果中使用的顏色數。如果將所選的文檔庫作為調板,則可以選擇色板。(該選項僅在“模式”設置為“顏色”時可用。)
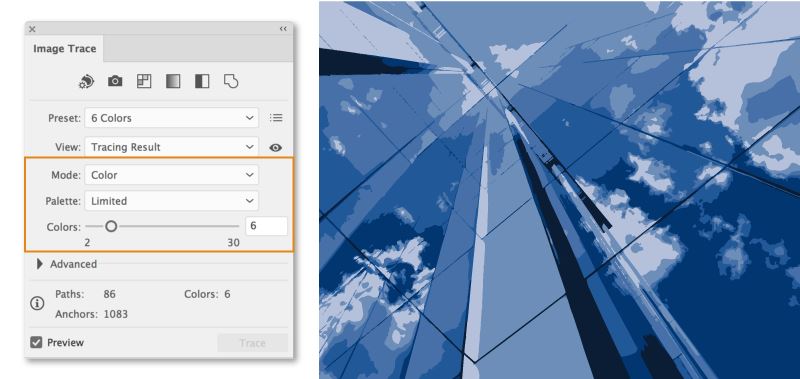
當“模式”設置為“顏色”時,可調整描摹結果中的顏色數量。
灰度
指定在灰度描摹結果中使用的灰色數。(該選項僅在“模式”設置為“灰度”時可用。)

當“模式”設置為“灰度”時,可調整描摹結果中的灰度數量。
閾值
指定用於從原始圖像生成黑白描摹結果的值。所有比閾值亮的像素將轉換為白色,而所有比閾值暗的像素將轉換為黑色。(該選項僅在“模式”設置為“黑白”時可用。)
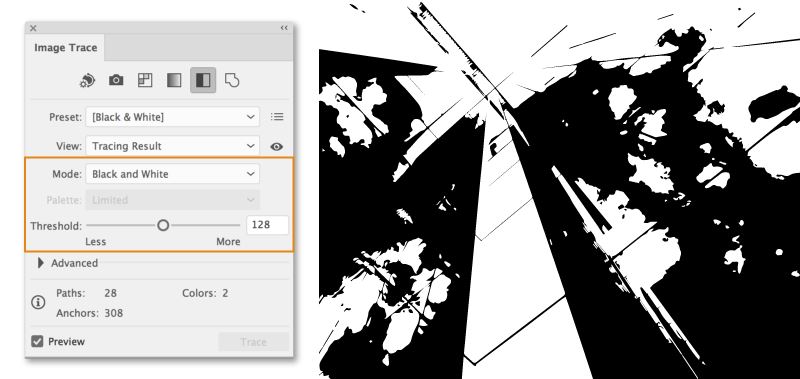
當“模式”設置為“黑白”時,可調整將像素轉換為黑白的閾值。
調板
指定用於從原始圖像生成顏色或灰度描摹的調板。(該選項僅在“模式”設置為“顏色”或“灰度”時可用。)
您可以選擇下列選項之一:
自動
根據輸入圖像,自動為描摹在有限調板和全色調之間切換。如果您選擇“自動”調板,則可以通過調整“顏色”滑塊來更改描摹的矢量簡化度和準確度。值 0 意味著確保簡化度,但會降低準確度;值 100 表示確保準確度和真實感,但會降低簡化度。

示例:選擇“自動”時的描摹結果
有限
在描摹調板中使用一小組顏色。您可以使用“顏色”滑塊來進一步減少選定的顏色。

示例:選擇“有限”時的描摹結果
全色調
在描摹調板中使用全套顏色。在描摹照片和創建真實感圖稿時,該選項是最佳選擇。如果選擇此選項,則“顏色”滑塊可決定構成每個填充區域的像素的可變度。將“顏色”滑塊向右滑動時,可變度會降低,導致顏色區域變小,從而定義更多路徑。相反,將“顏色”滑塊向左滑動時,填充區域會更少、更大。

示例:選擇“全色調”時的描摹結果
文檔庫
為描摹調板使用現有的顏色組。此選項允許您定義描摹圖稿中的確切顏色數。您可以通過“色板”面板,為描摹調板選擇任何已加載的顏色庫。

示例:選擇“文檔庫”時的描摹結果
從“色板庫”菜單中向“色板”面板添加顏色庫。
要打開“色板”面板,請選擇窗口 > 色板。
在“色板”面板的左下方,單擊色板庫菜單圖標 ()。或者,從面板菜單中選擇打開色板庫。
從列表中選擇庫。
要將所需的顏色組添加到“色板”面板,請單擊“將顏色組存儲至‘色板’面板”按鈕 ()。有關詳細信息,請參閱使用色板庫。

從“色板庫”菜單中向“色板”面板添加顏色庫。

通過“色板”面板為描摹調板選擇已加載的顏色庫。
使用“Adobe Color 主題”面板向“色板”面板添加顏色庫
要打開“Adobe Color 主題”面板,請選擇窗口 > 顏色主題。
查看“瀏覽”選項卡中的眾多公用顏色主題,或者自行創建顏色主題。然後,將選定的顏色主題添加到“色板”面板。有關詳細信息,請參閱使用“Adobe Color 主題”面板。

從“Adobe Color 主題”面板向“色板”面板添加顏色庫
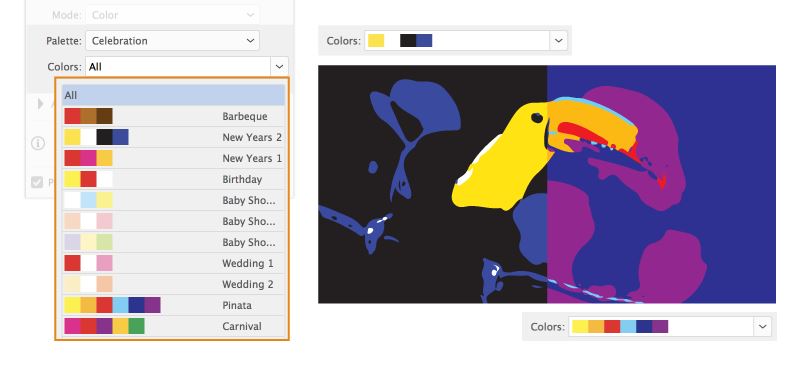
通過“Adobe Color 主題”面板為描摹調板選擇已加載的顏色庫。
高級控件

使用“圖像描摹”選項中的高級選項微調描摹結果。
路徑
控制描摹形狀和原始像素形狀間的差異。較低的值創建較緊密的路徑擬和;較高的值創建較疏松的路徑擬和。
角點
指定邊角上的強調點以及銳利彎曲變為角點的可能性。值越大則角點越多。
雜色
指定描摹時忽略的區域(以像素為單位)。值越大則雜色越少。
提示:對於高分辨率圖像,將“雜色”滑塊滑動到更高的值(例如 20–50 范圍)可實現一定的效果。對於低分辨率圖像,請將“雜色”設置為更低的值 (1–10)。
方法
指定一種描摹方法。您可以選擇下列選項之一:

填色
在描摹結果中創建填色區域。
描邊
在描摹結果中創建描邊路徑。
描邊
指定原始圖像中可描邊的特征最大寬度。大於最大寬度的特征在描摹結果中成為輪廓區域。
將曲線與線條對齊
指定是否將稍微彎曲的線替換為直線,以及是否將接近 0°或 90°的線調整為剛好 0° 或 90°。
提示:對於幾何圖稿或源圖像中稍微發生旋轉的形狀,您可以選擇此選項。
忽略白色
指定白色填充區域是否被替換為無填充。
存儲描摹預設
通過選擇窗口 > 圖像描摹,打開“圖像描摹”面板。
使用“圖像描摹”面板設置預設的描摹選項。
註意:您不能編輯或刪除默認預設(默認預設顯示在方括號 [] 中)。但是,您可以存儲默認預設的可編輯副本,方法是選擇預設,然後從面板菜單中選擇“存儲為新預設”。
單擊菜單圖標 ( ),然後選擇存儲為新預設
),然後選擇存儲為新預設
輸入 預設的名稱,然後單擊確定。
(可選)要重命名已存儲的預設,請單擊菜單圖標 ( ),然後選擇重命名。 輸入 預設的名稱,然後單擊確定。
),然後選擇重命名。 輸入 預設的名稱,然後單擊確定。
(可選)要刪除已存儲的預設,請單擊菜單圖標 ( ),然後選擇刪除。
),然後選擇刪除。
編輯描摹結果
當描摹結果已達到您的預期時,您可以將描摹對象轉換為路徑。這一最終步驟允許您像處理其他矢量圖稿一樣,處理描摹結果。轉換描摹對象後,可不再調整描摹選項。
選擇描摹結果。
要將描摹結果轉換為路徑,請執行以下操作之一:
在“控制”面板或“屬性”面板中,單擊擴展。
選擇對象 > 圖像描摹 > 擴展。
產生的路徑將組合在一起。
要將已編組的路徑取消編組,請在“屬性”面板中單擊取消編組。或者,選擇對象 > 取消編組。
(可選)要通過移除多餘的錨點來簡化路徑,請選擇對象 > 路徑 > 簡化。有關詳細信息,請參閱簡化路徑。
您也可以對路徑進行整形或編輯。有關詳細信息,請參閱調整路徑段。
要為您的描摹結果著色,請將其轉換為實時上色組,方法是選擇所需的路徑,然後選擇對象 > 實時上色 > 建立。有關詳細信息,請參閱實時上色組。
釋放描摹對象
若要放棄描摹但保留原始置入的圖像,可釋放描摹對象。
選擇描摹對象。
選擇對象 > 圖像描摹 > 釋放。
更多此類內容
使用“實時描摹”| CS5 及早期版本
導入圖稿文件
編輯路徑
調整路徑段
繪制像素級優化的圖稿
以上就是如何在 Illustrator 中使用“圖像描摹”編輯圖稿的詳細內容,更多關於Illustrator下載的資料請關註GuideAH其它相關文章!
閱讀更多:
- 在 Illustrator 中使用“Adobe Color 主題”面板創建顏色主題
- 如何在 Illustrator 中存儲圖稿?AI圖稿存儲五大基本格式
- 在 Illustrator 中繪制用於 Web 工作流程的像素對齊路徑
- 如何在 Illustrator 中使用填色和描邊上色
- 如何在 Illustrator 中使用畫筆