SnagIt 2015怎麼安裝?SnagIt安裝漢化以及使用詳細圖文步驟
snagit 12破解版是一款功能強大的圖像捕捉軟件,該軟件是專門針對於經常對視頻、圖像進行編輯的小夥伴所打造的,與同類軟件相比內存占用的更少,更加的精簡,但是功能上卻絲毫不遜色,唯一不同的是用戶可以通過屏幕截取的方式對視頻進行截取,方便且實用。
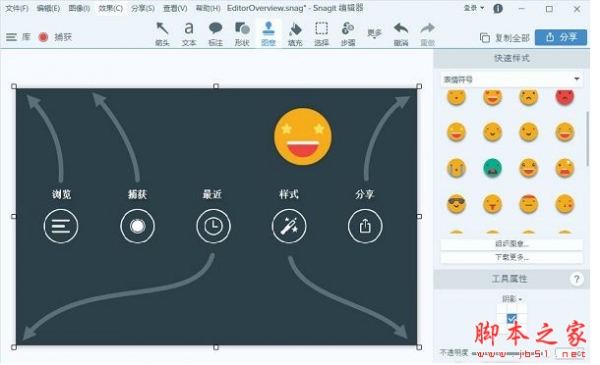
TechSmith Snagit 2018(截圖工具) v18.0 漢化特別版(附漢化補丁+註冊機) 32位
- 類型:圖像捕捉
- 大小:190MB
- 語言:簡體中文
- 時間:2017-10-27
查看詳情
snagit 12最新版已經過網絡大神的全面破解,玩傢進入軟件後所有功能都能免費使用,而且最重要的是不管是當前流行bmp、gif、jpg等等都能支持使用,而且還能進行相互轉換,非常好用。

功能介紹
1、捕捉功能
基本的功能,snagit12為用戶提供瞭如下的捕捉選項;

1.All-in-One 全能模式、Full Screen 全屏模式、Copy to clipboard 剪貼板模式
2.截網頁保存為 PDF 模式(保留鏈接)、Copy text to clipboard 文本模式
3.Free hand 徒手模式、Menu with time delay 菜單延時模式;區域模式
4.Window 窗口模式、 滾屏模式、 文本捕捉、屏幕錄像模式
5.Images from Web Page 網頁批量截圖模式 和 Object 指定對象模式
2、snagit編輯器
snagit12在這裡為用戶提供瞭一系列有關於圖片編輯的服務,包括繪畫、轉換等。

1.圖片格式轉換
現在所流行的圖片格式在這裡用戶基本上都能進行互相之間的轉換,包括jpg、bmg、png以及gif等

2.圖片編輯
snagit12為用戶提供瞭一系列基本的圖片編輯功能,包括裁切、切除、效果添加、水印添加以及濾鏡等

snagit12註冊碼
FFC2M-Z59RE-QLACP-C5MBV-M8RMB
3KDPC-35ADD-CVG2U-5XU6C-MF3AF
6BANC-FN3C4-DACAW-AMXHS-D5C3C
3AHYA-EMM5P-FTAYS-C9HMP-Y639E
HLADM-6UL48-27WA4-C9HH5-L326C
HML6E-CZMVY-QNY3C-CSAFH-AEC35
DQTXN-6JDSD-ZNDDP-CQAKH-AAAMC
snagit12漢化教程
特別提示:這裡需要先進行漢化,再進行破解,不然可能會導出程序部分漢化不完整。
1、雙擊打開“snagit_patch.exe”程序,然後點擊“開始”進入正式的漢化。

2、按照指引稍等片刻,然後點擊完成。

3、然後返回軟件主界面,可以看到已經成功漢化!

snagit12破解教程
1、在此界面點擊“使用序列號進行解鎖”

2、輸入如下中的任意一個,然後點擊解鎖
FFC2M-Z59RE-QLACP-C5MBV-M8RMB
3KDPC-35ADD-CVG2U-5XU6C-MF3AF
6BANC-FN3C4-DACAW-AMXHS-D5C3C
3AHYA-EMM5P-FTAYS-C9HMP-Y639E
HLADM-6UL48-27WA4-C9HH5-L326C
HML6E-CZMVY-QNY3C-CSAFH-AEC35
DQTXN-6JDSD-ZNDDP-CQAKH-AAAMC

3、出現下圖這個界面,即表示破解完成!

snagit12使用步驟
1、圖像捕獲
打開snagit選擇圖像模式,可以從配置管理文件裡選擇捕獲類型模式為區域、窗口、滾動窗口、全屏、自由繪制、多區域、包含光標等。

2、區域抓圖
在配置文件中選擇“區域”,點擊圖像按鈕或者按熱鍵開始捕獲。這時會出現一個十字線,並且有灰色區域和亮的區域,亮的區域就代表你所截取的區域。抓圖完畢後系統會自動進入預覽界面,單擊工具欄上的“保存”按鈕進行保存。

3、窗口抓圖
在捕獲模式中選擇“窗口”,點擊圖像按鈕或者按熱鍵開始捕獲,此時移動鼠標到需要捕獲的窗口,單擊左鍵即可進行窗口抓圖。有灰色區域和亮的區域,亮的區域就代表你所截取的區域。

4、滾動窗口抓圖
在捕獲模式中選擇“滾動窗口”,點擊圖像按鈕或者按熱鍵開始捕獲,此時會出現滾動區域圖標,點擊圖標即開始自動滾動,當滾動到想要獲取的位置點擊停止即可。

5、自由抓圖
在捕獲模式中選擇“自由繪制”,點擊圖像按鈕或者按熱鍵開始捕獲,此時出現一把剪刀狀的工具,用鼠標拖動自由繪制想要捕獲的任何區域。

6、全屏抓圖
全屏抓圖就是捕獲整個屏幕上的當前畫面,在捕獲圖片時會出現“全屏幕”的選擇按鈕,點擊該按鈕即可捕獲整個屏幕。如果在配置文件裡可以選擇“全部”,此時每種模式即可在抓圖時根據需要自由選擇。

7、捕獲效果及分享
我們捕獲的圖像可以通過配置文件設置分享到打印機、電子郵件、Word等。也可以設置“效果”給捕獲的圖片添加水印、邊框等。

8、Snagit屏幕錄制功能
Snagit不僅僅可以捕獲圖片,還提供瞭屏幕錄制功能。通過配置文件設置好錄屏模式(分別有區域、窗口、固定區域模式,還可以選擇是否帶光標),點擊“視頻”按鈕會出現一個區域選擇光標,選擇想要錄制的區域點擊區域下方的錄制按鈕即可開始錄制。

9、自定義配置文件
使用時你可能會發現,每換一種模式需要進行一次配置文件的設置,這樣會比較麻煩。沒關系,snagit提供瞭自定義配置文件,您可以將你常用的設置提前新建個或多個自己的配置文件保存,使用時選擇此配置文件即可。如下圖,點擊新建配置文件,設置好你常用的模式,命名即可在捕獲時選擇該配置文件使用。

10、Snagit編輯器
Snagit提供瞭獨立的圖像編輯器,具備非常強大的圖像處理功能。可以對捕獲的圖片進行編輯、加註、調色、旋轉、標記、發生等共15類功能處理。
