不受支持的PC可以安裝Win11嗎?在不受支持的 CPU 上安裝 Windows 11方法介紹
微軟將於 10 月 5 日推送 Windows 11 更新,但是正式版有一些嚴格的硬件要求,包括 2 代銳龍/8 代英特爾 CPU 以及幾款 7 代型號,TPM 2.0 支持等。這意味絕大部分 PC 甚至虛擬機都將無法用 Windows 10 升級成 Windows 11。
除瞭升級以外,如果您已經安裝瞭 Windows 11 測試版但不滿足硬件條件,您可能在正式版到來之後也依然無法更新到最新版本。
本次主要帶來瞭兩種可以讓不受支持的 CPU 上安裝 Windows 11方法,非常實用。
第一種:編輯 WINDOWS 註冊表以繞過CPU檢查
(我們已經在配備 Core i7-7700HQ 的 Dell XPS 15 和配備 Pentium Gold 4415Y 的MicrosoftSurface Go 上測試瞭這種方法,這兩者都不在Microsoft的兼容性列表中。)
這是從開始到結束的整個過程,隻需三個簡單的步驟。
1) 下載 WINDOWS 11 ISO
您需要下載 ISO。在我們的測試中,這個技巧不適用於Windows 11安裝助手,它不會觸發 Windows 更新,也不會欺騙微軟的 PC 健康檢查工具。
在此 Microsoft 頁面上,向下滾動至下載Windows 11磁盤映像 (ISO)。打開“選擇下載”下拉菜單,選擇Windows 11,點擊“下載”按鈕,從下方出現的“選擇一個”下拉列表中選擇您的產品語言,點擊“確認”,然後點擊“64 位下載”。
在下載 5.1GB 映像時,讓我們進入第二步。
2) 編輯 WINDOWS 註冊表以繞過CPU檢查
在 Windows 中,點擊Start並輸入regedit,然後點擊 Enter 以啟動註冊表編輯器。導航到計算機\ HKEY_LOCAL_MACHINE \ SYSTEM \ SETUP \ MoSetup,無論是通過粘貼是整個地址到正下方的“文件,編輯,查看,收藏夾,幫助”框或者通過向下鉆取HKEY_LOCAL_MACHINE和系統,並設置和MoSetup文件夾一個在一個時間。


首先是一個新的 DWORD,然後輸入值 1。
在右窗格中,右鍵單擊並選擇New > DWORD (32-bit) Value。將值“AllowUpgradesWithUnsupportedTPMOrCPU”命名為減去引號。雙擊您創建的新值,然後在值數據字段中輸入1。點擊確定並關閉註冊表編輯器。
3) 在 WINDOWS 資源管理器中打開 ISO 並啟動安裝程序
ISO下載完成瞭嗎?隻需右鍵單擊它並選擇打開方式 > Windows 資源管理器來安裝虛擬磁盤,然後雙擊安裝文件開始安裝。
第二種:一個開源小工具幫你繞過 TPM 升級要求
幸運的是,外媒提出瞭一種簡單的方法可以繞過 TPM 要求,僅需一個簡單的開源腳本即可。

如何繞過 Windows 11 的 TPM 要求
1.利用 Aveyo 開源工具 Universal MediaCreationTool(Github)連接打不開可以點擊下方下載,不過我們這裡僅需要其中跳過 TPM 檢查的腳本。
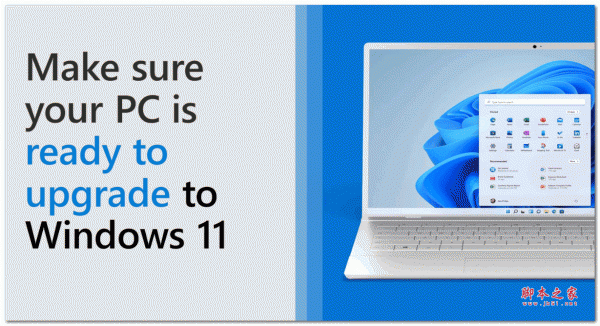
繞過Win11的TPM檢查小工具Universal MediaCreationTool v1.0 免費版
- 類型:系統其它
- 大小:58KB
- 語言:簡體中文
- 時間:2021-10-05
查看詳情
2.找到“Skip_TPM_Check_on_Dynamic_Update.cmd”
3. 僅選擇並復制該文件的所有代碼。

4.打開記事本,並把代碼粘貼到其中。

5.將文件以後綴名 .cmd 為格式保存。

6.雙擊並運行該腳本。
7.當詢問是否允許 Windows PowerShell 對您的設備進行更改時,單擊是。
然後程序會打開 PowerShell 並顯示“Skip TPM Check on Dynamic Update [Installed]”。IT之傢提醒,如果你之後想重新啟用 TPM 檢查再次運行即可。

完成後,如果您現處於 Insider Program 中,Windows 將自動開始下載 Windows 11 並安裝。如果您已經安裝瞭 Windows 11 但無法接收更新,則系統會下載更新。

此外,如果您不在測試通道中,您也可以通過下載 Windows 11 的 ISO 文件、將其寫入啟動盤並從 Windows 10 中運行 setup.exe 文件來升級到新版操作系統。
全新安裝 Windows 11 時如何繞過 TPM
如果您計劃進行全新安裝而不是升級到 Windows 11 而且同意需要繞過 TPM,您需要將安裝盤或 ISO 文件也禁用 TPM 檢測。
幸運的是,剛才我們提到的 Universal MediaCreationTool 工具也有這一功能,它可以自動生成不檢查 TPM 狀態的 Windows 11 ISO 或啟動盤。當然,相信很多小夥伴之前已經用其他方法,例如修改 ISO 鏡像來達到同樣的目的。
1.打開 MediaCreationTool 的 Github 頁面並下載。
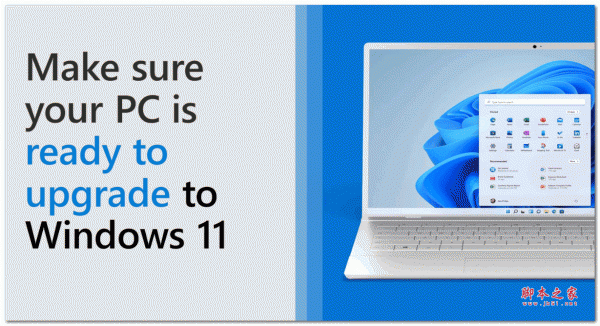
繞過Win11的TPM檢查小工具Universal MediaCreationTool v1.0 免費版
- 類型:系統其它
- 大小:58KB
- 語言:簡體中文
- 時間:2021-10-05
查看詳情
2.從 zip 文件中提取 MediaCreationTool.bat 並將其保存到某個位置。
3.運行 MediaCreationTool.bat。如果 Windows 提醒該文件具有潛在危險,則還需要點擊“仍然運行”。
4.選擇 11 作為 MCT 版本。

5.選擇“創建 USB”或“創建 ISO”。如果您在虛擬機上安裝,則需要 ISO 文件。

6.當 Windows 詢問是否允許 Power Shell 打開應用程序時,選擇“是”。Windows MCT 工具將自行啟動。當然,這裡的標題欄依然是顯示“Windows 10”,但隻是需要借用 Win10 MCT 工具罷瞭。
7.出現提示時請自行選擇 USB 驅動器或 ISO 文件。

8.選擇所需的 USB 驅動器或 ISO 文件位置。

9.MCT 工具需要幾分鐘時間從微軟服務器下載 Windows 11 鏡像並創建 USB 啟動盤或 ISO 文件。當然,該工具這裡依然顯示的是“正在下載 Windows 10”,但沒必要因為這個懷疑自己。

10.從啟動盤或 ISO 文件啟動安裝程序即可。現在即使您的 PC 或 VM 不支持 TPM,你應該也可以順利安裝 Windows 11。
以上就是GuideAH小編為大傢帶來的在不受支持的 CPU 上安裝 Windows 11方法瞭,希望大傢還是一如既往的支持GuideAH(www.jb51.net),本站除瞭提供手機咨詢教程類的服務之外,還有許多實用的內容。
GuideAH推薦:
如何在硬件不受支持的 PC 上安裝 Windows11
怎麼激活Win11正式版?Win11永久密鑰分享 附激活工具+教程
硬件設備不符合要求如何升級到win11系統 附win11下載+升級助手
升級Win11正式版怎麼退回Win10?Win11正式版返回Win10的操作教程
閱讀更多:
- 如何在沒有 TPM 的情況下安裝 Windows 11 [TPM 2.0 繞過]
- Windows11新功能是什麼 win11系統新功能詳解
- Windows 11的這19個新功能,你都知道嗎?
- “此電腦當前不滿足 Windows 11 的所有系統要求”是什麼意思?
- Windows11更新失敗錯誤代碼0x80070003怎麼辦