mindnode思維導圖怎麼使用?mindnode使用圖文教程
不管是生活還是工作,整理好自己平時的想法都是一件很重要的事情,而且制作思維導圖就是整理自己靈感的一種很好的選擇,mindnode pro for mac版就是一款思維導圖軟件,您可以使用它來繪制圖表、樹狀結構圖、流程圖、頁面編排等等,它可以將您的想法轉換為任何形式,無論是文字、圖像、鏈接、任務還是擴展註釋。該軟件的界面十分的簡潔明瞭,需要的朋友可以看看教程下載使用。
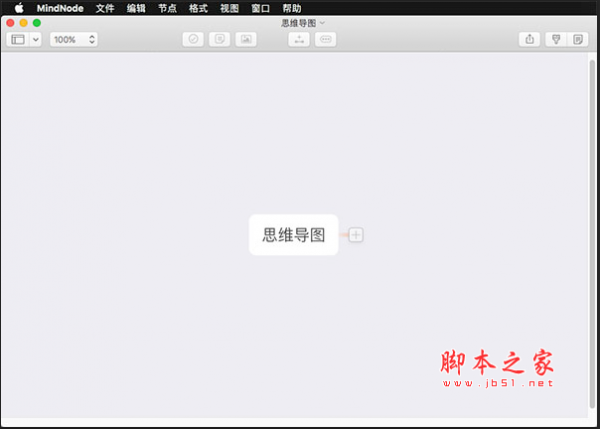
mindnode pro(思維導圖軟件) for mac v5.0.1 中文特別版(附安裝教程) 兼容10.13
- 類型:投資理財
- 大小:28.9MB
- 語言:簡體中文
- 時間:2021-09-19
查看詳情
*安裝註意事項
此軟件並非App Store原生版本,部分Mac系統用戶可能無法直接安裝,若遇到【app已損壞,無法啟動。你應該將它移到廢紙簍。】提示時,建議進行以下操作:
1、打開系統偏好設置,選擇【安全性與隱私】
2、點擊右下角鎖狀圖標,輸入密碼解除鎖定
3、在【允許從以下位置下載的應用】的三個選項裡,選擇最下方的【任何來源】
4、重新啟動程序
*如果打開【安全性與隱私】後沒有發現【允許從以下位置下載的應用】選項的用戶,可以進行以下操作:
1、復制括號內代碼:【sudo spctl –master-disable】
2、在【應用程序】-【實用工具】中找到【終端.app】打開,粘貼之前復制的代碼,回車鍵運行
3、重新啟動程序接口獲得mindnode破解版
macmindnode pro for mac使用教程
1、創建節點
方法一:鼠標放在已有節點之上時,它的旁邊會出現加號,點擊加號即可為該節點創建一個子節點(註:新節點的位置是自動的)。
方法二:拖動加號到任意位置松開,就會在該位置創建子節點。
方法三:選中一個已有節點,按鍵盤上的Tab鍵,創建子節點。
方法四:按回車鍵,創建一個同級節點(但選中主節點時,按回車鍵仍然是創建子節點,而非同級節點)。
方法五:按Shift+回車,創建一個新的主節點。
2、向節點添加文件
從蘋果的Finder窗口裡將文件拖入思維導圖,即可向該導圖中添加一個指向該文件的鏈接。
如果是拖到瞭某個節點上,就會把這個文件的圖標插入該節點;如果是拖到瞭空白處,那麼就會創建一個新的主節點,以文件名作為節點上的文字。註:拖進來的任何文件都隻顯示該文件的圖標,如果是圖片文件,那麼就相當於是這個圖片的縮略圖,這也就是在MindNode Pro中插入圖片的方法瞭,所以你可以準備一堆漂亮的圖標,隨時拖入你的思維導圖,以得到更酷的效果;對於其他類型的文件,才會產生鏈接,雙擊它的圖標,會調用Finder顯示該文件的位置,對圖片文件來說不會產生鏈接。

3、添加網址鏈接
雙擊一個節點可以編輯它的文字。選中你要添加鏈接的文字,然後選擇菜單“編輯”然後選“添加鏈接”,或者按⌘+K,就會彈出輸入框,填入鏈接。點擊已設置鏈接的文字,就會在瀏覽器中打開網頁。
要移除鏈接,隻需再次雙擊該節點,選中已設置鏈接的文字,按⌘+K,在彈出的窗口中點擊“移除鏈接”按鈕。或,選中文本後右鍵點擊該文本,從彈出的菜單中選擇“移除鏈接”。
4、改變節點顏色
單擊節點選中,點擊工具欄中的“Colors”按鈕,在彈出的顏色窗口中選擇你要的顏色。該方法會改變所選節點及其所有下級節點的顏色。

5、改變文本的字體(及顏色和大小)
如果隻想改變一個節點的字體,雙擊它,選中你要改字體的文本。
如果想同時改變某個節點及其所有下級節點的字體,單擊它,這樣就會選中該節點及其所有下級節點。
點擊工具欄中的“Fonts”按鈕,會彈出字體窗口。
6、組織整理節點
使用軟件制作思維導圖的最大優勢就是便於整理和修改,以得到正確的邏輯結構。
(1)移動節點
如果你認為某個節點A放在其他位置更合適,就把它拖動到另一個節點B上,那麼節點A就會變成節點B的子節點,而A的所有下級節點也會被帶過來。
(2)連接節點(指前文提到的非樹狀結構的連接)
方法一:先按住Shift,然後將一個節點拖放到另一個節點上。
方法二:選中一個節點,點擊工具欄中的“Connect”按鈕(或使用快捷鍵Shift-⌘-L,或右鍵單擊該節點然後選擇“創建鏈接”),這時,虛線的箭頭端就會跟著你的鼠標走,點擊你要連接的節點即可。
要刪除連接線,可以選中它然後按Delete鍵,或右鍵點擊該連接線然後選擇刪除。
(3)分離節點
有時你可能覺得某個節點不該放在它的當前父節點之下,而又暫時沒有一個已有的節點適合作為它的父節點,這時你可以先把它分離下來,擺在一邊(它的下級節點仍然跟著它)。
方法一:拖動該節點時,按鍵盤D鍵。
方法二:選中節點,選擇菜單“節點”–“分離節點”。
方法三:右鍵點擊節點,選擇“分離”。
方法四:選中節點後,使用快捷鍵Shift-⌘-D。
(4) 折疊/展開節點
當你的思維導圖比較大時,可能會需要折疊部分節點以得到一個更明晰的宏觀視圖。被折疊的節點,它的所有下級節點都會隱藏(該節點本身仍然顯示)。
方法一:按住Option鍵,點擊要折疊的節點。
方法二:選中要折疊的節點,點擊工具欄中的“Fold nodes”按鈕。

方法三:選中節點,選擇菜單“節點”–“折疊節點”。
方法四:右鍵點擊節點,選擇“折疊”。
展開節點的操作也是一樣的。
(5)智能板式(Smart Layout)
開啟智能板式以後,當你的導圖做得比較大的時候,工作空間也會自動放大。
方法:選擇菜單“視圖”–“智能板式”。
7、使用Inspector(註:我不知道這詞該怎麼翻譯)
Inspector提供的其實就是一些高級的格式編輯功能。點擊工具欄中的“Inspector”按鈕開啟相應窗口,該窗口分為三個標簽頁:
(1)文檔
在文檔裡可以修改背景顏色、顏色風格(線條的配色預設方案),還可以填寫作者、標題、關鍵詞、評論(不知道這些有什麼用,官方文檔也沒說)。

(2)樣式

(3)形狀
這個是用來改變節點形狀的,一種叫“分支”,這是常規的形態,也就是文字寫在橫線上方,另一種叫“填充”,跟主節點一樣的形狀,是一個圓角矩形。

選中一個節點,然後在Inspector窗口裡選分支或填充,如果選擇填充的話,還可以設置底色。
(4)劃線樣式可以修改線條的顏色、線型(實線、虛線)以及線條的粗細。
默認情況下“降低分支厚度”是被選中的,當它被選中時,線條的粗細由軟件自動決定,逐級變細。取消勾選,你就可以自己設置粗細瞭。
“端點”是用來設置“連接”(Connection)的樣式的,也就是前文提到的帶箭頭的虛線,你可以設置它的兩個端點是什麼形狀,比如箭頭、圓形。

(5)文本
文本對齊:設置節點內文字的對齊方式。你在字體窗口裡找不到如何讓文字居中吧?就在這瞭。這是一個反人類的設計。寬度:這裡設置節點的寬度(基本用不到)。默認情況下“伸縮寬度來適應”是被選中的,意思是,當文字較少時,節點會自動縮短,當文字較多,超過節點寬度時,會自動換行(人為換行的方法是按住Alt鍵然後按回車)。如果取消勾選,節點就不會自動縮短,而是固定為設置的寬度。
網絡鏈接:這是設置網址鏈接的,先選中一段文本,然後勾選“作為超鏈接啟用”,輸入網址。這個方法在前面介紹網址鏈接的時候我沒有說,作用與其他方法是一樣的。

8、關於Inspector中的顏色風格
提供瞭7種預設的配色方案,最下面還可以選擇自定義(Custom)。

當你新建立一個思維導圖時,默認的配色方案是第一個,Delight。如果想改變默認配色,可以到MindNode Pro主菜單裡打開偏好設置,同時自定義配色也是在這裡設置的。
以上便是小編為大傢帶來的mindnode pro for mac使用教程,希望對大傢有所幫助,更多內容請繼續關註GuideAH。