ps是怎麼制作出透明文字效果的?

Photoshop CS6 精簡綠色版(免激活)
- 類型:圖像處理
- 大小:46.9MB
- 語言:簡體中文
- 時間:2020-12-03
查看詳情
用ps軟件能夠制作出各式各樣的精美的特效字效果,而透明文字在PS人物或者景色中經常得到使用,不僅能對人物或者景色有一個簡單的概括,而且又不會影響圖片的美觀效果。透明文字的制作主要涉及到濾鏡和混合模式,小夥伴們隻要學會瞭這兩點,也能做出透明文字的效果。那麼透明文字效果到底是怎麼制作的呢?下面就以一個實例來進行說明。

制作透明文字效果的步驟:
1.打開PS,快捷鍵Ctrl+N打開我的電腦,選擇需要的圖片後點擊【打開】。
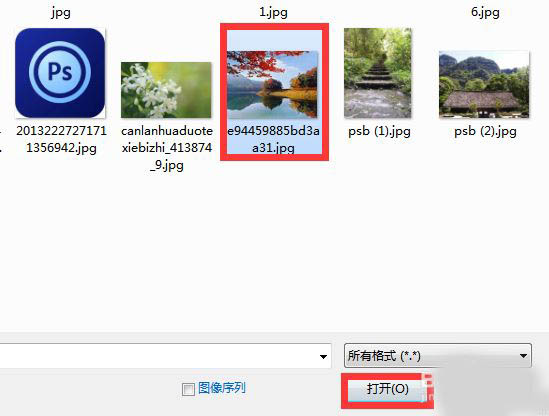
2.如圖,圖片已呈現在畫佈中瞭,快捷鍵Ctrl+0將圖片調到合適大小。

3.點贊左側工具欄,選擇【文字工具】,在圖片左下角打上需要的文字,如圖,小編打的是”溫馨“二字,文字輸入完畢後可選中文字,並在文字屬性欄調節相應的文字形狀以及文字大小。(文字大小也可以按快捷鍵Ctrl+T進行自由變換調節,調節完畢按回車鍵確認即可。)
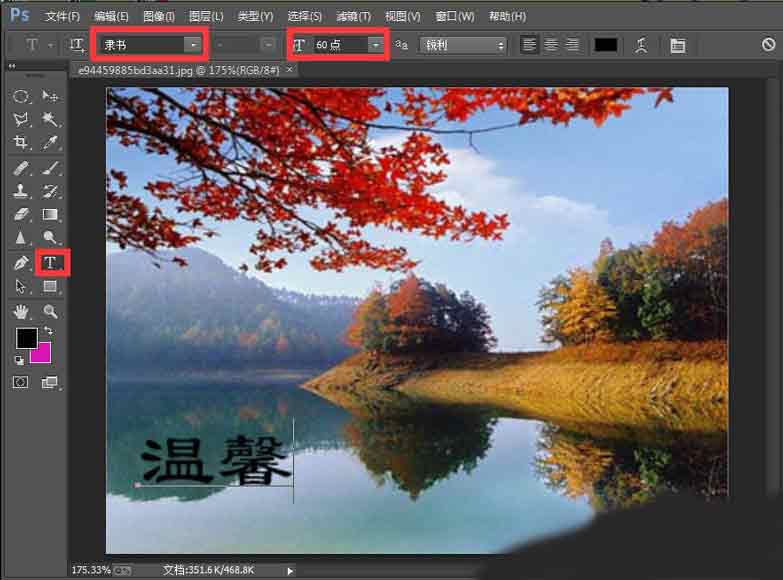
4.右鍵單擊文字圖層,在彈出的菜單中選擇【柵格化文字】,將文字矢量圖轉化為位圖。
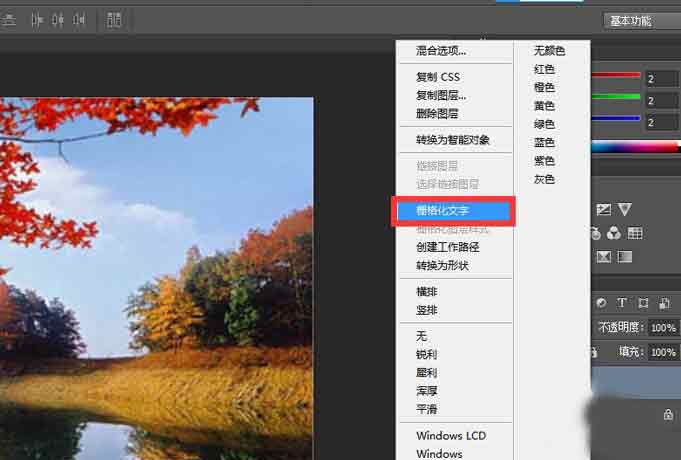
5.點擊PS橫向排列中【濾鏡】→【風格化】→【浮雕效果】,在彈出的浮雕效果框後點擊【確定】。
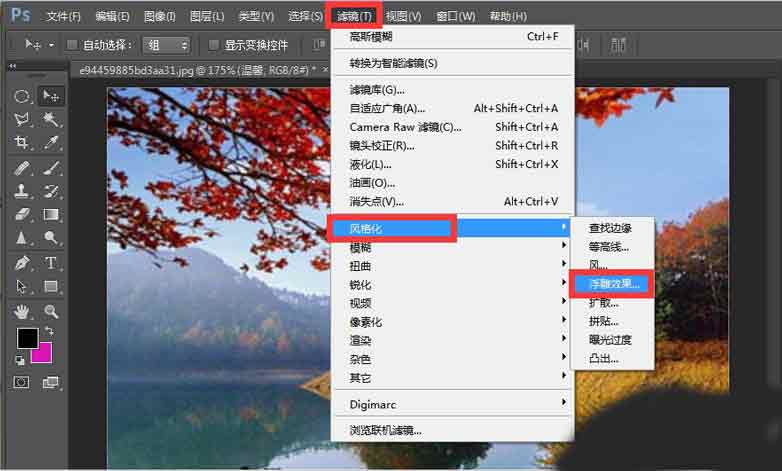

6.如圖,文字已由黑色轉變成瞭淺灰色,但還沒有達到我們想要的透明效果。這時我們點擊右側的混合模式,選擇【點光】。(除瞭選擇點光以外,跟點光劃分為一列的其他模式同樣也可以選擇,效果都差不多,隻有細微的差別。)

7.如圖,為最終效果圖,透明文字已經呈現在景色中瞭,看上去是不是一目瞭然呢?

那麼以上就是關於ps制作透明文字效果的步驟全部內容瞭,感謝大傢的閱讀!希望這篇教程解答能對大傢所幫助。更多相關軟件教程請關註GuideAH。
閱讀更多:
- PS2022怎麼鎖定參考線? PS2022參考線鎖定快捷鍵
- PS2021扭曲快捷鍵怎麼用? PS按ctrl鍵進入扭曲模式的技巧
- ps怎麼設置不使用修復畫筆的舊版修復算法?
- PS如何制作卡通少女碎片化效果?PS制作卡通少女碎片化效果教程
- ps圖片怎麼添加便條紙撕邊濾鏡? ps撕邊素描特效的實現方法