b560裝win7黑屏怎麼辦?b560裝win7黑屏解決方法
最近有很多采用b560主板裝win7的同學反饋,安裝win7會黑屏是怎麼回事?其實出現這情況原因很簡單,b560主板無論搭配10代cpu還是11代cpu,都缺少核顯驅動,第三方魔改的集顯驅動在b560主板上使用都會出現黑屏情況,所以采用b560主板裝win7出現黑屏要采用獨立顯卡才能正常安裝。b560主板搭配intel 10代和11代cpu可以安裝win7,但在安裝WIN7過程中USB設備不能使用以及核顯驅動沒有,需要采用win7新機型安裝,且要關閉“安全啟動”選擇,如果是NVME接口的固態硬盤,安裝WIN7過程中會出現0x000007b找不到硬盤藍屏,特別註意的是z590/b560主板己經好多廠傢不支持傳統模式瞭,隻能在uefi模式下安裝win7,那麼b560主板怎麼裝win7系統解決黑屏情況呢?下面GuideAH小編就此問題進行全面分析解答。
b560是否能安裝win7黑屏進行分析:遇到問題可加群解決,群號:606616468
1、目前500系列的主板,至於intel沒有發佈驅動,但有些驅動收集商己經魔改驅動支持瞭usb3.1驅動,可以正常使用,由於i5以上11代cpu采用的intel uhd 730和uhd 750集顯,目前還沒有適配,兼容機可加獨顯開啟CSM兼容模式情況安裝WIN7,也可以使用b560主板可以搭建10代cpu正常安裝win7(cpu步進為G1的情況下可支持集顯驅動,什麼是CPU步進).除此之外,11代CPU兼容機目前大部分主板可開啟CSM兼容模式,品牌機沒有CSM兼容模式的情況,加獨顯都可能無法安裝WIN7。10代和11代CPU加獨顯安裝的提前是開啟CSM兼容模式。
2、安裝win7前提條件是必須關閉“安全啟動”和有csm兼容模式的情況下開啟"csm兼容模式",但有些主板己經沒有支持傳統模式以及兼容模式選項瞭,這個時候我們就會涉及到一個問題就是,如果不開啟兼容模式的情況下,純uefi環境安裝win7可能就會出現卡logo的情況一直不動,就需要我們采用小兵PE勾選解決卡LOGO方案,方案中有適配新機器和舊機器,可以根據情況選。
3、就算以上條件達到,另外一個重點就是由於intel的限制,聯想10代cpu由於bios的限制,在安裝win7時會出現0x000000a5藍屏,如果出現0x000000a5藍屏肯定是不能安裝win7瞭,這種在intel 8代時就出現很多這種情況。
4、b560主板安裝win7出現黑屏情況,一般是由於采用的集成顯卡,沒有采用獨立顯卡導致,我們隻要加一塊亮機卡就可以正常安裝win7瞭。
b560主板安裝win7黑屏解決方法註意事項:
1、500系列b560/z590大部分品牌主板不支持傳統模式瞭,隻能在uefi模式下安裝win7,註意uefi模式下無法開啟兼容模式也沒有選項開啟在安裝win7時會卡在啟動畫項一直進不瞭系統,需要按教程方式勾選解決卡logo問題。所以建議有些部分主板采用傳統模式legacy+mbr安裝方式最保險。
2、註意改WIN7需要在bios中"關閉安全啟"。
3、uefi模式安裝win7註意隻能采用64位操作系統。
4、uefi模式安裝win7分區類型要采用gpt分區。
5、b560主板搭配10代cpu或11代cpu需要安裝win7需要加獨立顯卡才能安裝win7。部分主板需要在安裝win7後隻允許獨顯獨立工作,需要在bios中屏蔽集顯才能成功安裝獨顯驅動。
6、如果出現I219-v或i219-lm網卡(intel 219-V,219分17版本 1-7版本可以,8-17版本不行,如果出現I219-V的網卡安裝win7後出現感嘆號或X的,可加群解決,群號:606616468),也可以按此教程操作解決B460/Z490主板裝win7沒有Intel I219-v網卡驅動或感嘆號解決方法
相關推薦:
技嘉b560主板裝win7系統及bios設置教程(支持usb驅動)
華碩b560主板裝win7系統及bios設置教程(支持usb驅動)
b560主板裝win7鍵盤鼠標不能用解決方法全集(支持11代cpu usb驅動)
七彩虹b560主板裝win7系統及bios設置教程(支持usb驅動 )
映泰b560主板裝win7系統及bios設置教程(支持11代usb驅動)
b560主板安裝win7黑屏解決方法操作作步驟:
一、安裝前的準備工作
1、備份硬盤所有重要的文件(註:GPT分區轉化MBR分區時數據會丟失)
2、8G左右的U盤:U盤啟動盤制作工具(PE特點:1,絕無捆綁任何軟件的啟動盤。2,支持LEGACY/UEFI雙引導。3,一鍵裝機自動註入nvme+usb3.x驅動4,一定要用此U盤制作工具 )
3、支持11代cpu系統下載:WIN7新機型鏡像下載(1,新機型集成USB3.1驅動,解決安裝過程無法識別USB設備的問題。2,全新支持11代cpu usb驅動)
二、b560主板裝win7系統bios設置(微星主板為例)步驟(安裝WIN7重要一步)(註意要采用獨立顯卡解決黑屏的情況)
1、重啟電腦連續按[DEL]鍵或F2進入BIOS設置,如下圖所示;
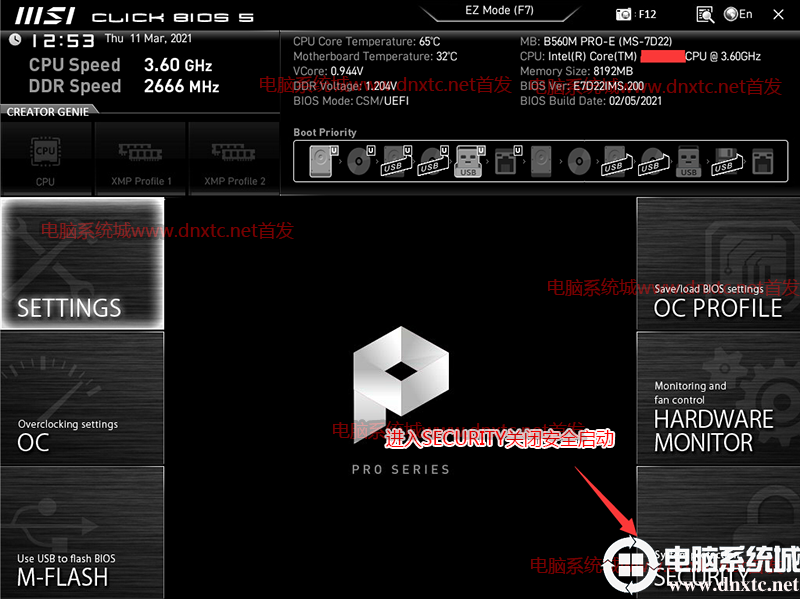
2、按鍵盤切換到切換到"sittings"選項,選擇右邊的“Security”回車進入設置,將Secure Boot默認的enabled改成disabled關閉安全啟動,如下圖所示;
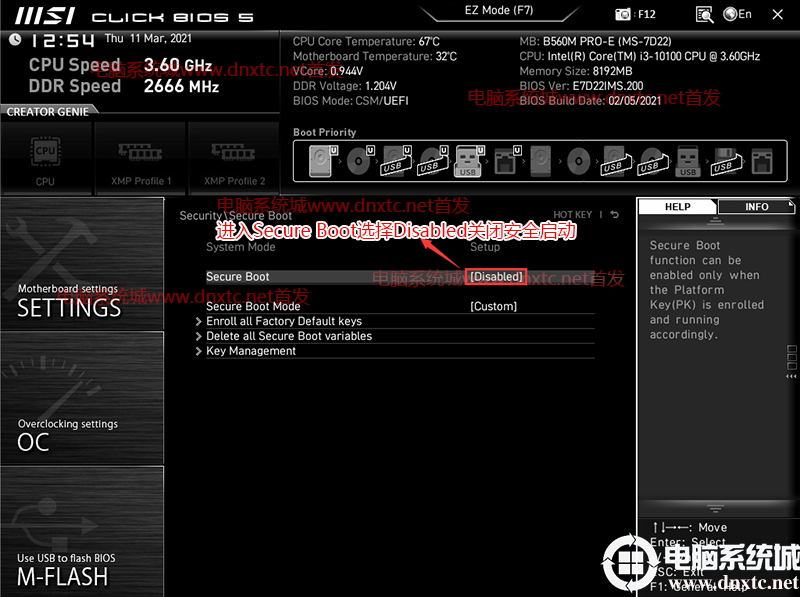
3、按鍵盤切換到切換到"sittings"選項,選擇右邊的“高級選項”回車進入設置,將BIOS UEFI/CSM Mode默認的uefi改成csm選項開啟csm(註意:b560以上主板在用獨顯時有csm選項時一定記得開啟),如下圖所示;
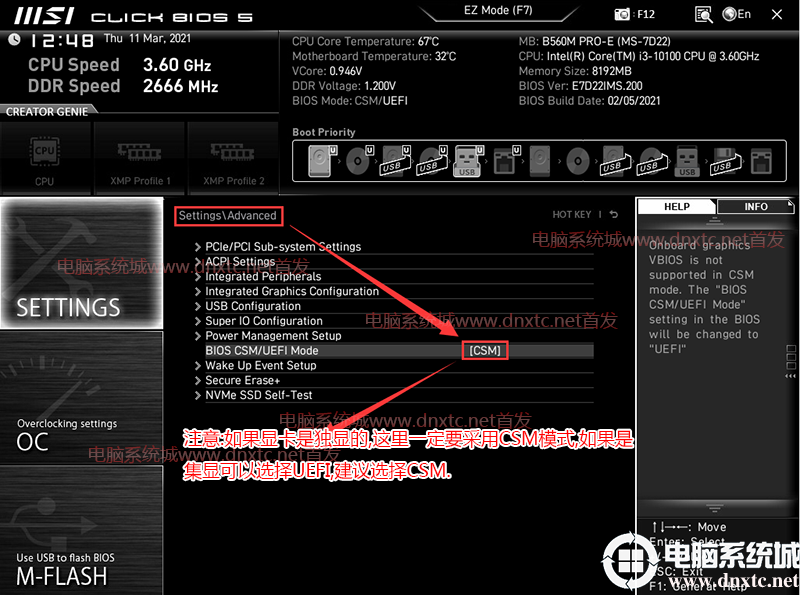
4、按鍵盤切換到切換到"sittings"選項,選擇右邊的“高級選項”回車進入設置,將Integrated Peripherals 下SATA Mode硬盤模式改成AHCI,要不然可能出現進PE找不到硬盤或安裝WIN7藍屏情況,如下圖所示
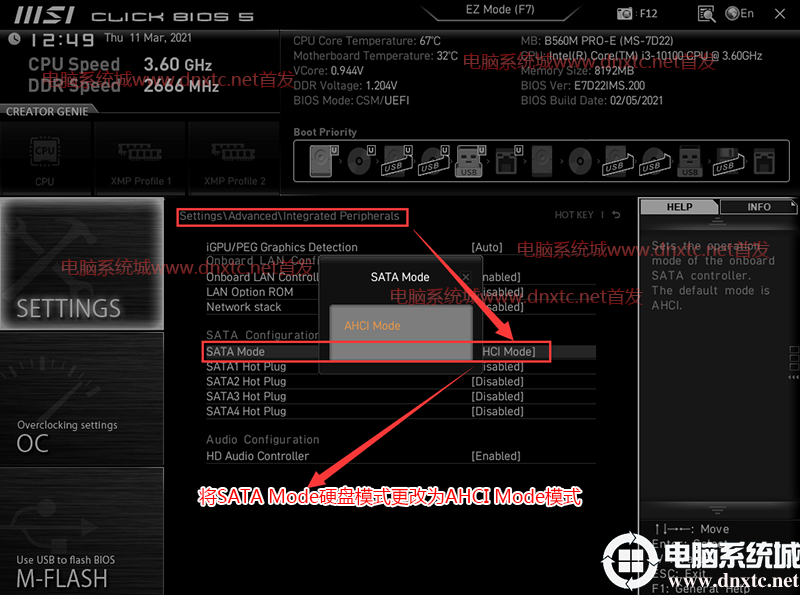
5、改好bios按鍵盤上的F10保存,如下圖所示;

6、插入U盤啟動盤,重啟不停的按F12,選擇識別到U盤啟動項(默認有uefi U盤啟動和傳統模式,這裡記得要uefi啟動的就要制作支持uefi的U盤啟動),回車,如下圖所示;
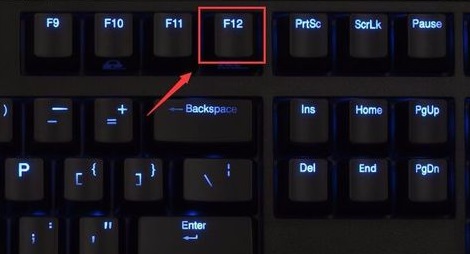
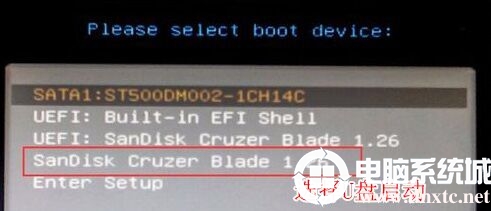
三、b560主板默認采用uefi引導,無法采用傳統引導,所以這裡分區類型要為gpt分區(如果默認存在分區,建議重新分區不保留以前的esp等分區)
1、選擇U盤啟動盤進入PE後,選擇啟動windows_10PE_64位進入pe(MBR方式啟動時有菜單選擇,uefi方式啟動時自動進入win10pe),在桌面上運行DiskGenius分區工具,點擊菜單欄的【硬盤】,選擇【轉換分區表類型為guid格式】,然後保存更改,如下圖所示;


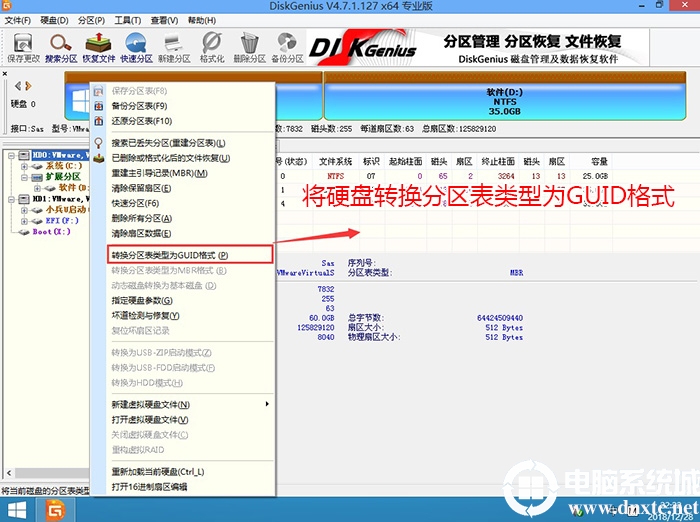
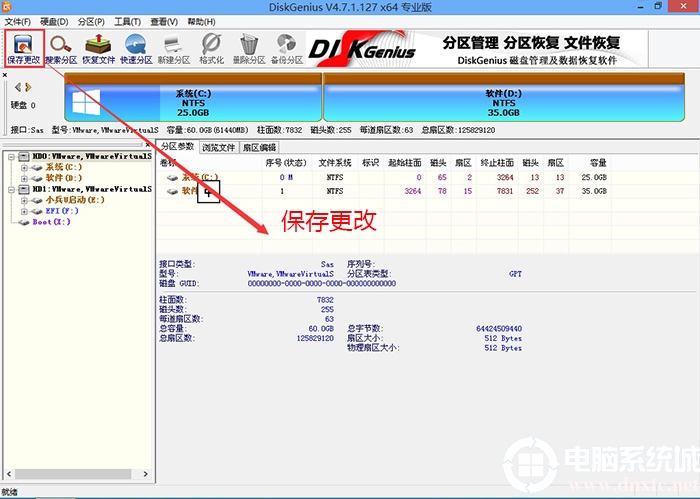
2、然後選擇要分區的硬盤,點擊上面【快速分區】,如下圖所示;
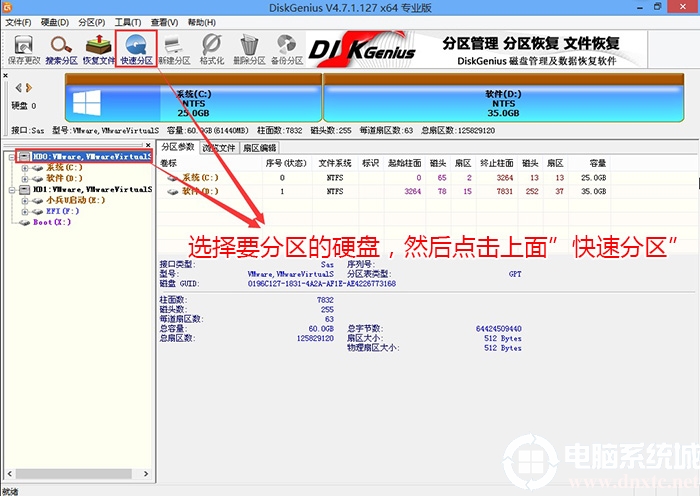
3、在彈出的【快速分區】界面,我們這裡選擇好分區的類型GUID和分區的個數以及大小,這裡一般推薦C盤大小大於60G比較好,然後註意如果是固態硬盤要進行4K對齊,如下圖所示;
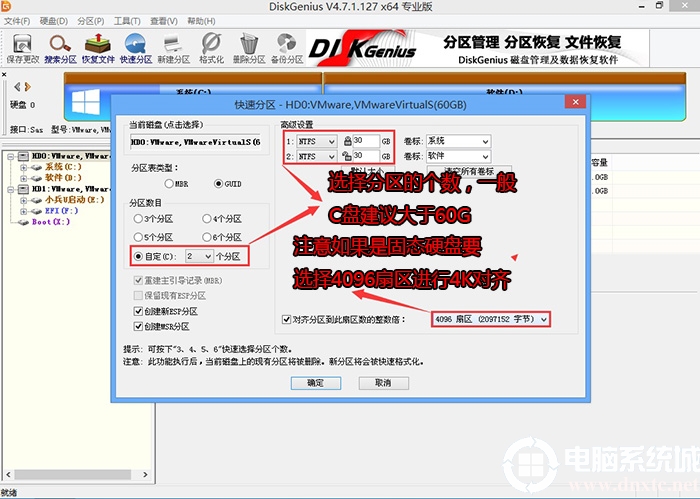
4、分區完成後可以看到ESP和MSR分區代表GPT分區完成,如下圖所示;
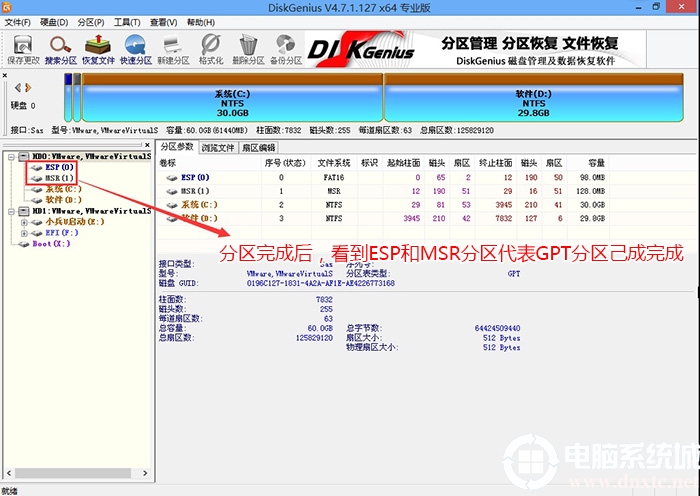
四、b560主板裝win7過程(自動安裝b560主板usb驅動)采用獨立顯卡解決b560主板安裝win7黑屏情況
1、以上操作做完後,運行PE桌面的"小兵系統安裝"工具,然後選擇重裝系統,如圖所示:
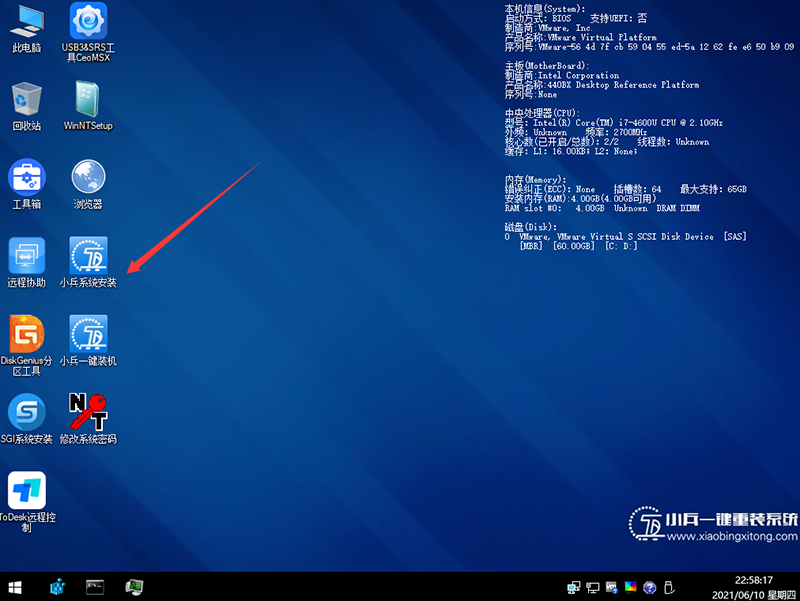
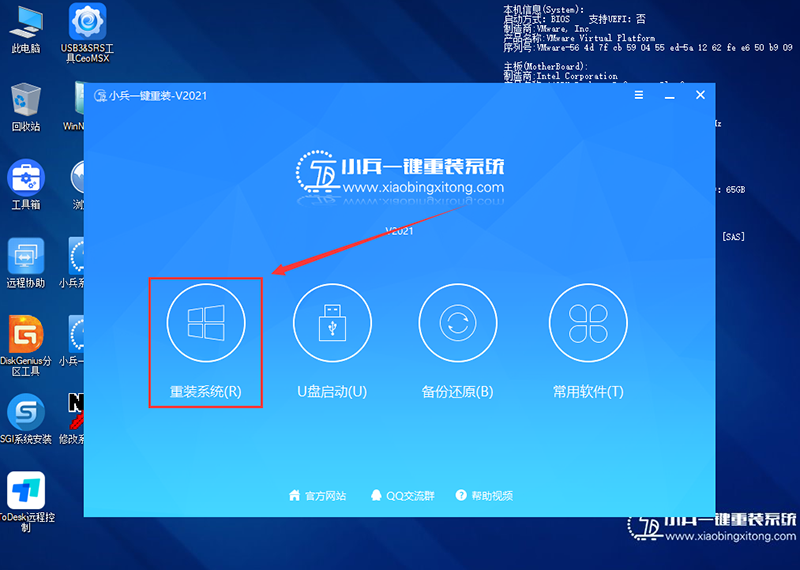
2、選擇上面下載的WIN7(建議采用本站的WIN7自帶usb驅動、顯卡、nvme驅動)及要安裝的盤符,一般情況是C盤(根據不同的硬盤分區),(註意:要是出現安裝win7卡lgoo的情況才勾選“解決UEFI WIN7 64位卡LOGO"選項,如果沒出現不建議勾選,另外註意勾選後可根據實際情況選擇適配老機器或適配新機器,建議500系列主板和11代cpu機器選擇適配新機型,反之選擇適配老機型,如果其中一種方式不行可選擇另一個方案),然後點擊一鍵安裝,如圖所示:
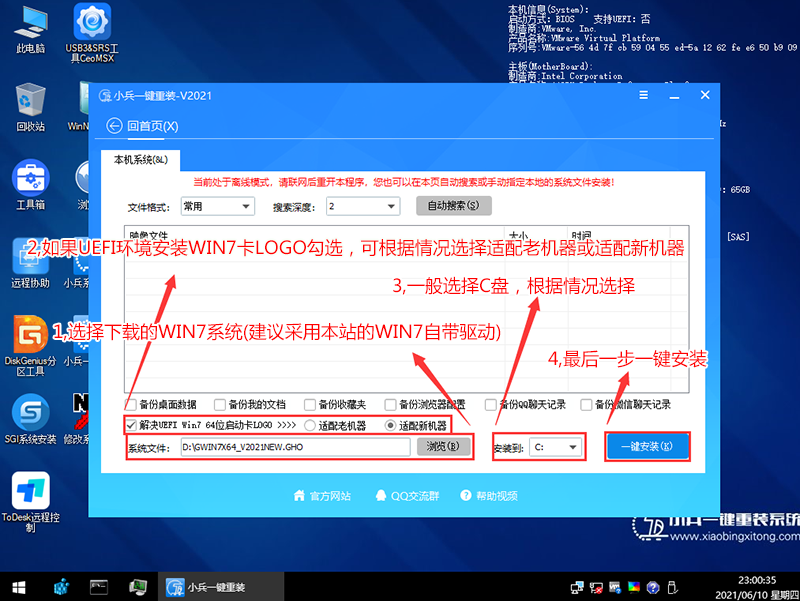
註意:如果勾選瞭還出現卡LOGO情況,檢查雙硬盤有時容易出現引導盤符不對的情況,我們可以通過DiskGenius分區工具進行查看當前硬盤的ESP分區盤符,然後進行指定引導盤符,如下圖所示;
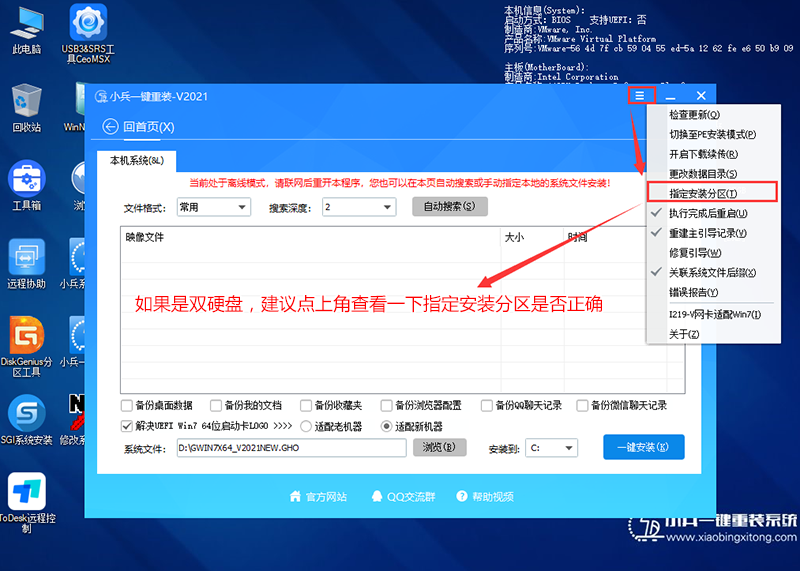
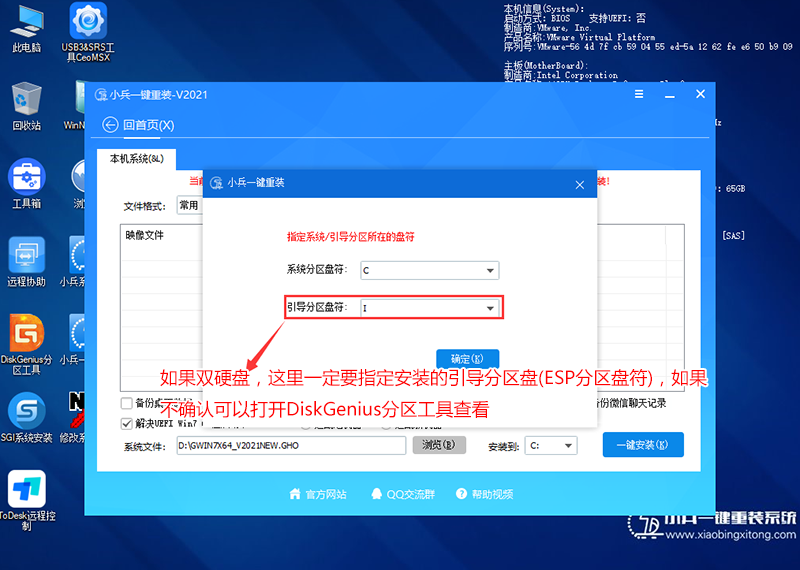
3、點擊開始後,等待釋放GHO安裝程序,電腦便會自動重啟電腦。
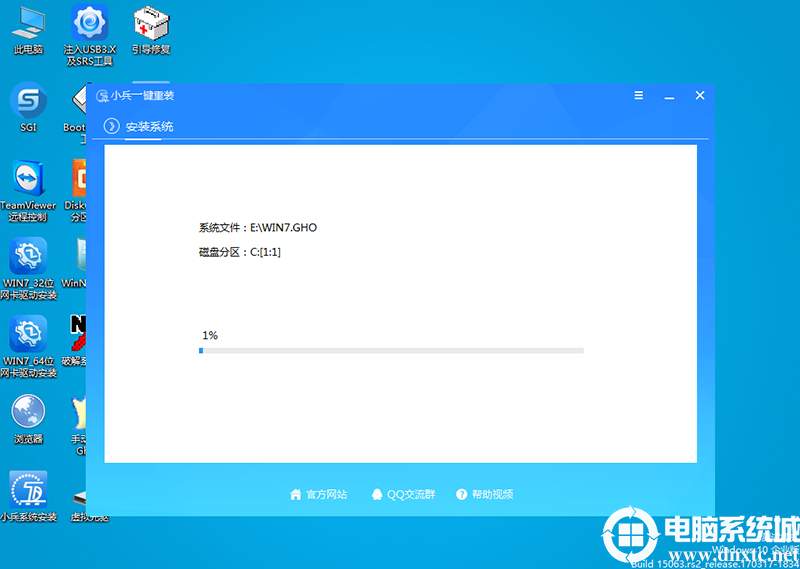
4,拔掉U盤電腦重啟後,系統會自動完成後續的程序安裝,直到看到桌面,系統就徹底安裝成功瞭,如果進入系統後驅動不完整可以點擊桌面的驅動總裁補全驅動。

以上就是b560裝win7黑屏解決方法的方法,同樣適用於其它系列的機型,安裝前務必備份所有數據,更多教程請關註GuideAH(www.dnxtc.net)。
閱讀更多:
- 微星b560主板搭配i5 11400f裝win7系統(支持usb驅動+獨顯)
- 微星P100X臺式機裝win7系統及bios設置教程(首發支持11代usb驅動)
- h510主板能上10代cpu嗎?h510主板配10代cpu完美裝win7教程
- b660主板能不能裝win7?b660主板裝win7全面分析(支持十二代驅動)
- 微星b660主板裝win7系統及bios設置教程(支持12代cpu驅動)