神舟10代cpu臺式機裝win7系統及bios設置教程(支持10代cpu驅動)
一、操作前準備工作:
1、硬盤所有重要的文件備份
2、8G左右的U盤:U盤啟動盤制作工具(PE特點:1,絕無捆綁任何軟件的啟動盤。2,支持PE自動修復UEFI+GPT引導。3,支持LEGACY/UEFI雙引導。4,一鍵裝機自動註入usb3.0和nvme驅動)
3、系統下載:WIN7 64位系統新機型(集成最新USB3.0/usb3.1驅動,解決安裝6代CPU以上機型時USB無法使用問題,支持最新intel 10代cpu裝win7 usb3.1驅動,完美支持intel uhd 630驅動)
二、 神舟10代cpu臺式機裝win7系統bios設置步驟(安裝win7重要一步)
1、重啟神舟電腦按esc或f11進入BIOS設置,將bios改成簡體中文,然後點擊進入高級模式,如下圖所示;
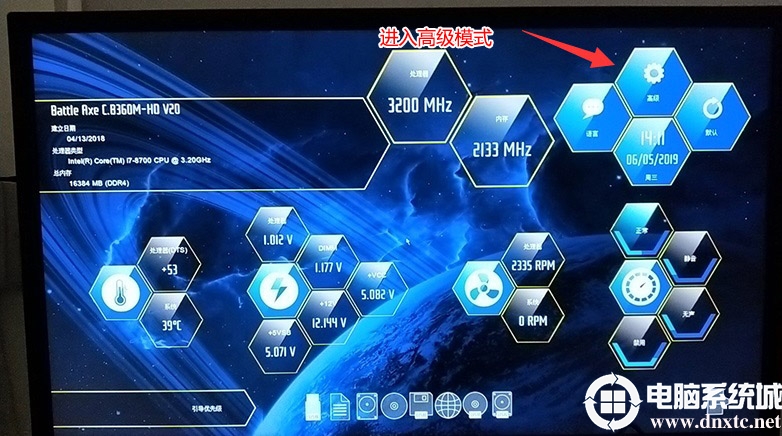
2、進入高級模式後,按→方向鍵或鼠標移動到"高級"選項,選擇SATA配置進入,如下圖所示;
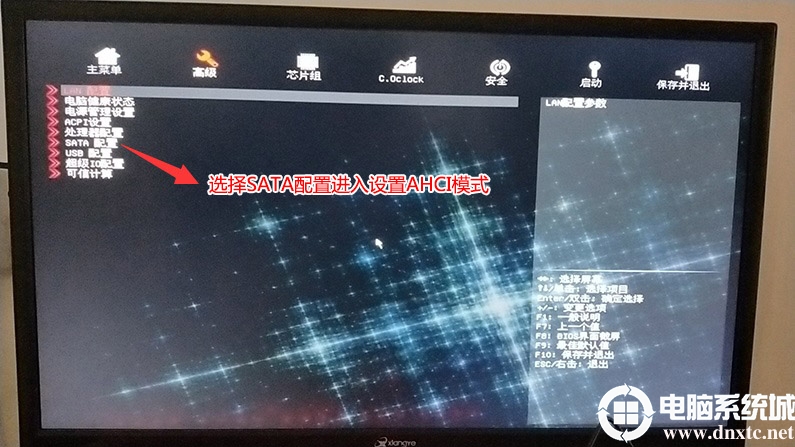
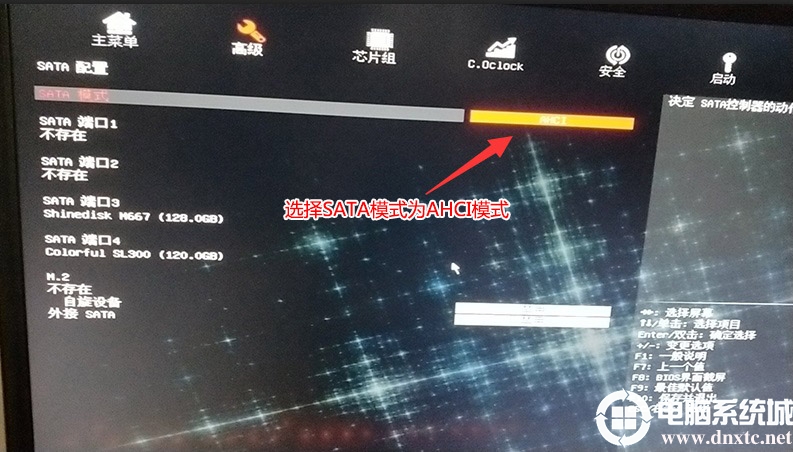
3、再返回到"安全"的選項,將安全啟動由啟用改為“禁用”,如下圖所示;
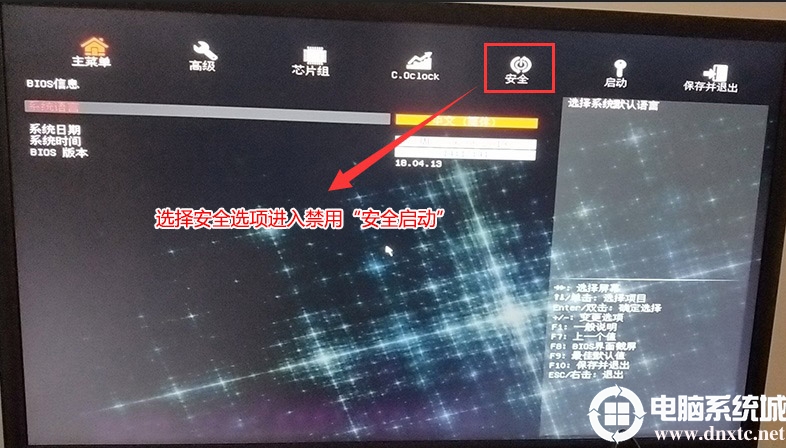
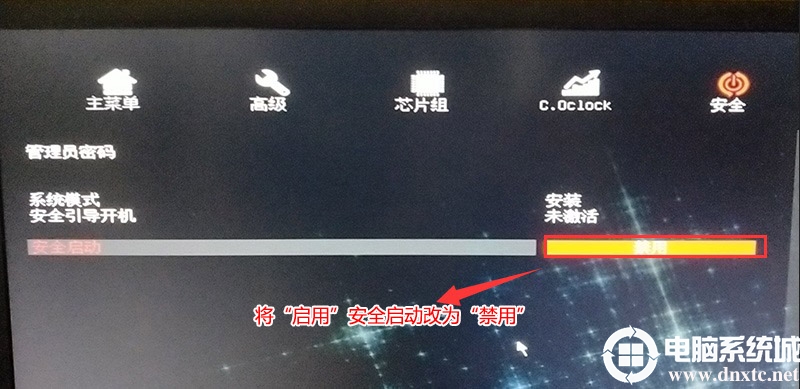
4、再返回到"啟動"的選項,把CSM由disabled(關閉)改成enabled(開啟),開啟兼容模式,如下圖所示;
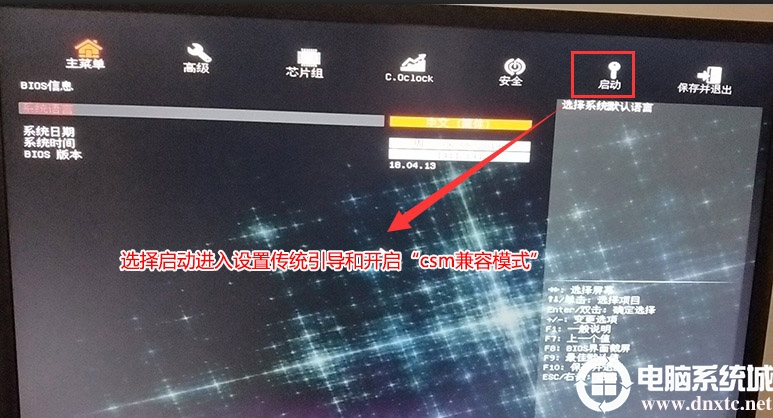
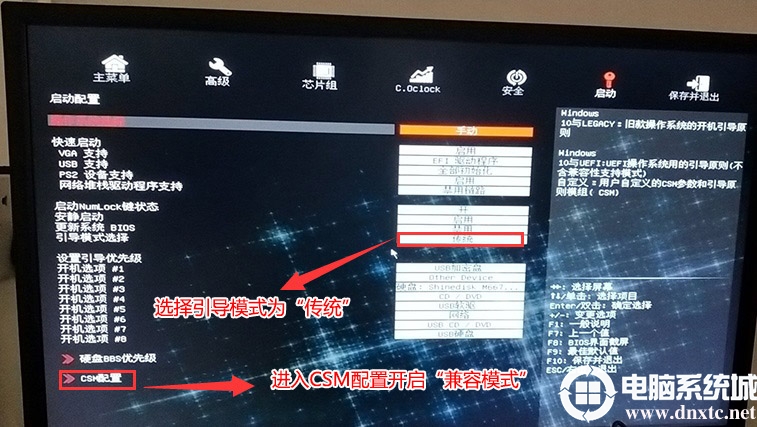
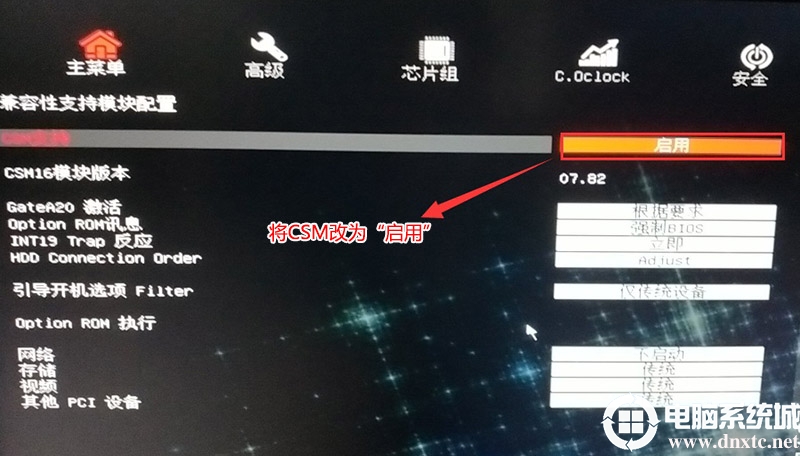
5、插入U盤啟動盤,重啟按按F11選擇識別到U盤啟動項,回車進入PE,如下圖所示;
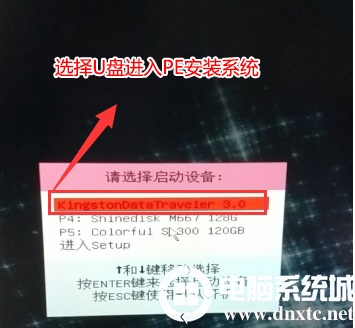
三、神舟10代cpu臺式機改硬盤分區格式為MBR分區(默認為GPT分區,更改為MBR分區安裝WIN7)
1、選擇U盤啟動盤進入PE後,在桌面上運行DiskGenius分區工具,點擊菜單欄的【硬盤】,選擇【轉換分區表類型為MBR格式】,然後點擊【快速分區】進行分區即可。
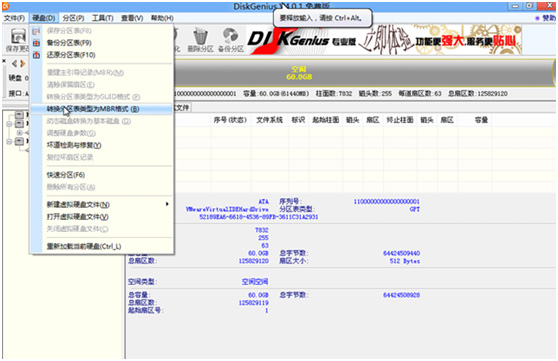
詳細GPT分區轉MBR分區教程進入
四、 神舟10代cpu臺式機安裝WIN7系統過程
1、運行桌面的"小兵一鍵裝機"工具,然後選擇win7系統鏡像文件,以c盤為系統盤,把win7系統安裝在c盤中,點擊確定,如圖所示:
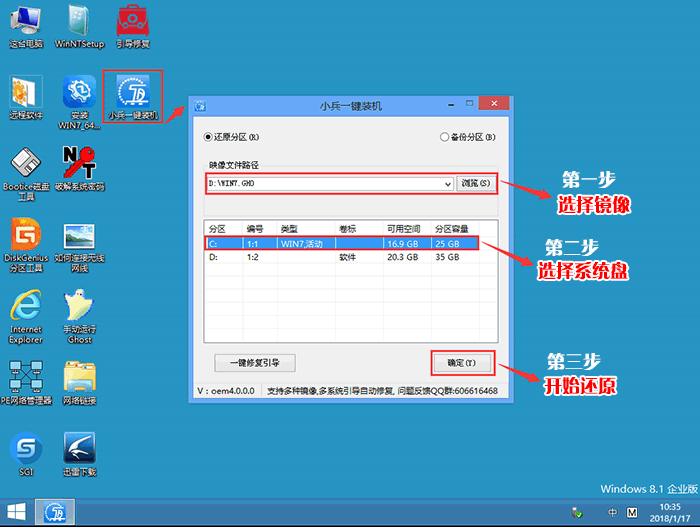
2、最後,等待釋放GHO安裝程序,電腦便會自動重啟電腦。
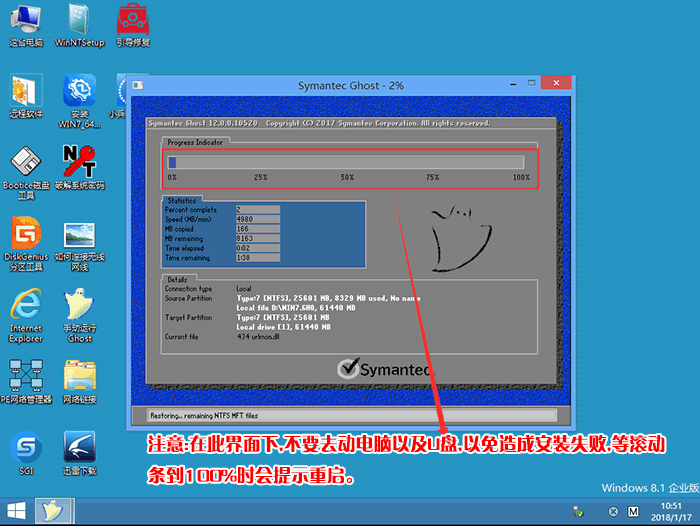
4、電腦重啟後,系統會自動完成後續的程序安裝usb3.0/usb3.1驅動,等驅動安裝完後我們就可以進桌面使用usb設備,系統就徹底安裝成功瞭。

以上就神舟10代cpu臺式機裝win7系統及bios設置方法,安裝前務必備份所有數據,更多教程請關註GuideAH(www.dnxtc.net)。
閱讀更多:
- 七彩虹H610主板裝win7系統及bios設置教程(支持12代cpu驅動)
- 七彩虹z690主板裝win7系統及bios設置教程(支持12代cpu驅動)
- 七彩虹b660主板裝win7系統及bios設置教程(支持12代cpu驅動)
- 七彩虹b560主板裝win7系統及bios設置教程(支持11代cpu驅動)
- 七彩虹M380臺式機裝win7及bios設置教程(集成10代/11代cpu驅動)