Win10安全等級設置解決方法
關於Win10安全等級設置怎麼設置?聽說Win10系統有一個特色功能,就是遙測功能,遙測功能主要用於保護Win10系統用戶的隱私,同時,也根據用戶設置的不同安全級別,系統將允許遙測功能上傳數據的隱私級別也也不同,那如何設置關於Win10安全等級設置,下面就讓我們一起來看看Win10安全等級設置吧!
一、Win10遙測安全級別
0 – 安全性 [僅企業]:隻上傳Windows Defender和惡意軟件刪除工具的數據
1 – 基本:隻發送基本數量的診斷和使用情況數據
2 – 增強:會發送增強的診斷和使用情況數據
3 – 完整:包含“等級2”的數據和額外的診斷數據(包括可能已導致問題的文件和內容)
其中,最高“安全”級別“0”隻提供給企業、教育、IoT物聯網設備和服務器設備,其他版本用戶即使選擇瞭該項目,也按照“等級1”執行。
二、Win10安全等級設置方法
1、在Cortana搜索欄輸入“組策略”後回車,進入組策略編輯器;
2、點擊計算機配置→管理模板→Windows組件→數據收集和預覽版本,雙擊右方“允許遙測”;
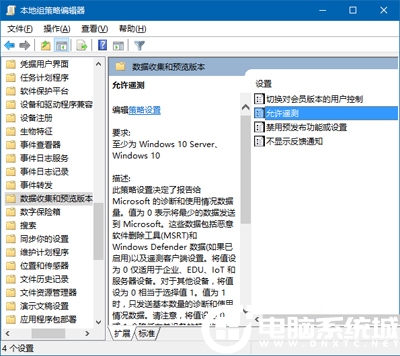
Win10安全等級設置方法圖1
3、點擊左上方“已啟用”,可選擇0、1、2等相對高(所謂的“隱私安全”)的級別(Windows Insider被鎖定在“等級3”完整級別),點擊“確定”即可;
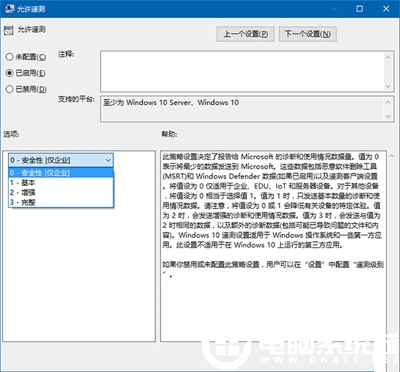
Win10安全等級設置方法圖2
4、然後回到設置→隱私→反饋和診斷(如上圖),發現“Windows 預覽體驗計劃管理此選項”的紅色提示已消失,下面的選項已經和組策略統一為“基本”,但在此無法修改;
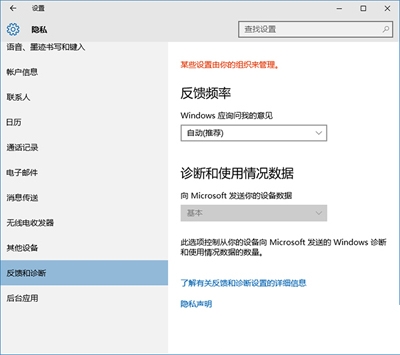
Win10安全等級設置方法圖3
5.此時若在組策略將本功能再次“禁用”,則Windows Insider會繼續接管該功能,並且將“遙測”等級恢復到“完整”;
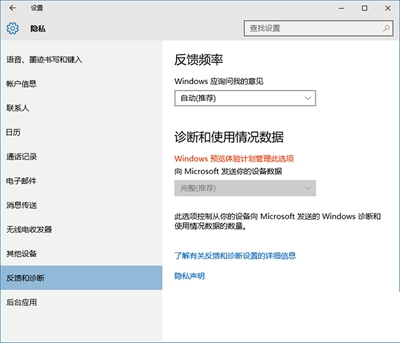
Win10安全等級設置方法圖4
關於Win10賬戶登陸的方法就是以上的這種瞭,如果無法關閉Win10遙測功能,可以把遙測功能安全級別調到0,這樣就可以把隱私的風險降到最低。當然最後感謝大傢一如既往對我們的支持哦,想瞭解更多內容可以對GuideAH進行關註!
閱讀更多:
- 正版windows11優惠購:正版win11最低僅需248元(傢庭版/專業版)
- win11正版怎麼買?微軟win11專業版/傢庭版正版限時優惠
- Win11和Win10有什麼不一樣?win11和win10區別全面分析
- 首個Win11預覽版推送常見問題一覽
- Windows11 22000.100更新瞭什麼?Win11 22000.100更新內容預覽