msdn win11怎麼下載?msdn win11下載地址(附安裝方法)
MSDN我告訴你Win11系統鏡像是官方原版的電腦操作系統,這個系統是一種是原版iso鏡像,無任何添加劑,大傢可以到MSDN上下載win11鏡像,但有些小夥伴不知道怎麼到MSDN上下載win11系統鏡像,也不知道怎麼安裝,下面小編就介紹詳細的辦法。
MSDN win11官網下載方法:
1,打開https://msdn.itellyou.cn/,然後點擊下面圖片進入win11鏡像下載頁面,如下圖所示;
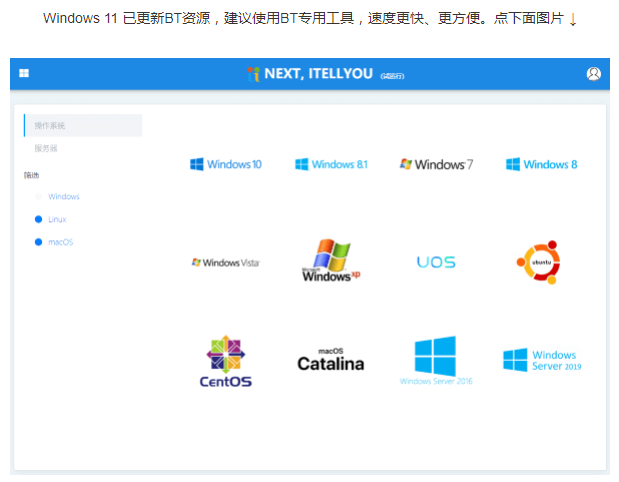
2,接著我們選擇windows11鏡像,準備進入下載win11 iso鏡像,如下圖所示;
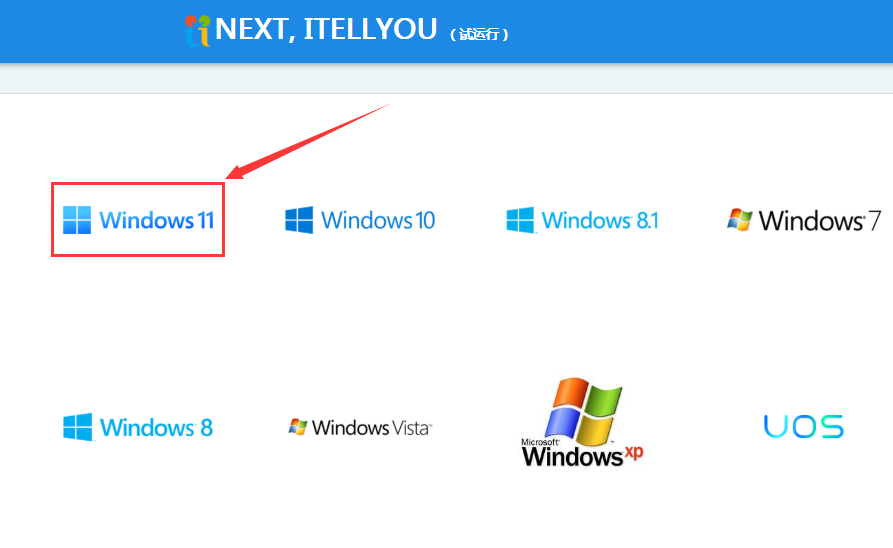
3,進入後我們選擇相對應的下載鏈接進行下載即可。
另外提供網友上傳的鏡像(可用迅雷下載):
AMD64版:
地址1:ed2k://|file|22000.51.210617-2050.CO_RELEASE_SVC_PROD2_CLIENTMULTICOMBINED_UUP_X64FRE_ZH-CN.ISO|5727295488|F27604BE2EF9E4D3A20886157A8297D3|/
MSDN WIN11系統安裝方法(可跳過TPM2.0和安全啟動檢測)
準備工作:1,首先下載PE系統工具,然後制作U盤啟動,通過U盤進入PE系統,然後接下來操作。2,下載win11預覽版鏡像
註意事項:安裝win11系統的電腦安裝時註意引導模式和分區對應,legacy+mbr或uefi+gpt,否則安裝後可能引導不瞭。
1、制作完PE系統後,通過快捷方式選擇U盤進入PE,運行桌面的"小兵系統安裝"工具,然後首先點擊瀏覽,在U盤找到我們下載好的win11 iso鏡像文件,以c盤為系統盤,把win11系統安裝在c盤中,點擊確定,如圖所示:
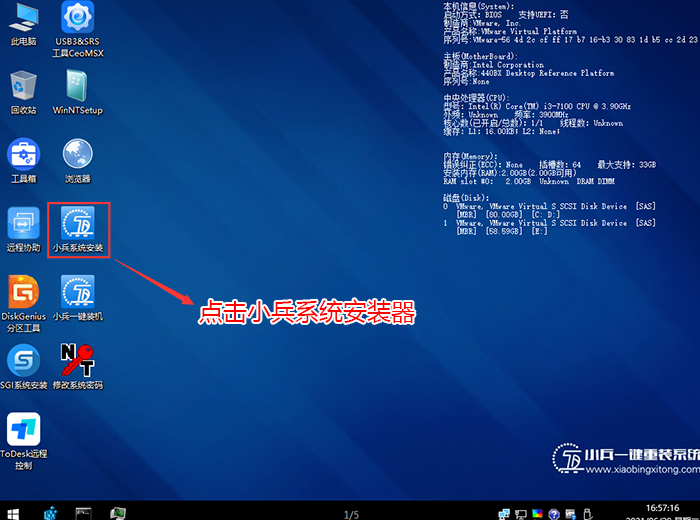
2、然後選擇重裝系統,進入安裝界面後,第一步:選擇在U盤找到我們下載好的win11 iso鏡像文件,第二步:選擇系統安裝盤符,一般默認是C盤,但註意的是雙硬盤的情況一定要選擇正確的盤符,第三步:執行一鍵安裝即可開始安裝win11系統,如圖所示:
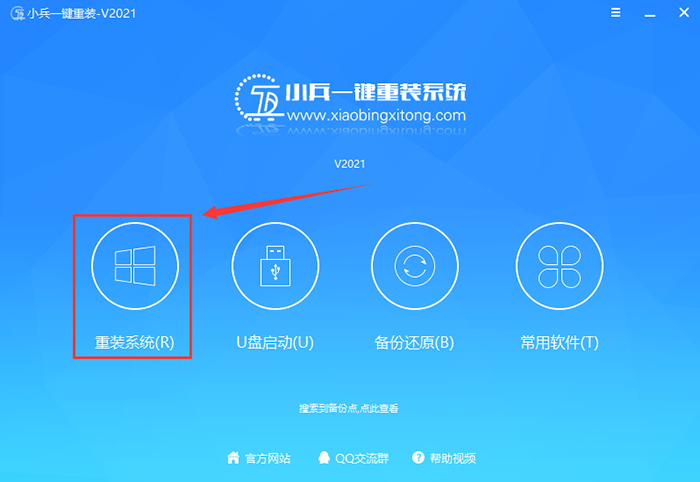
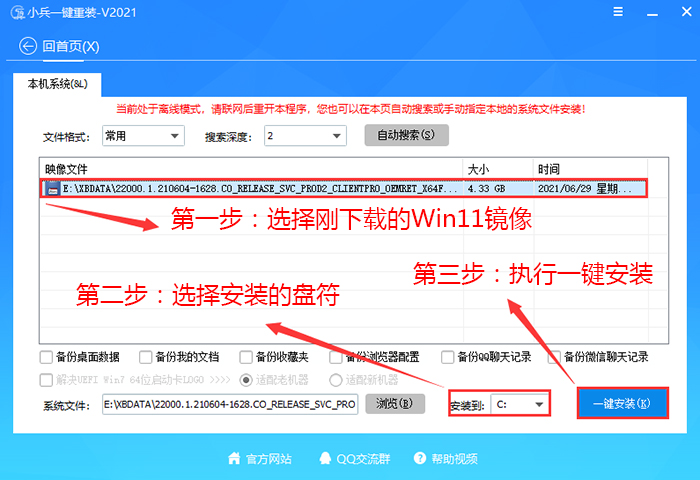
3、點擊一鍵安裝後,開始掛載iso鏡像,掛載後選擇install.wim文件,然後確定等待釋放windows11安裝程序,電腦便會自動重啟電腦。
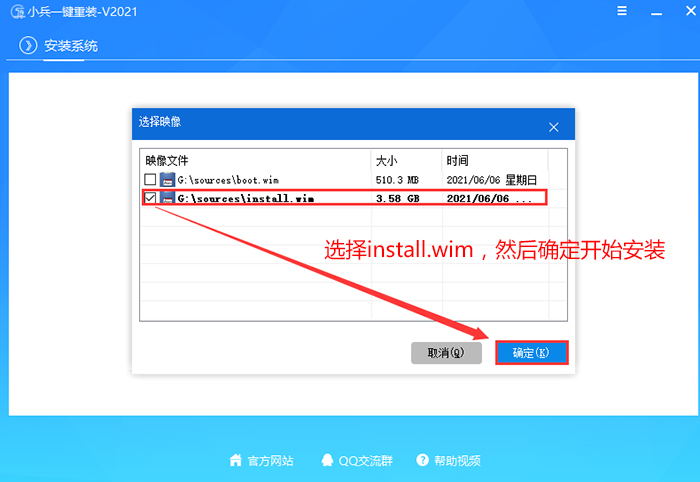
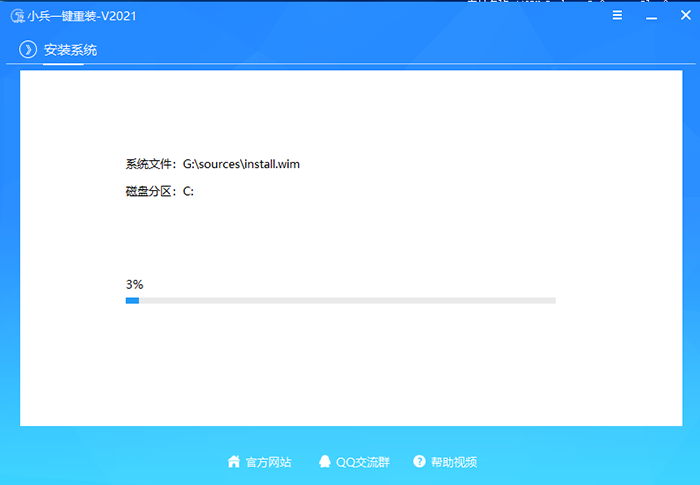
4、拔掉U盤電腦重啟後,系統會自動完成後續的程序安裝,直到看到桌面,系統就徹底安裝成功瞭。這種方法可以直接跳過TPM的檢測而達到安裝WIN11系統的目地,但建議配置太低的電腦不要安裝win11。
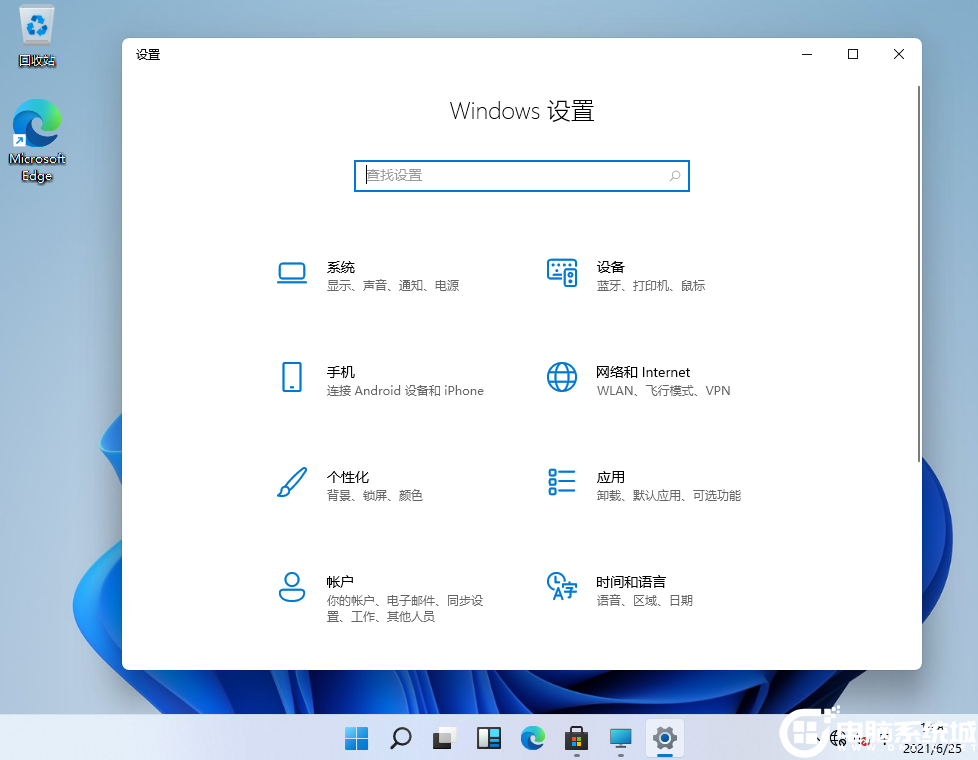
以上就是msdn win11系統下載的方法和安裝方法,希望大傢喜歡,請繼續關註GuideAH。
閱讀更多:
- win11哪裡下載好?Win11 22000.51 官網下載方法(附安裝方法)
- 首個Win11預覽版推送常見問題一覽
- Win10 LTSC 2021正式發佈(附帶下載地址)
- Win10 21H2正式版Build 19044官方ISO鏡像下載
- win11怎麼升級?win11升級的幾種方法(附升級註意事項)