電腦開機提示“reboot and select proper boot device”解決方法
最近有網友問我電腦一開機出現提示:reboot and select proper boot device,這個提示意思是重新啟動並選擇正確的啟動設備或者在選定的引導設備中插入引導媒體並按一個鍵啟動系統。該提示主要原是此電腦沒有檢測到可啟動的設備,原因有很多,比如設置的第一啟動項不對、硬盤數據線沒接好、硬盤故障等都有可能導致,下面我們來詳細分析一下開機出現reboot and select proper boot device解決方法全集。
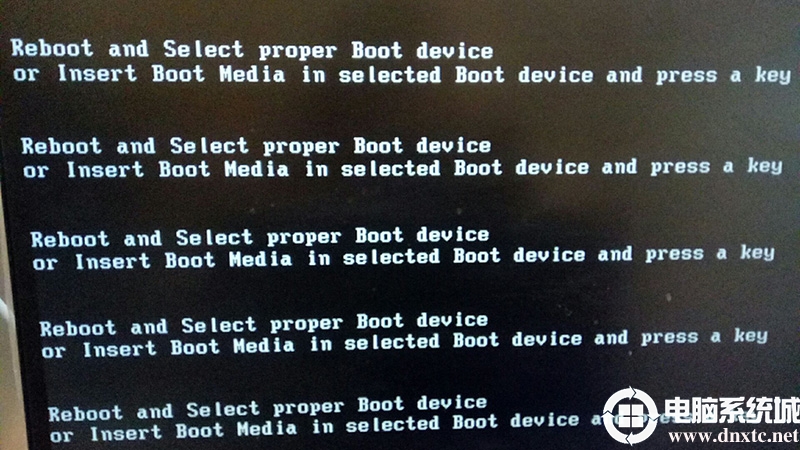
相關推薦:
U盤啟動盤制作工具(PE特點:1,絕無捆綁任何軟件的啟動盤。2,支持LEGACY/UEFI雙引導。4,一鍵裝機自動註入usb3.0驅動和nvme補丁以及驅動)
開機出現reboot and select proper boot device解決方法:
方法一:硬盤數據線沒接好或硬盤損壞
出現這個提示一般如果是剛動瞭電腦或是動瞭硬盤,硬盤沒接好,我們首先檢測硬盤的和主板上的數據線是否松動,我們嘗試重插一下,如果重插瞭可以在BIOS裡面看下是否有硬盤,也可以進PE裡面確認。註意,現在有些nvme固態在BIOS裡面認別不瞭,可以進PE確認,另外有些bios是uefi引導,需要把硬盤的的分區類型改成gpt後安裝系統才認別。

方法二:沒有把系統引導硬盤設置為第一啟動項
這時開機後會先從第一個設置啟動,如果第一個設備不可引導可能會報reboot and select proper boot device.
解決辦法:1、開機的時候迅速按F2鍵或delete鍵或F1鍵或Esc鍵進入BIOS(不同品牌的電腦進BIOS的按鍵可能不同),我這臺機器是按del進入bios,進入bios後我們切換到Boot選項,檢查Boot Option #1第一啟動項第一啟動項是否為硬盤,如下圖所示;

2、如果硬盤第一啟動項不是硬盤,我們回車後選擇硬盤為第一啟動即可,但回車發後現這臺機器裡面沒有發現硬盤,如下圖所示;
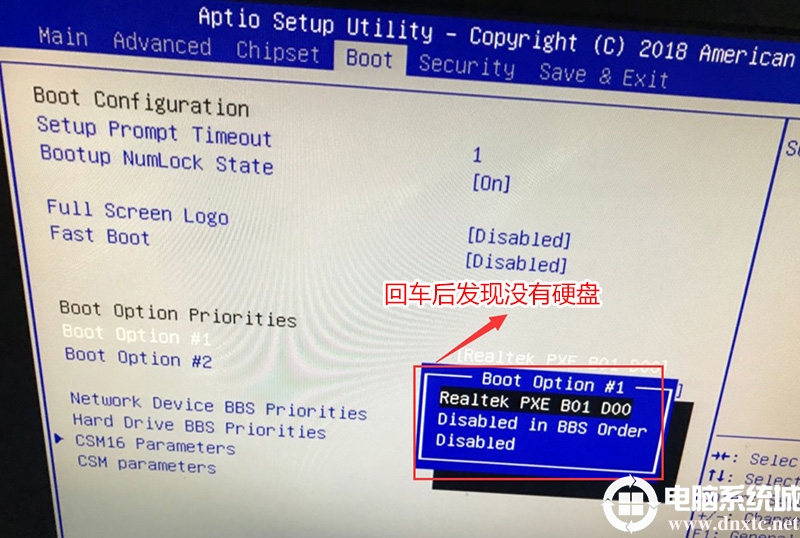
3、接著我們可以進入hrad drive bbs priorities選項看硬盤是否關閉,如下圖所示;
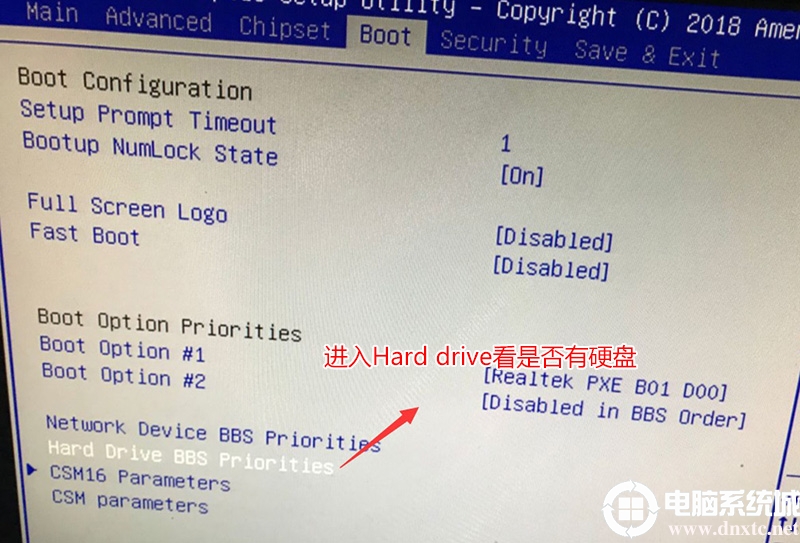
4、進入hrad drive bbs priorities選項後發現Boot option #1默認是關閉狀態,然後我們回車看是否有硬盤,如果有話的直接回車選擇硬盤即可,如下圖所示;
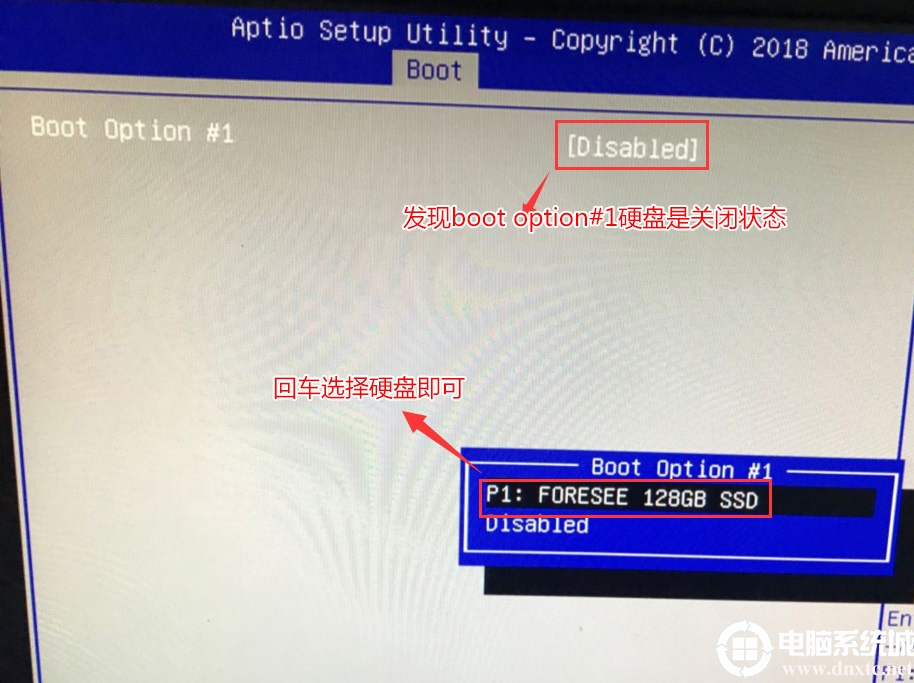
5、這時我們再返回Boot選項,在Boot option #1中回車就可以看到硬盤,然後選擇硬盤為第一啟動項即可,如下圖所示;

6、這時我們再返回然後切換到Exit,點擊Exit & Save Changes (也有可能是Save Changes and Reset或Exit Saving Changes,表示退出並保存)。也可以按鍵盤上的F10保存,一般情況是f10,有些機器按F4保存,然後在彈出的窗口選YES即可,如圖所示;
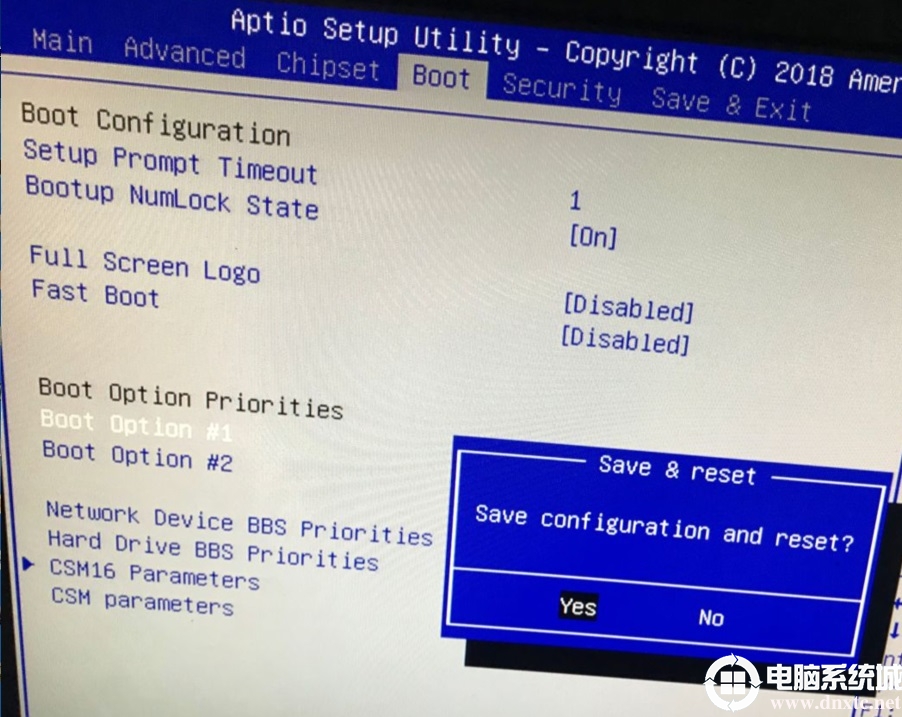
方法三:BIOS中設置的啟動模式和分區類型不匹配.引導模式和分區類型匹配表
這樣的情況一般都是出現在現在一般電腦預裝的win10系統,然後采用的是uefi引導,有些用戶在改瞭legacy引導模式後硬盤分區類型沒改成mbr,或是引導模式改成瞭uefi模式後磁盤分區類型沒改成gpt分區導致。
第一種情況:啟動模式為legacy時BIOS設置方法以及分區類型設置方法:這種模式設置後我們還可以將win10改成win7
這裡我們己聯想筆記本為例:

2、轉到Exit選項,把OS Optimized Defaults設置為Disabled或Other OS,意思是支持其它操作系統,如下圖所示;
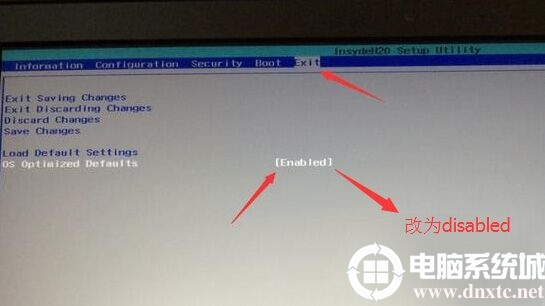
4、切換到Boot,把Boot Mode從UEFI改成Legacy Support傳統引導,部分機器也可以采用uefi安裝,但保險點還是改成傳統模式,如下圖所示;
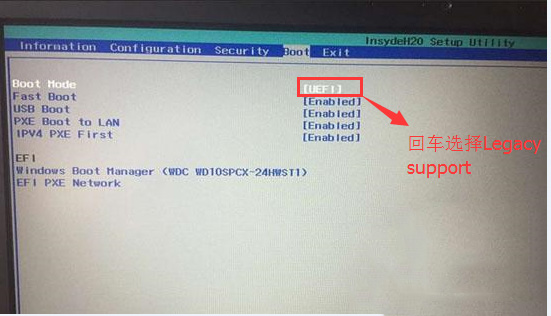
5、再把Boot Priority設置成Legacy First,按F10彈出窗口選擇yes回車;
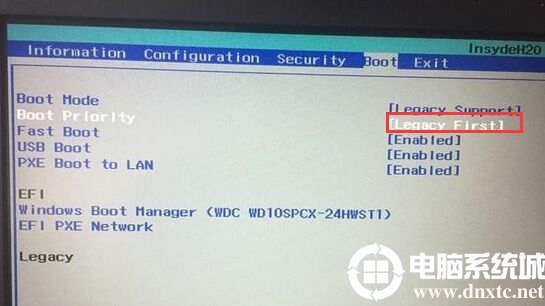
(註:改瞭legacy傳統模式後,註意要將硬盤分區格式改成MBR的,可參考詳細GPT分區轉MBR分區教程)
6、特別註意一下我們將uefi改成legacy引導後,分區也由gpt改成mbr後,在安裝系統後這裡一定要將第一啟動項設置為硬盤啟動,因為有些機器同時支持uefi和legacy,可能出現有些機器第一啟動項為uefi hdd引導時,而你的引導模式又為legacy時開機也會出現找不到An operating system wasn‘t found引導或開機出現reboot and select proper boot device,如下圖所示;

第二種情況:是bios引導模式為uefi,分區類型為mbr,這樣也會引導不瞭。這種情況就會出現開機找不到引導提示reboot and select proper boot device。
啟動模式為uefi時BIOS設置方法以及分區類型設置方法:
我們同樣的己聯想筆記本為例:
1、開機一直按F2或(FN+F2)進入BIOS,按→方向鍵切換到Security選擇Secure Boot回車設置成Disabled,關閉安全啟動,這裡一定要記得關閉,如下圖所示;
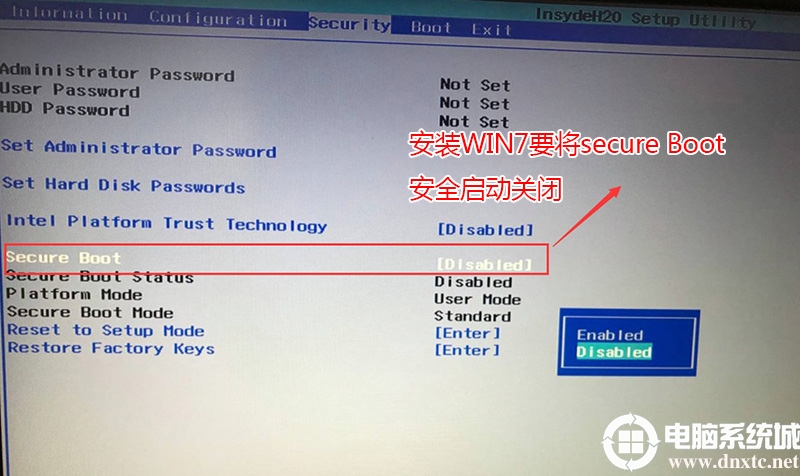
3、轉到Exit,把OS Optimized Defaults設置為Disabled或Other OS;
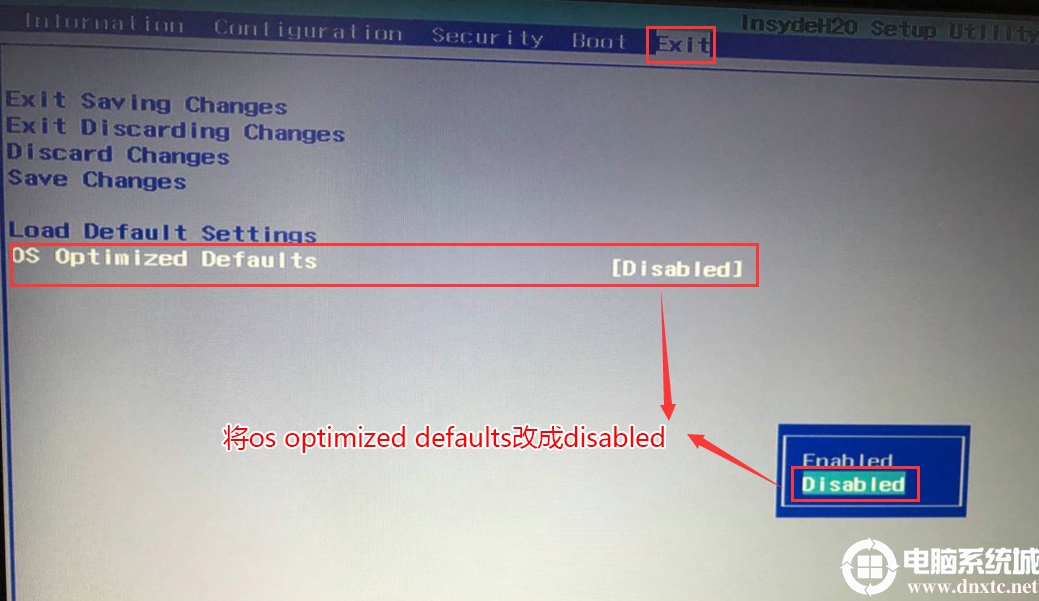
4、切換到Boot,把Boot Mode從引導模式改成uefi,當然我們改瞭uefi引導模式後,註意硬盤分區類型也要對應的改成gpt安裝系統後才能認別到啟動項,然後我們再到啟動項這裡將boot改成windows boot manager開頭的啟動項引導gpt分區系統,要不會出現開機找不到An operating system wasn‘t found引導或開機提示reboot and select proper boot device如下圖所示;

這註意:bios引導模式如果改成uefi的,那麼分區類型也要改成gpt:mbr分區改gpt分區教程
方法四:系統引導文件損壞或丟失啟動文件
這種情況引導丟失出現的還是比較少,如果出現我們可以找支持一鍵修復引導的工具或安裝器修復即可,但還有一種情況就是進PE發現硬盤的分區引導丟失瞭.
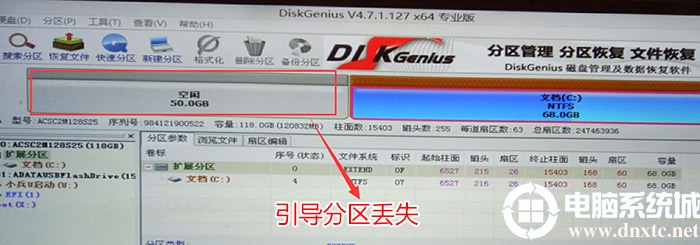
解決辦法:我們下載一個U盤啟動制作工具,然後制作PE,開機的時候迅速按F12(一般是f12,不同品牌進入方法不同),然後進入PE系統運行進去後把磁盤分區重新調整一個,然後運行桌面”一鍵裝機”,如果沒有分區就先首新建一個活動分區,如果是有引導分區打開後點一鍵修復引導即可如下圖所示;
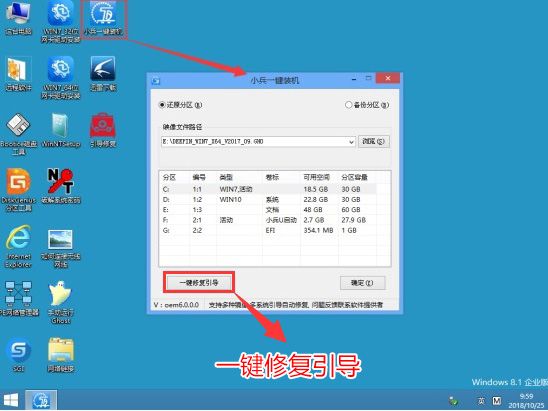
以上就是開機出現reboot and select proper boot device原因分析及解決方法全集,大傢可以按以上步驟一個個分析解決,一般都可以解決。更多教程請關註GuideAH(www.dnxtc.net).
閱讀更多:
- 開機出現an operating system wasnt found原因分析及解決方法
- U盤重裝系統開機需要按什麼鍵?U盤重裝系統設置u盤啟動方法
- 安裝win11時提示"the pc must support secure boot"解決方法
- 安裝win11時提示"該電腦必須支持安全啟動"解決方法(附bios開啟安全啟動)
- 華碩主板怎麼關閉secure boot?華碩主板關閉secure boot方法