安裝win11時提示"the pc must support secure boot"解決方法
微軟公佈瞭在電腦上安裝 Win11 的基本要求,在win11最低要求是提示,電腦必須滿足TPM2.0和必須支持安全引導,前面我們講過如何開啟TPM2.0。今天遇到很多小夥伴問我,我己經開啟瞭TPM2.0,我安裝win11預覽版提示"the pc must support secure boot"是什麼意思?要怎麼解決呢?下面就教大傢幾種安裝win11時提示"the pc must support secure boot"的方法。
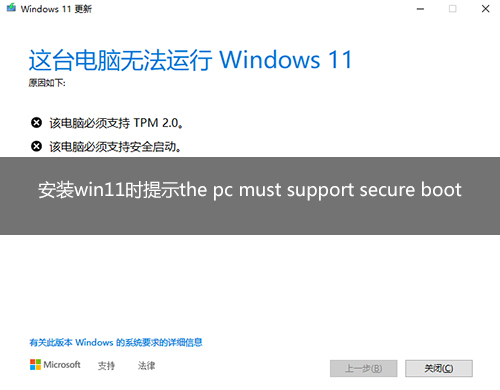
安裝win11官方要求是開啟TPM 2.0和安全啟動(secure boot),這是硬件限制,如果一些老電腦沒有secure boot的情況如何去安裝win11呢?如果有安全啟動的情況又關閉瞭怎麼處理呢?下面教大傢幾種方法,在教大傢之前我們先來瞭解secere boot是什麼意思及作用。
安裝win11時提示"the pc must support secure boot"中的the pc must support secure boot中文意思:電腦必須支持安全引導。
secure boot中文意思:安全啟動
Secure BOOT作用:
Secure BOOT設計之初作用是防止惡意軟件侵入。事實上它能夠做到的僅僅是,當電腦引導器被病毒修改之後,它會給出提醒並拒絕啟動,避免可能帶來的進一步損失。
更多的人認為,這是微軟為瞭防止安裝Windows操作系統的電腦改裝linux。客觀的講,微軟設計Secure Boot的原本用意可能是出於保證系統安全,但結果似乎成瞭PC廠商保護市場壟斷、阻礙競爭的一種手段。
Secure Boot是UEFI BIOS的一個子規則,位於傳統(Legacy)BIOS的BOOT選項下,微軟規定,所有預裝Win8操作系統的廠商(即OEM廠商)都必須打開Secure Boot(在主板裡面內置Win8的公鑰)。部分主板該選項是Secure Boot Contrl,位於Security選項下。預裝Win8系統電腦,一旦關閉這個功能(將其設置為“Disabled"),將導致無法進入系統。
Secure BOOT功能說明:Win11系統中增加瞭一個新的安全功能,Secure Boot內置於UEFI BIOS中,用來對抗感染MBR、BIOS的惡意軟件, Win8和Win10 缺省將使用Secure Boot,在啟動過程中,任何要加載的模塊必須簽名(強制的),UEFI固件會進行驗證,沒有簽名或者無法驗證的,將不會加載。
secure boot該關還是開?
如果你要安裝Win11原版iso操作系統,用常規方式安裝win11系統那麼secure boot就需要開啟,否則就會出現安裝win11時提示"the pc must support secure boot"。那麼我們應該如何開啟secure boot安全啟動?下面教大傢詳細步驟。
安裝win11時提示"the pc must support secure boot"解決方法之一:開啟Secure Boot
華碩筆記本或臺式機開啟Secure Boot步驟:
1、重啟筆記本按esc進入BIOS設置,然後按F7進入高級模式,如下圖所示;
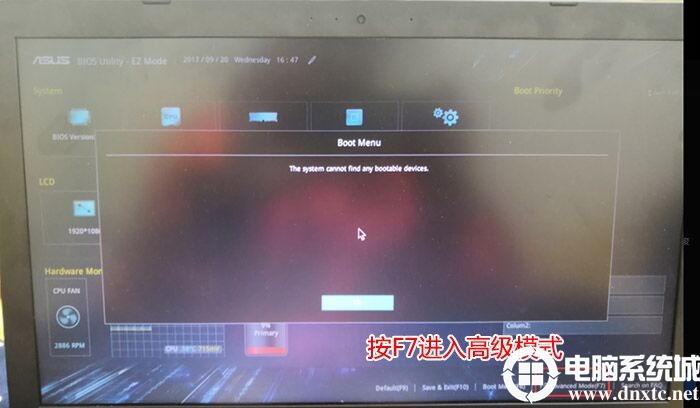
2、進入高級模式後,按→方向鍵移動到Security,選擇Secure Boot,然後回車進入把Secure Boot control選disabled改成enabled,意思是開啟Secure Boot安全啟動;
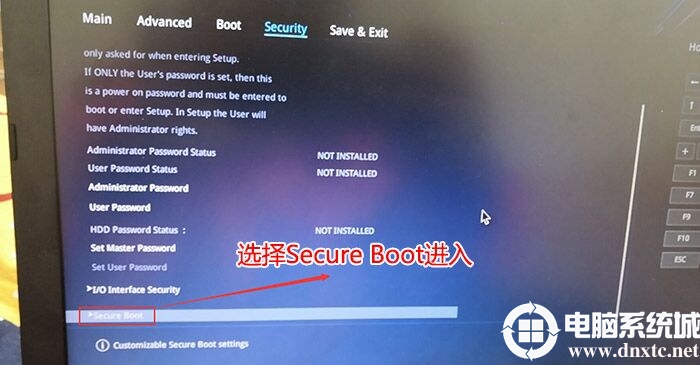
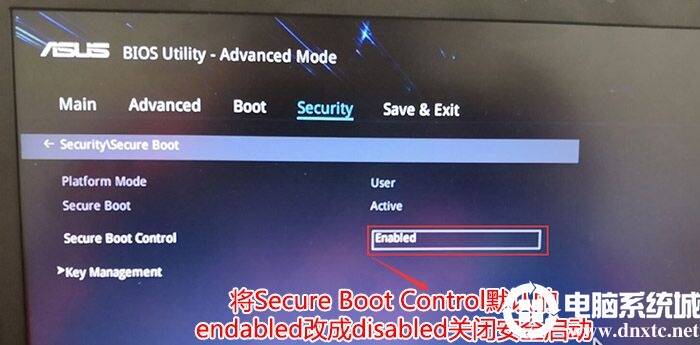
華碩主板開啟Secure Boot步驟 :
1、重啟華碩電腦按esc或f8進入BIOS設置,將bios改成簡體中文,然後按F7進入高級模式,如下圖所示;
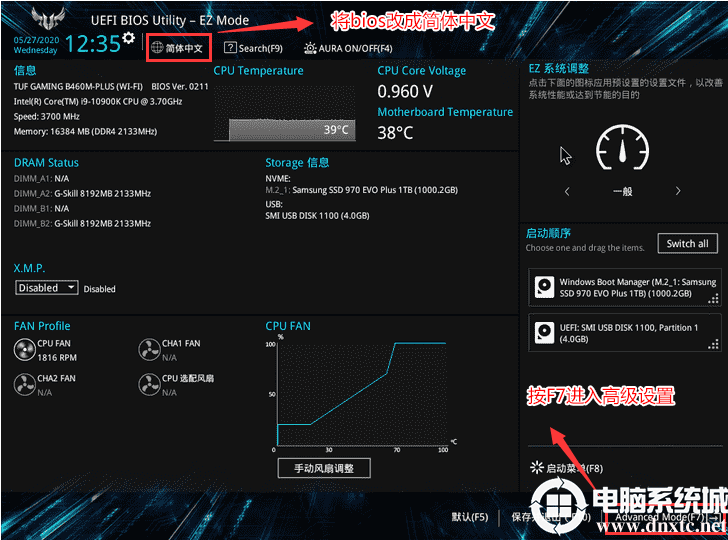
2、進入高級模式後,按→方向鍵移動到"啟動"選項,選擇安全啟動菜單,然後回車進入密鑰管理進去選擇"安裝默認安全密鑰",開啟安全啟動;
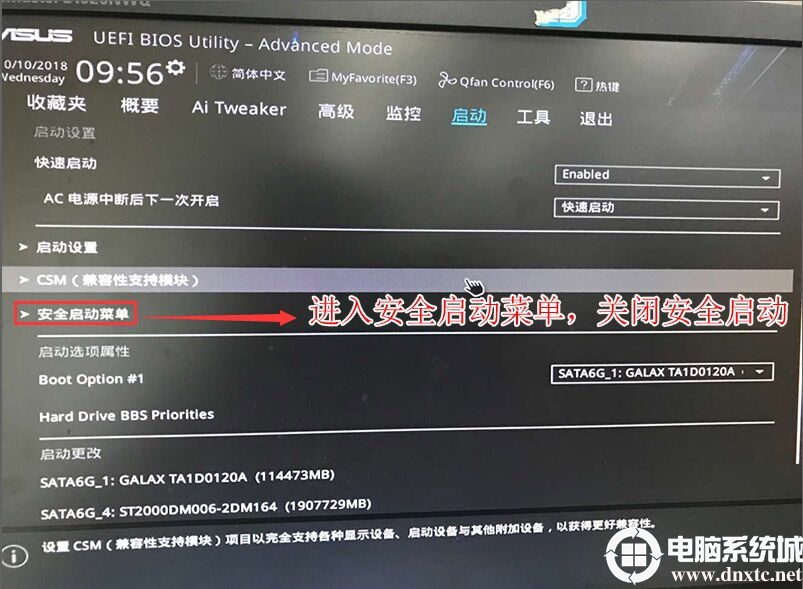
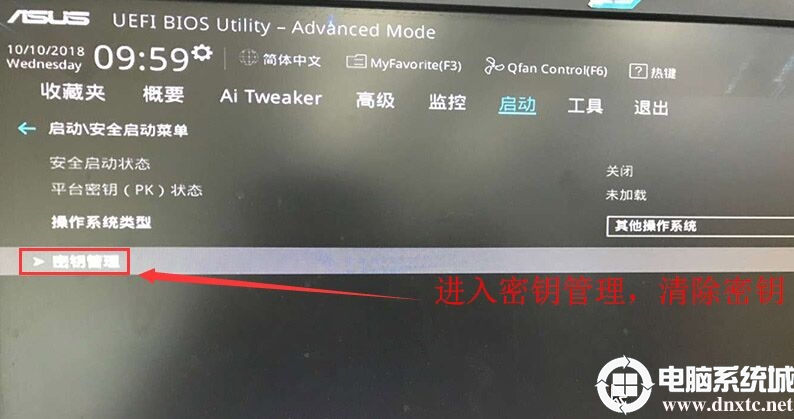
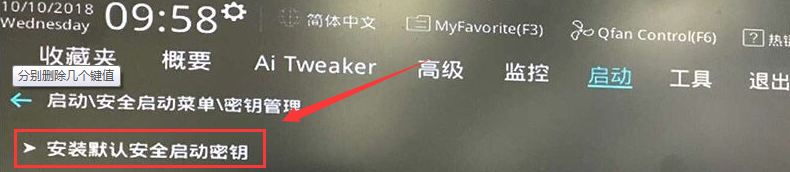
映泰主板開啟Secure Boot步驟:
1、重啟電腦連續按[DEL]鍵進入BIOS設置,按鍵盤方向鍵右鍵切換到Security選項,進入安全啟動模式,將secure boot的disbaled改成enabled開啟,意思開啟安全啟動,裝win11這裡一定要開啟安全啟動,如下圖所示;
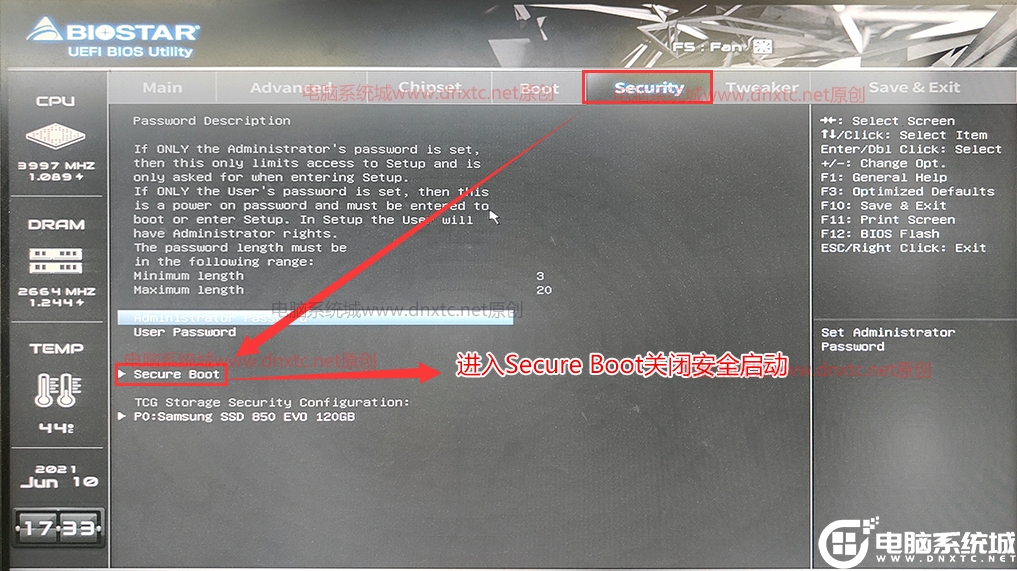
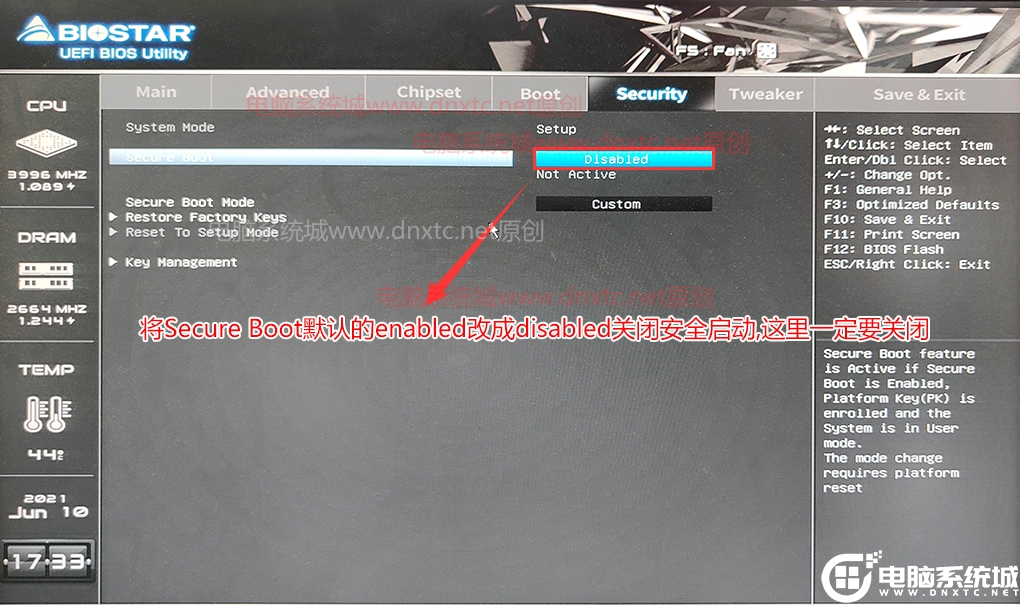
微星主板開啟Secure Boot安全啟動步驟:
1、重啟電腦連續按[DEL]鍵或F2進入BIOS設置,如下圖所示;
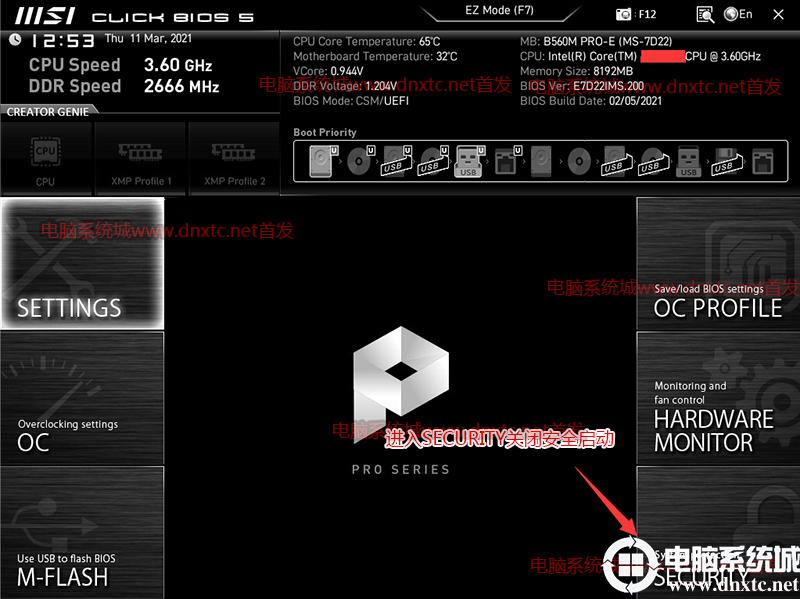
2、按鍵盤切換到切換到"sittings"選項,選擇右邊的“Security”回車進入設置,將Secure Boot的disabled改成開啟安全啟動,如下圖所示;
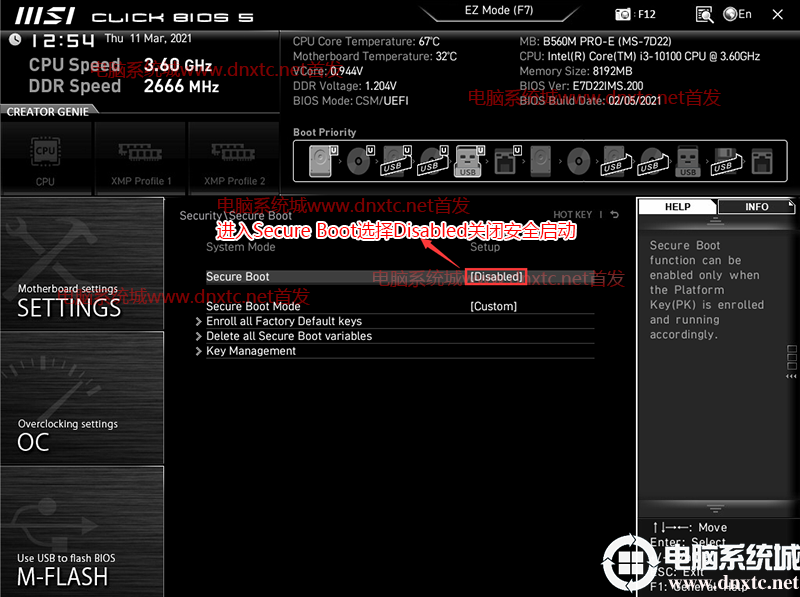
聯想筆記本或臺式機開啟Secure Boot步驟:(2020年以前的筆記本或臺式機)

聯想筆記本或臺式機開啟Secure Boot步驟:(2020年以後的筆記本或臺式機)
1、開機一直按F2或(FN+F2)進入BIOS,將BIOS改成中文界面,如下圖所示;
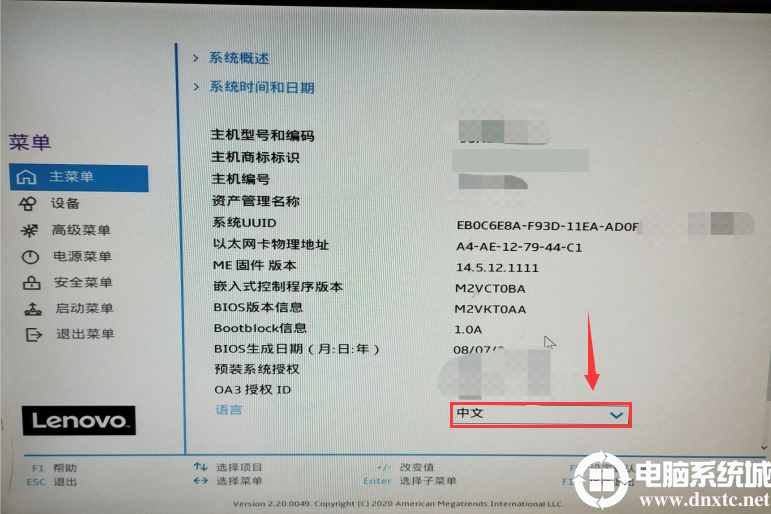
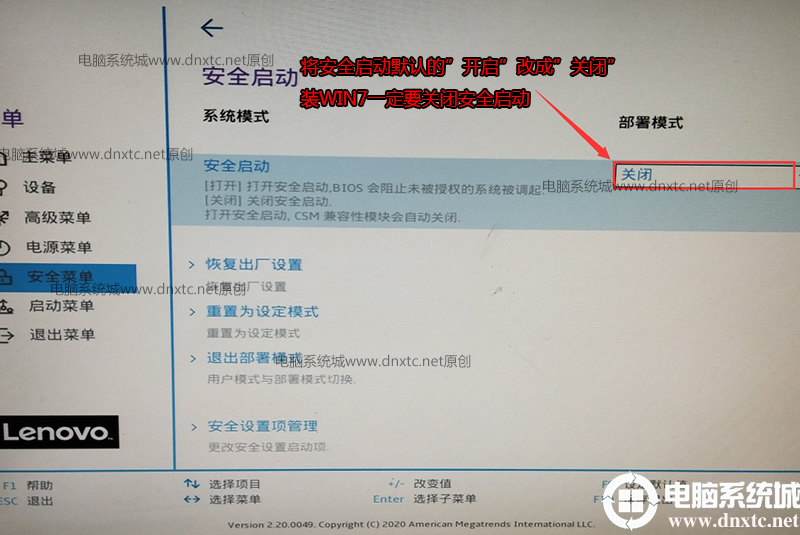
戴爾筆記本或臺式機關閉Secure Boot步驟:
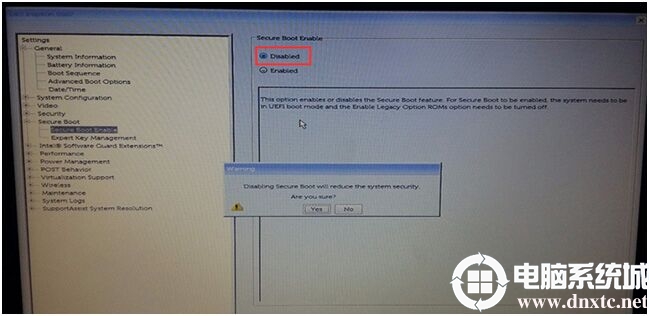
註:戴爾筆記本每做一步BIOS更改記得應用一下
惠普電腦開啟安全啟動(secure boot)步驟:(2020年前的惠普電腦bios設置)
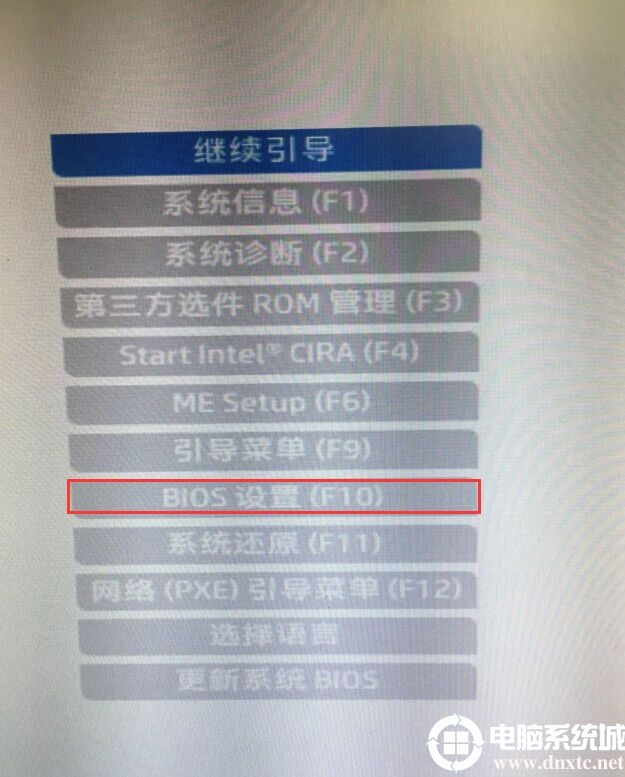
2、進入BIOS後,將移動鍵盤到“先進”選項下,選擇"安全引導配置",按回車鍵進入設置;
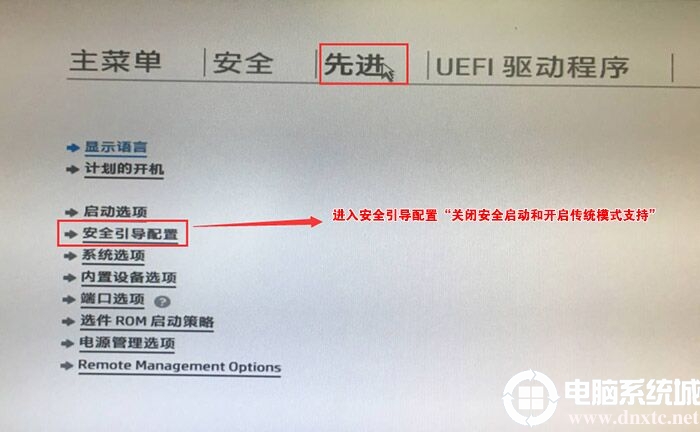
3、回車後,將配置傳統支持和安全引導設置電腦“啟用uefi支持和開啟安全引導”以及勾選“啟用MS UEFI CA密鑰”前面的勾,然後按F10保存更改;
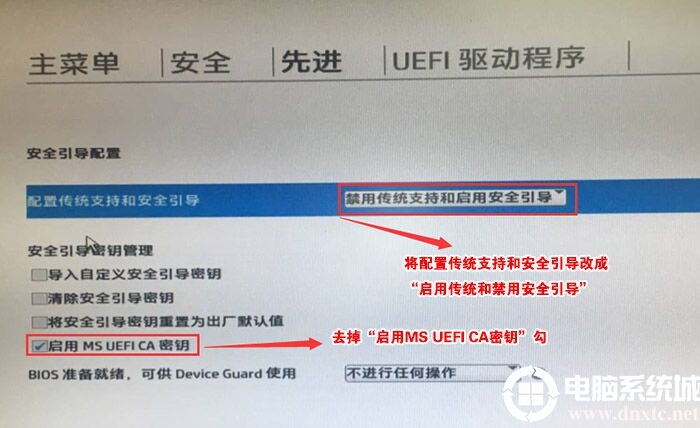
惠普臺式機開啟Secure Boot步驟(2020年以後的臺式機bios):
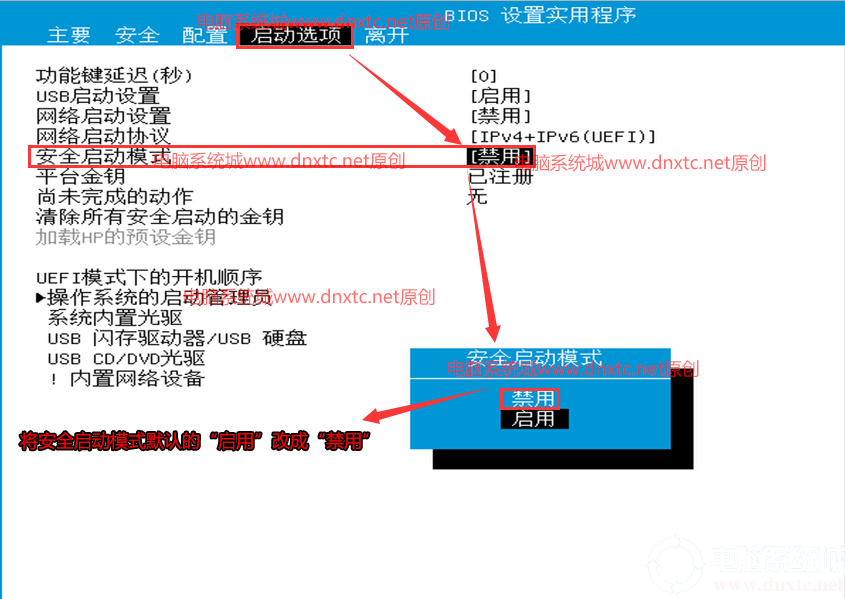
但同時也遇到一個問題,如果電腦本身不支持uefi引導開啟不瞭secure boot,那麼有什麼方法解決安裝win11時提示"the pc must support secure boot"的問題,下面進行第二種解決方法。
安裝win11時提示"the pc must support secure boot"解決方法之二:進入PE方式安裝WIN11跳過secure boot檢測(建議采用此方法)
準備工作:1,首先下載PE系統工具,然後制作U盤啟動,通過U盤進入PE系統,然後接下來操作。2,下載win11預覽版鏡像如需激活可參考(win11激活教程)
註意事項:過雖然此方法不要求開啟TMP2.0和安全啟動,但需要註意時安裝引導和分區類型匹配,legacy+mbr或uefi+gpt方式安裝。
1、制作完PE系統後,通過快捷方式選擇U盤進入PE,運行桌面的"小兵系統安裝"工具,然後首先點擊瀏覽,在U盤找到我們下載好的win11 iso鏡像文件,以c盤為系統盤,把win11系統安裝在c盤中,點擊確定,如圖所示:
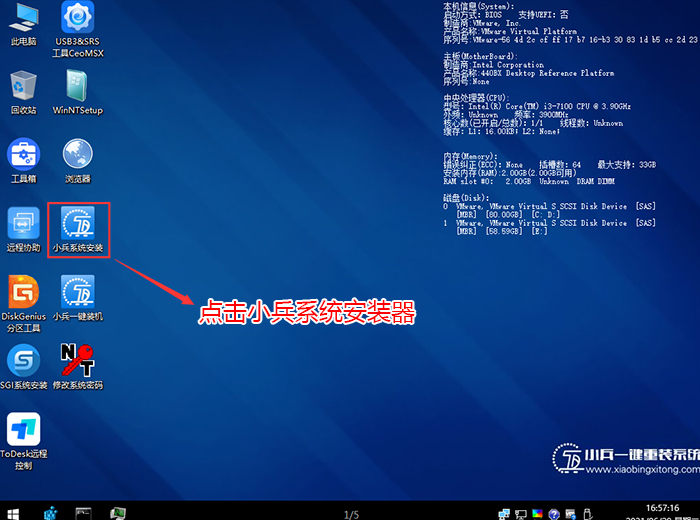
2、然後選擇重裝系統,進入安裝界面後,第一步:選擇在U盤找到我們下載好的win11 iso鏡像文件,第二步:選擇系統安裝盤符,一般默認是C盤,但註意的是雙硬盤的情況一定要選擇正確的盤符,第三步:執行一鍵安裝即可開始安裝win11系統,如圖所示:
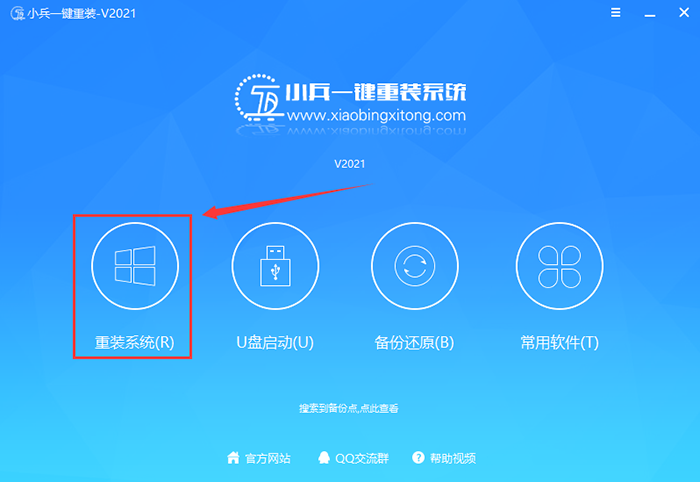
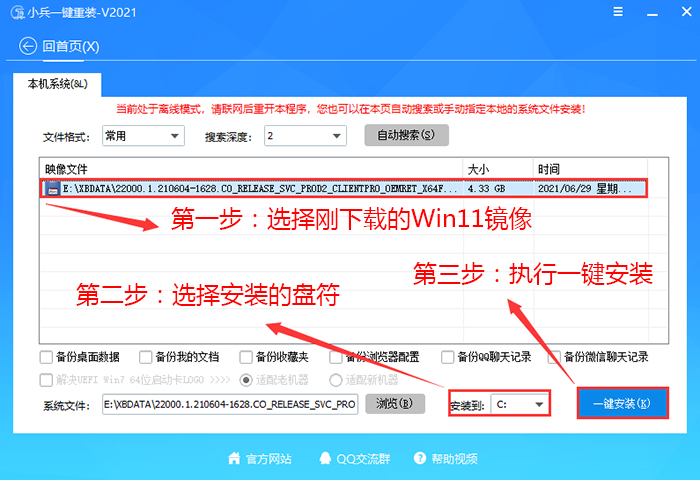
3、點擊一鍵安裝後,開始掛載iso鏡像,掛載後選擇install.wim文件,然後確定等待釋放windows11安裝程序,電腦便會自動重啟電腦。
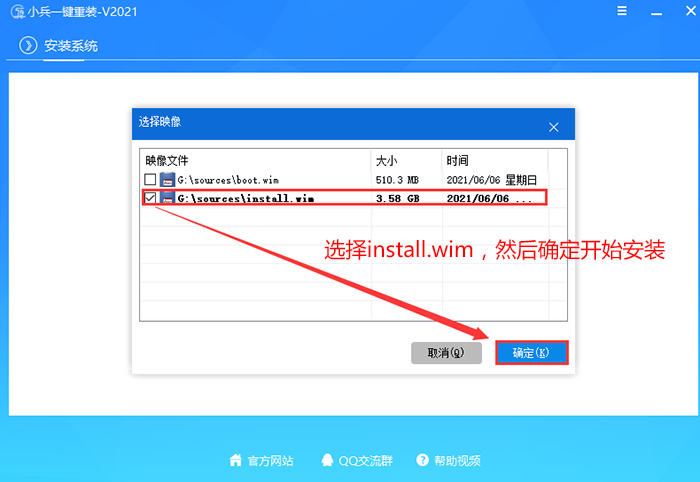
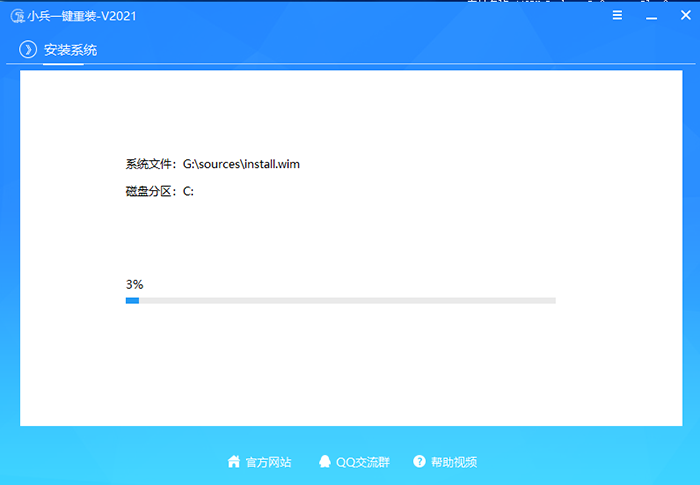
4、拔掉U盤電腦重啟後,系統會自動完成後續的程序安裝,直到看到桌面,系統就徹底安裝成功瞭。這種方法可以直接跳過TPM的檢測而達到安裝WIN11系統的目地,但建議配置太低的電腦不要安裝win11,特別註意win11系統需要uefi啟動才能安裝。
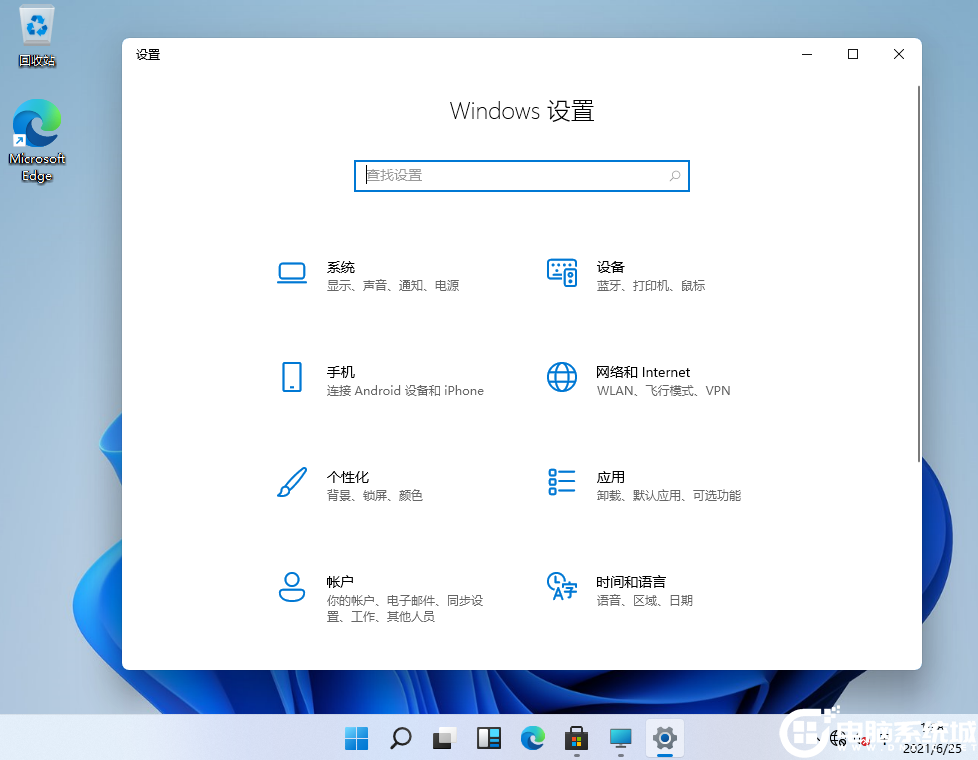
安裝win11時提示"the pc must support secure boot"解決方法之三:修改原版ISO鏡像安裝
1、復制Win10安裝鏡像(使用Win10 21H1鏡像測試),找到【sources】目錄下的【appraiserres.dll】文件(鏈接: https://pan.baidu.com/s/1gaOXv7_tPNqhv3wT7KBPQQ 提取碼: 93sm)。粘貼到Win11鏡像的對應目錄下,進行替換。或者直接找到sources目錄下的appraiserres.dll進行刪除,然後再運行setup.exe即可。
註:Win10和Win11的鏡像都需要解壓,直接掛載無法進行文件替換
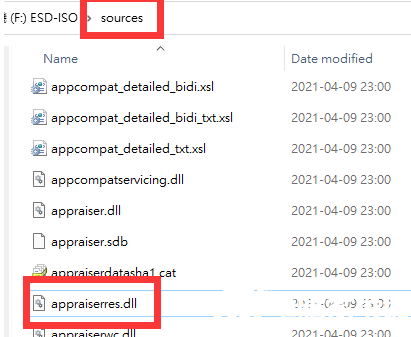
2、替換後,返回根目錄運行setup重新安裝win11即可,如下圖所示;
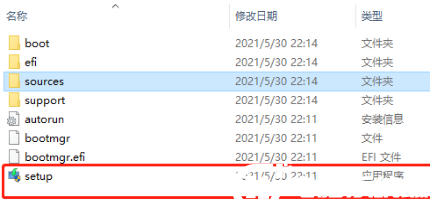
以上安裝win11時提示"the pc must support secure boot"解決方法的教程,更多精品教程請關註GuideAH。
閱讀更多:
- 安裝win11時提示"該電腦必須支持安全啟動"解決方法(附bios開啟安全啟動)
- 安裝Win11出現“The PC must support TPM 2.0”解決方法
- U盤重裝系統開機需要按什麼鍵?U盤重裝系統設置u盤啟動方法
- 華碩主板怎麼關閉secure boot?華碩主板關閉secure boot方法
- 微星主板怎麼關閉secure boot?微星主板關閉secure boot方法(b460/b560/b660關閉方法)