安裝Win11怎麼開啟TPM2.0 各主板開啟TPM方法
微軟公佈瞭在電腦上安裝 Win 11 的基本要求。如果你的設備不滿足這些要求,你可能無法在設備上安裝 Win 11。如果你不確定電腦是否滿足這些要求,可以使用電腦健康狀況檢查應用來評估兼容性。在win11最低要求是提示,電腦必須滿足 TPM 2.0,需要開啟TPM 2.0才能正常安裝win11系統,
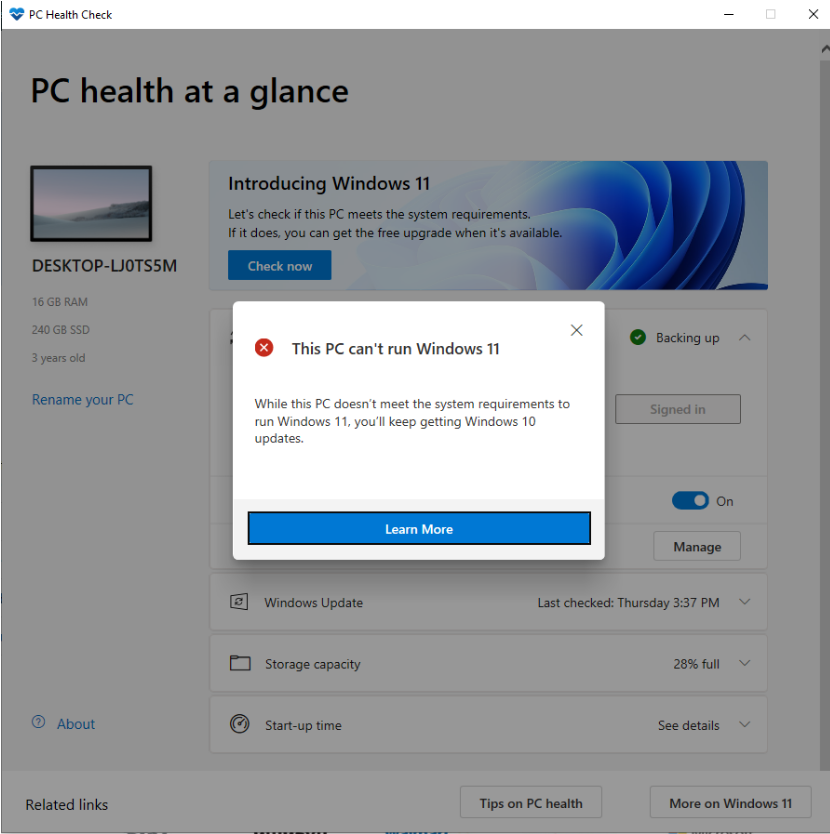
如何確認你需要不需要開啟TPM?
許多 Windows 粉絲很失望,他們將無法將現有的 PC 或筆記本電腦升級到 Windows 11,原因是不符合硬件標準。在有些電腦默認己經開啟瞭TPM功能,所以不需要任何操作即可安裝windows11系統。那怎麼確認電腦需要不需要TPM安裝windows11系統呢?可以通過微軟官方“電腦健康狀況檢測”工具來檢測是否達到安裝windows11的要求。
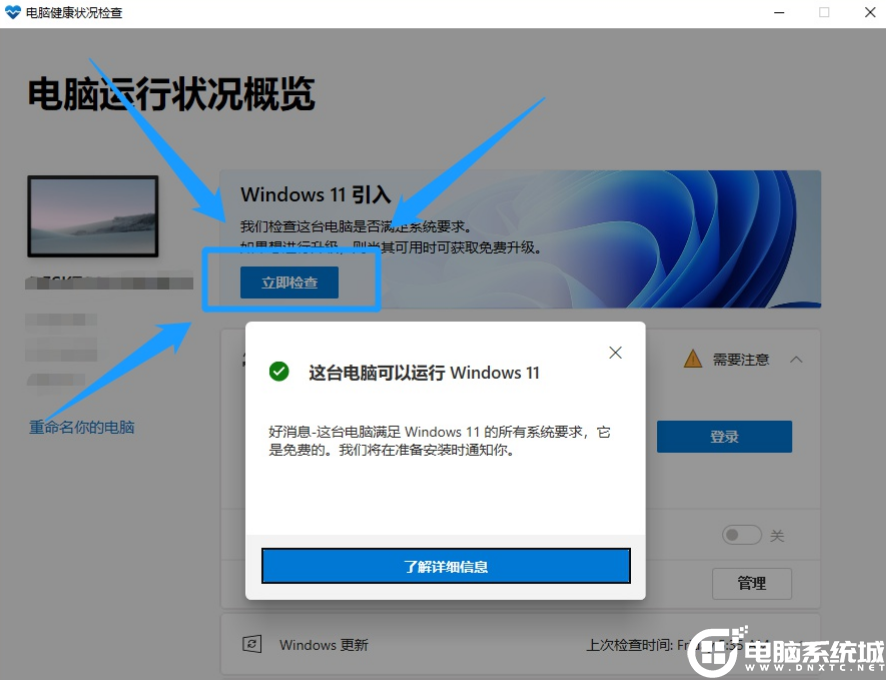
如果電腦提示沒問題,那麼後續直接安裝win11,如果提示該電腦不支持安裝win11,那麼就要進行下一步,需要開啟TPM或通過PE安裝win11系統。
方法一:bios開啟TPM教程(各主板開啟TPM教程)
微星主板AMD平臺開啟TPM:
重啟電腦連續按[DEL]鍵或F2進入BIOS設置,然後按F7進入高級模式,依次選擇settings—secunty–Trusted Computing,將AMD TPM switch選項改成AMD CPU TPM即可開啟TPM,如下圖所示;
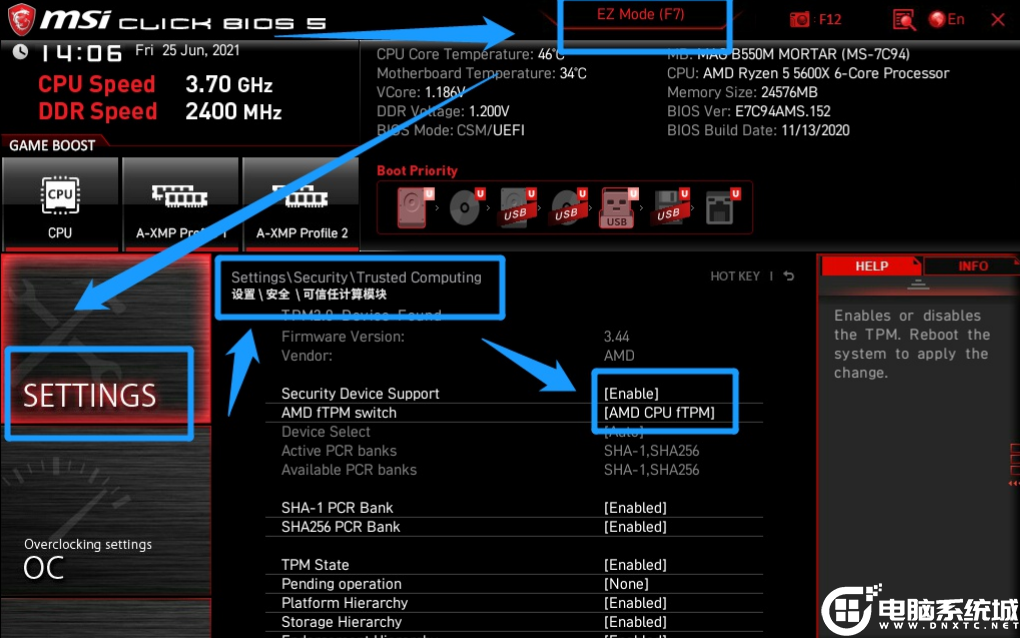
華碩主板intel平臺開啟TPM:
重啟華碩電腦按esc或f8進入BIOS設置,將bios改成簡體中文,按入F7進入高級模式後,依次點擊高級–PCH-FW ConfigurationPTT Configuration選項,將TPM Device Selection選項改為PPT代表開啟TPM,如下圖所示;
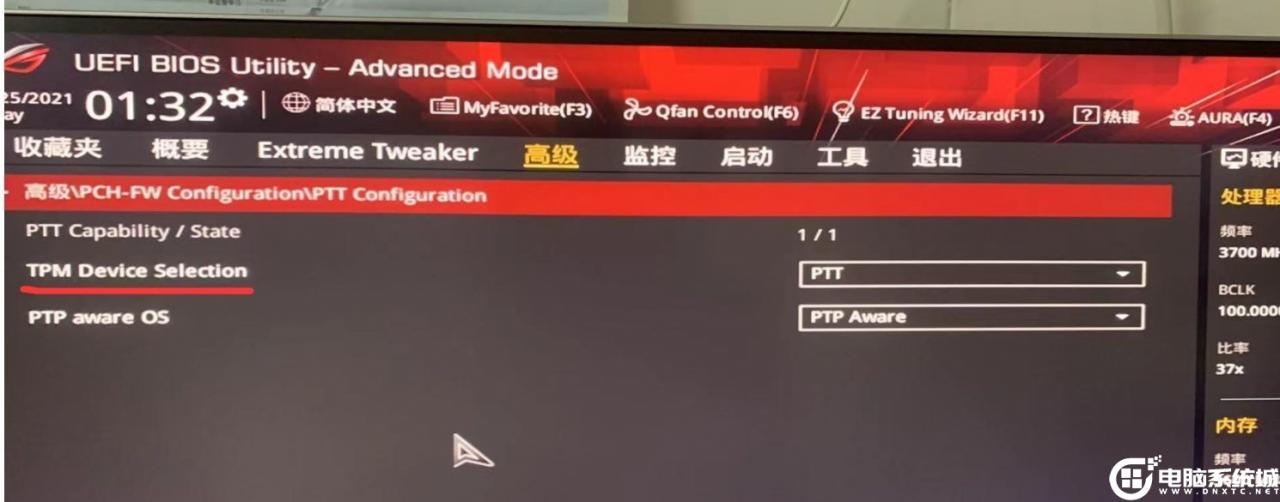
銘瑄主板intel平臺開啟TPM:
重啟電腦按F2進入BIOS設置,依次點擊Advanced–Trusted Computing選項,將intel Platform Trust Technology默認disabled改成enabled,表示開啟TPM,如下圖所示;
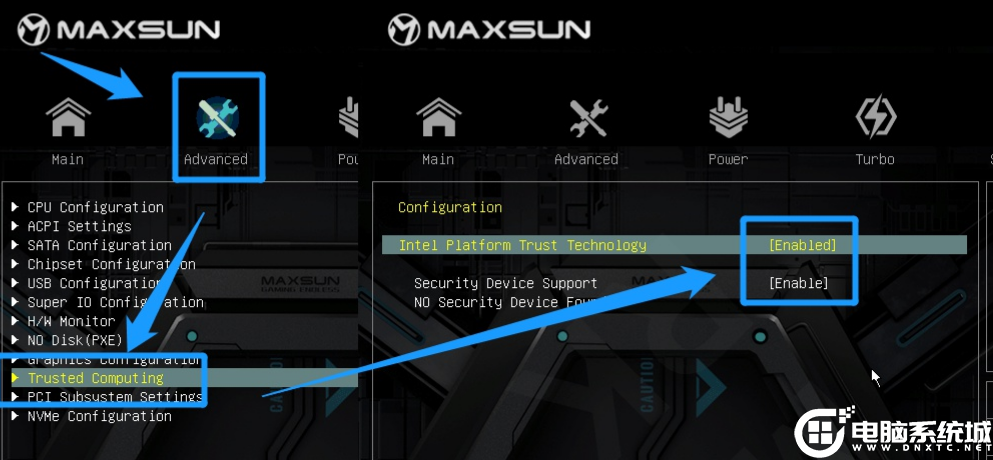
方法二:U盤進入PE方式安裝WIN11可跳過TPM檢測
準備工作:首先下載PE系統工具,然後制作U盤啟動,通過U盤進入PE系統,然後接下來操作。
註意事項:安裝win11系統的電腦必須支持uefi安全啟動及U盤也需要支持uefi引導進入PE。
1、制作完PE系統後,通過快捷方式選擇U盤進入PE,運行桌面的"小兵一鍵裝機"工具,然後首先點擊瀏覽,在U盤找到我們下載好的win11 iso鏡像文件,以c盤為系統盤,把win11系統安裝在c盤中,點擊確定,如圖所示:
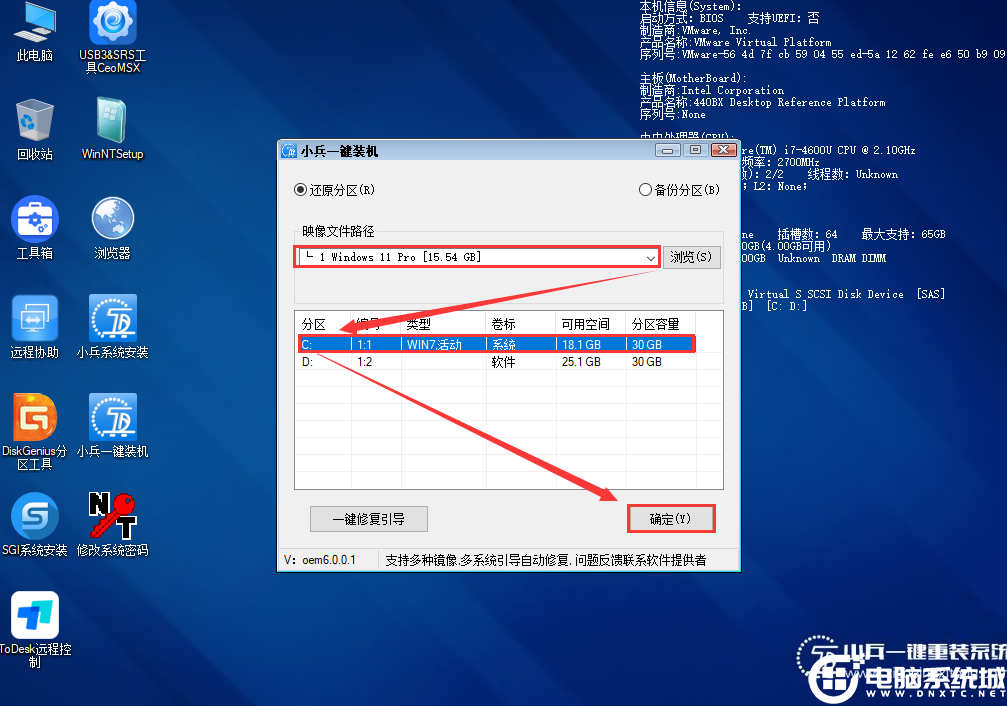
2、點擊確定後,等待釋放windows11安裝程序,電腦便會自動重啟電腦。

3、拔掉U盤電腦重啟後,系統會自動完成後續的程序安裝,直到看到桌面,系統就徹底安裝成功瞭。這種方法可以直接跳過TPM的檢測而達到安裝WIN11系統的目地,但建議配置太低的電腦不要安裝win11,特別註意win11系統需要uefi啟動才能安裝。
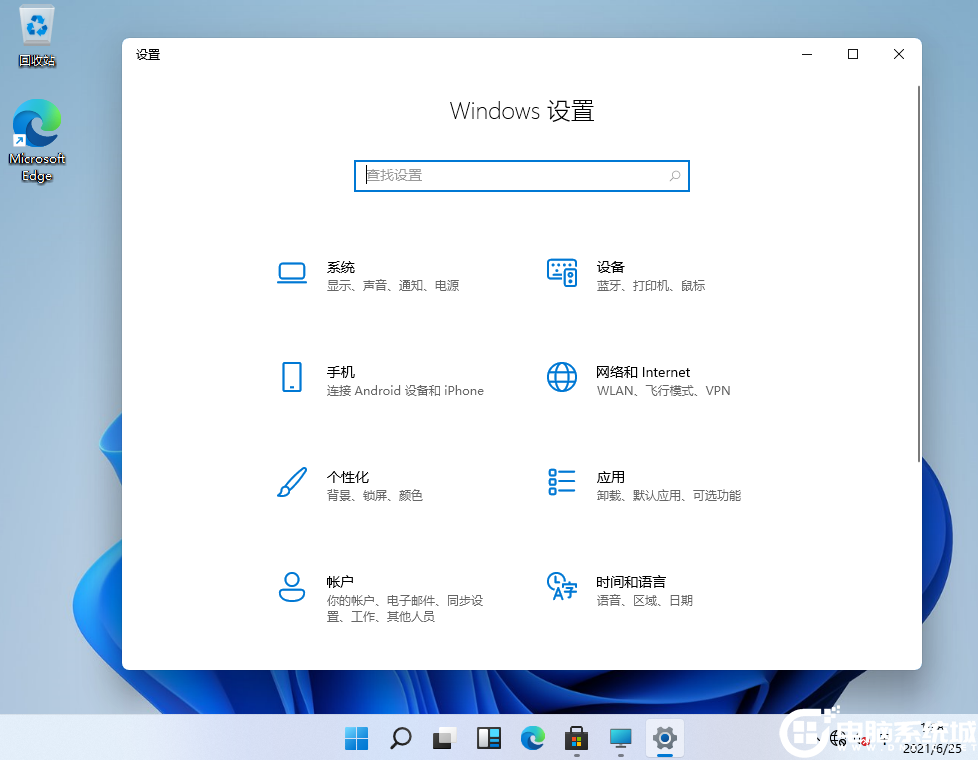
以上就是各主板開啟TPM方法方法,祝大傢早點體驗到win11強大的系統,更多精品教程請關註GuideAH。
閱讀更多:
- TPM和PTT是什麼? tpm與ptt區別分析介紹
- TPM2.0是什麼意思?各主板如何開啟TPM2.0(解決安裝win11系統問題)
- TPM2.0怎麼開?裝win11開啟TPM2.0教程(附各bios開啟TPM步驟)
- win11系統安裝如何開啟TPM2.0(附帶各主板開啟方法)
- 魯大師Win11更新小助手檢測提示:"TPM未啟用"解決方法