微星b560主板搭配i5 11400f裝win7系統(支持usb驅動+獨顯)
微星b560主板搭配i5 11400f裝win7註意事項:
1、b560大部分品牌主板不支持傳統模式瞭,隻能在uefi模式下安裝win7,所以在安裝win7時需要采用本站自帶的鏡像或提前註入usb驅動和集顯驅動,要不然在安裝win7時會卡在啟動畫項一直進不瞭系統。
2、需要註意在bios中"關閉安全啟"
3、uefi模式安裝win7註意隻能采用64位操作系統。
4、uefi模式安裝win7分區類型要采用gpt分區。
5、uefi模式下如果是獨顯要開啟csm兼容模式,如果是集顯可以不開啟csm兼容模式。
6、如果出現I219網卡(intel 219-V,219分17版本 1-7版本可以,8-17版本不行,如果出現I219-V的網卡安裝win7後出現感嘆號或X的,可加群解決,群號:606616468),也可以按此教程操作解決B460/Z490主板裝win7沒有Intel I219-v網卡驅動或感嘆號解決方法
7、目前b560搭配i5 11400f集顯uhd 730和UHD 750集顯驅動還沒適配,需要增加獨立顯卡安裝win7.
微星b560主板搭配i5 11400f裝win7操作作步驟:
一、安裝前的準備工作
1、備份硬盤所有重要的文件(註:GPT分區轉化MBR分區時數據會丟失)
2、8G左右的U盤:U盤啟動盤制作工具(PE特點:1,絕無捆綁任何軟件的啟動盤。2,支持PE自動修復UEFI+GPT引導。3,支持LEGACY/UEFI雙引導。4,一鍵裝機自動註入nvme驅動)
3、支持11代cpu系統下載:WIN7新機型鏡像下載(1,新機型集成USB3.1驅動,解決安裝過程無法識別USB設備的問題。2,全新支持11代cpu usb驅動)
二、微星b560主板搭配i5 11400f裝win7系統bios設置(微星2021年新主板BIOS設置)步驟(安裝WIN7重要一步)
1、重啟電腦連續按[DEL]鍵或F2進入BIOS設置,如下圖所示;
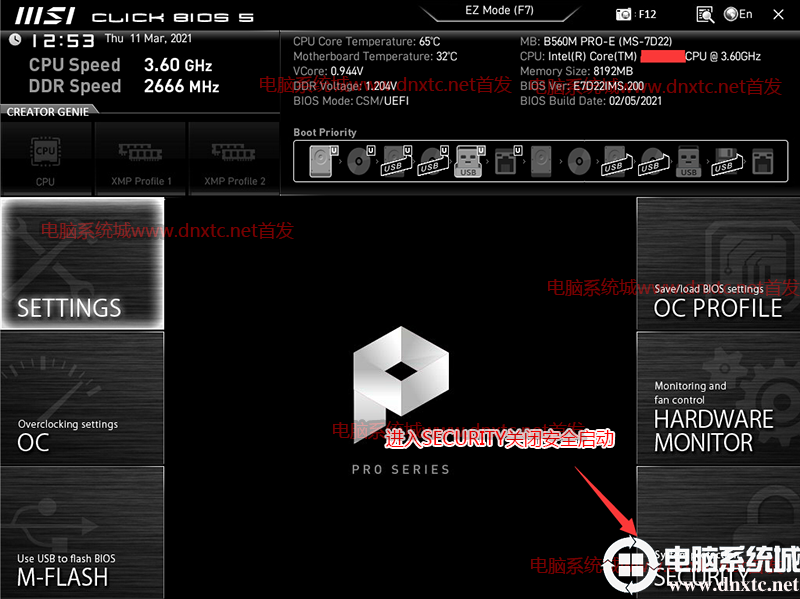
2、按鍵盤切換到切換到"sittings"選項,選擇右邊的“Security”回車進入設置,將Secure Boot默認的enabled改成disabled關閉安全啟動,如下圖所示;

3、按鍵盤切換到切換到"sittings"選項,選擇右邊的“高級選項”回車進入設置,將BIOS UEFI/CSM Mode默認的uefi改成csm選項開啟csm(註意:b560以上主板在用獨顯時有csm選項時一定記得開啟),如下圖所示;
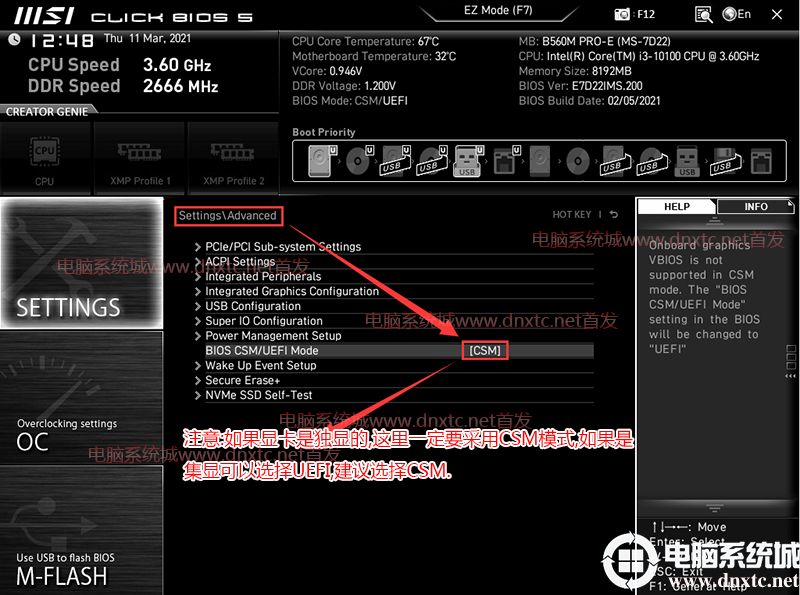
4、按鍵盤切換到切換到"sittings"選項,選擇右邊的“高級選項”回車進入設置,將Integrated Peripherals 下SATA Mode硬盤模式改成AHCI,要不然可能出現進PE找不到硬盤或安裝WIN7藍屏情況,如下圖所示
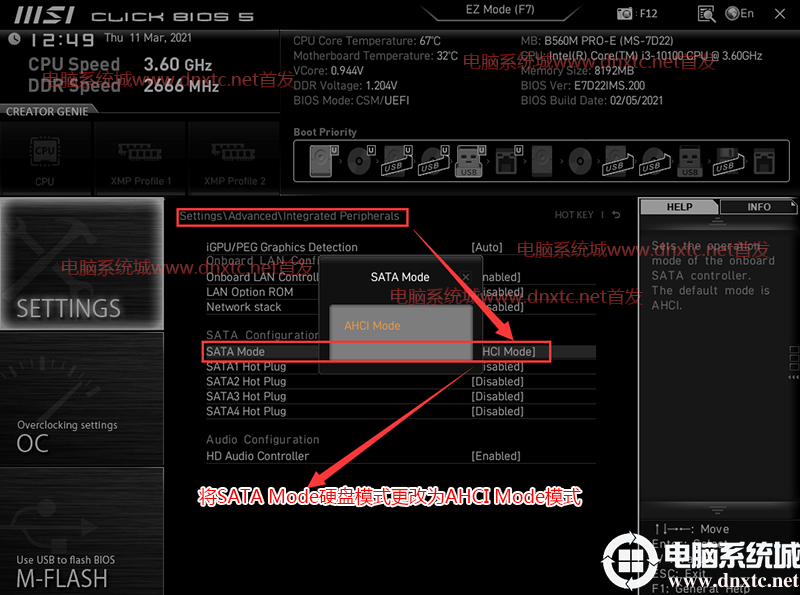
5、改好bios按鍵盤上的F10保存,如下圖所示;

6、插入U盤啟動盤,重啟不停的按F11,選擇識別到U盤啟動項(默認有uefi U盤啟動和傳統模式,這裡記得要uefi啟動的就要制作支持uefi的U盤啟動),回車,如下圖所示;
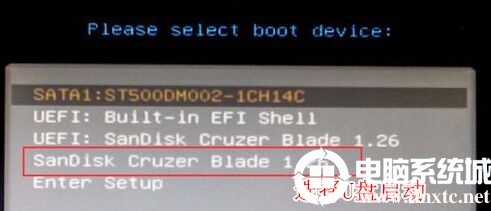
三、微星b560主板搭配i5 11400f裝win7默認采用uefi引導,無法采用傳統引導,所以這裡分區類型要為gpt分區(如果默認存在分區,建議重新分區不保留以前的esp等分區)
1、選擇U盤啟動盤進入PE後,選擇啟動windows_10PE_64位進入pe(MBR方式啟動時有菜單選擇,uefi方式啟動時自動進入win10pe),在桌面上運行DiskGenius分區工具,點擊菜單欄的【硬盤】,選擇【轉換分區表類型為guid格式】,然後保存更改,如下圖所示;




2、然後選擇要分區的硬盤,點擊上面【快速分區】,如下圖所示;

3、在彈出的【快速分區】界面,我們這裡選擇好分區的類型GUID和分區的個數以及大小,這裡一般推薦C盤大小大於60G比較好,然後註意如果是固態硬盤要進行4K對齊,如下圖所示;

4、分區完成後可以看到ESP和MSR分區代表GPT分區完成,如下圖所示;

四、微星b560主板搭配i5 11400f裝win7過程
1、以上操作做完後,運行PE桌面的"小兵系統安裝"工具,然後選擇重裝系統,如圖所示:


2、選擇上面下載的WIN7(建議采用本站的WIN7自帶usb驅動、顯卡、nvme驅動)及要安裝的盤符,一般情況是C盤(根據不同的硬盤分區),(註意:要是出現安裝win7卡lgoo的情況才勾選“解決UEFI WIN7 64位卡LOGO"選項,如果沒出現不建議勾選,另外註意勾選後可根據實際情況選擇適配老機器或適配新機器,建議b560主板選擇適配新機器,反之選擇適配舊機器,如果其中一種方式不行可選擇另一個方案),然後點擊一鍵安裝,如圖所示:

註意:如果勾選瞭還出現卡LOGO情況,檢查雙硬盤有時容易出現引導盤符不對的情況,我們可以通過DiskGenius分區工具進行查看當前硬盤的ESP分區盤符,然後進行指定引導盤符,如下圖所示;


3、點擊開始後,等待釋放GHO安裝程序,電腦便會自動重啟電腦。

4,拔掉U盤電腦重啟後,系統會自動完成後續的程序安裝,直到看到桌面,系統就徹底安裝成功瞭,如果進入系統後驅動不完整可以點擊桌面的驅動總裁補全驅動。

以上就是微星b560主板搭配i5 11400f裝win7的方法,同樣適用於其它系列的機型,也適合win10的安裝方法,安裝前務必備份所有數據,更多教程請關註GuideAH(www.dnxtc.net)。
閱讀更多:
- 微星P100X臺式機裝win7系統及bios設置教程(首發支持11代usb驅動)
- b560裝win7黑屏怎麼辦?b560裝win7黑屏解決方法
- h510主板能上10代cpu嗎?h510主板配10代cpu完美裝win7教程
- b660主板能不能裝win7?b660主板裝win7全面分析(支持十二代驅動)
- 微星主板裝win7系統及bios設置教程(支持10/11/12代cpu驅動)