如何安裝win7和win11雙系統?win7和win11雙系統安裝圖文教程
如何安裝win7和win11雙系統?win11系統發佈後,深受廣大用戶的喜愛,很多用戶都喜歡給電腦安裝雙系統,今天,小編就把win11雙系統安裝的教程分享給大傢,我們一起來看看吧。
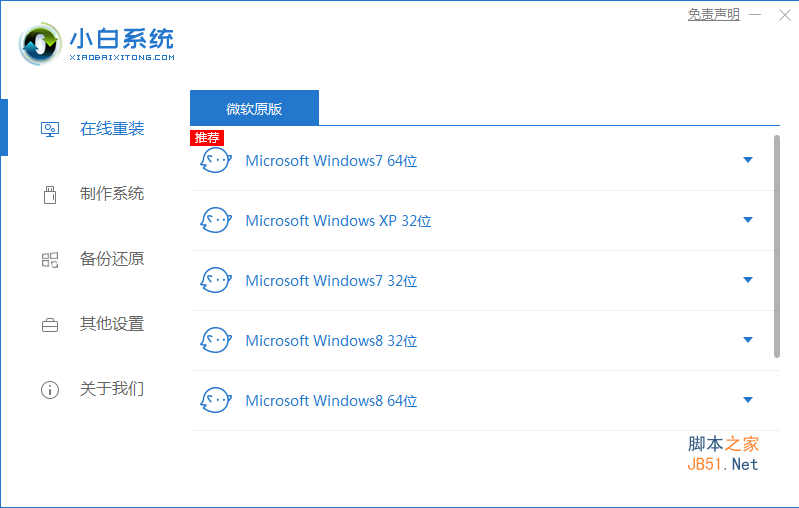
小白一鍵重裝系統工具 v12.6.49.2290 中文最新穩定版
- 類型:系統備份
- 大小:30.2MB
- 語言:簡體中文
- 時間:2022-01-20
查看詳情
win7和win11雙系統安裝圖文教程
1.首先我們在win7桌面中進入到磁盤管理頁面,給即將安裝的win11系統劃分一個新的分區,預留大概50G左右的空間即可。

2.此時我們打開【小白一鍵重裝系統】工具,進入頁面後,點擊“制作系統”,準備制作一個win11系統的u盤啟動盤。

3.等待啟動盤制作完成後,我們將電腦重啟。

4.在開機啟動的頁面,按啟動熱鍵進入設置U盤啟動項進入pe。

5.打開裝機工具後,將win11系統安裝到剛剛分區的位置。

6.然後我們等待軟件自動修復win7+win11的雙系統引導,完成安裝後,點擊“立即重啟”。

7.重啟完成後,我們就可以開始體驗啦。

以上就是如何安裝win7和win11雙系統?win7和win11雙系統安裝圖文教程的詳細內容,更多關於win7和win11雙系統的資料請關註GuideAH其它相關文章!
閱讀更多:
- 如何更改Win11中用戶/組織名稱? Win11修改組織名和用戶名的技巧
- Win11提示0x800704cf錯誤怎麼辦? Win11不能訪問網絡位置的解決方法
- 怎麼解決Win11自動休眠後無法喚醒 休眠模式設置教程
- Win11系統TCP協議怎麼修改ip地址? Win11 Internet協議的設置方法
- Win11 22H2怎麼分享5GHz熱點? Win11開啟5G頻段熱點分享網的技巧