Windows11 在啟動時凍結死機怎麼辦?Win11啟動時凍結修復圖文方法
Windows 11 在設計和底層改進方面取得瞭巨大的飛躍。隨著操作系統的正式發佈,每個人都想享受它。
Windows Insiders 幫助微軟消除瞭各種錯誤,並為普通用戶改進瞭操作系統。但是,在此過程中似乎仍然存在一些小問題。
人們抱怨他們的機器凍結並且完全沒有響應的問題。
值得慶幸的是,Microsoft 已經解決瞭這個問題,並且可以快速解決。如果您也受到此問題的影響,以下是一些可以百分之百解決問題的快速解決方案。
為什麼我的電腦在啟動時會死機?
通常,您的計算機死機的原因可能有很多。該列表包括但不限於計算機中的 RAM(隨機訪問內存)不足、二級存儲速度緩慢或操作系統文件損壞和/或損壞。

可以從任務管理器的性能選項卡中跟蹤當前的內存利用率
盡管您可以使用命令提示符快速刪除註冊表文件,這是解決該問題的官方方法,但許多用戶也能夠通過不同步計算機時鐘來解決 Windows 11 的死機問題。
為方便起見,以下是前面提到的兩種解決方案的步驟,您可以使用首選方法解決問題。
如何修復 Windows 11 的死機問題?
1. 使用命令提示符
首先,按鍵盤上的Ctrl+ Alt+Del快捷鍵以召喚安全屏幕。然後,單擊列表中的任務管理器選項。

之後,單擊菜單欄中的文件選項卡,然後單擊溢出菜單中的運行 新 任務選項。

然後,在文本框中鍵入cmd並單擊確定按鈕或敲擊Enter鍵盤。


由於使用此方法修復問題需要您刪除註冊表文件,因此許多用戶可能會覺得在他們的計算機上執行此操作不舒服。如果是這種情況,第二種解決方案可能更合適。
2. 去同步時鐘
為此,請按鍵盤上的Ctrl+ Alt+Del快捷鍵以調出安全屏幕。然後,單擊列表中的任務管理器選項。
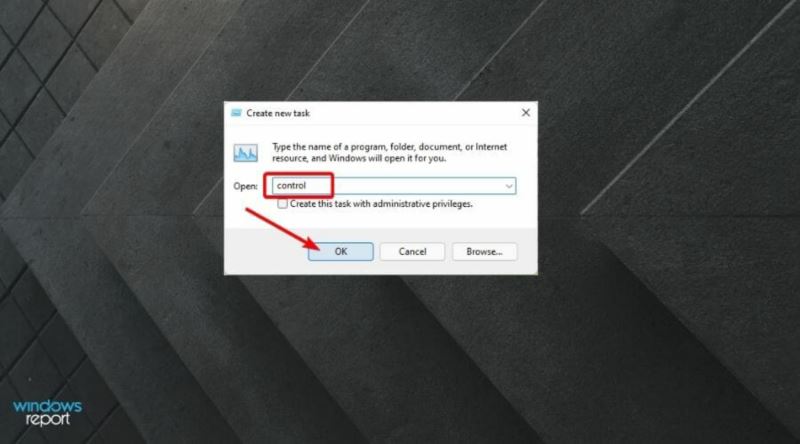
現在,單擊左上角的文件選項卡,然後從溢出菜單中選擇運行 新 任務選項。

之後,在文本框中鍵入control並單擊OK按鈕或敲擊Enter鍵盤以打開Control Panel。

在“控制面板”窗口中,從網格中找到並單擊“日期和時間”選項。QhEiyXv9K6
接下來,轉到Internet 時間選項卡,然後單擊窗口上的更改設置按鈕。

現在從疊加窗口,取消同步 同 一個 網絡 時間 服務器選項,並單擊OK按鈕確認並關閉。

然後,前往日期 和 時間選項卡並單擊更改日期和時間按鈕。

從疊加窗口中,選擇比當前日期提前至少 3-4 天的日期,然後單擊“確定”按鈕以確認並關閉窗口。

最後,單擊任務欄上的開始 菜單圖標。然後,單擊重新啟動選項以重新啟動計算機。

如何防止 Windows 11 在啟動時凍結?
有多種選項可確保 Windows 11 計算機在啟動時不會凍結。首先,您可以確認您沒有啟用任何不必要的啟動應用程序,以確保在啟動時處理器上沒有額外的負載。

您可以從任務管理器禁用啟動程序
接下來,還要通過在計算機上運行 DISM 掃描來檢查是否有損壞和/或損壞的 OS 文件,這將使您能夠修復這些錯誤並恢復 PC 的運行狀況。
如果系統范圍內的性能突然下降,並且瀏覽目錄、打開應用程序等任務比平時花費的時間更長,那麼是時候檢查 PC 的 RAM 和 ROM,因為它在系統中也起著至關重要的作用行為。
Windows 11 在啟動時凍結絕對是一個令人討厭和令人沮喪的問題,但從好的方面來說,它可以相對容易地修復。此外,由於 Microsoft 已經解決瞭這個問題,您可以放心,您在不久的將來任何時候都不太可能遇到此類問題。
以上便是小編為大傢帶來的Windows11 在啟動時凍結怎麼辦?Win11啟動時凍結修復圖文方法的全部內容,希望對大傢有所幫助,更多內容請繼續關註GuideAH。
推薦閱讀:
怎麼升級win11正式版?win11正式版4 種升級方法
沒收到Win11正式版升級更新推送通知怎麼辦?升級到Win11正式版方法匯總
win11預覽版怎麼升級正式版嗎?Win11預覽版直接升級到正式版本方法
閱讀更多:
- 怎麼使用本地帳戶安裝 Win11
- Win11錯誤代碼0x800f0830怎麼修復?
- Win11 Ntoskrnl.exe藍屏死機怎麼辦? ntoskrnl.exe藍屏Win11解決辦法
- win11藍屏代碼0x0000001A怎麼解決? Wi11停止代碼內存管理解決方法
- win11卡在正在準備Windows界面咋辦? 完美解決win11卡在準備就緒