技嘉主板怎麼開啟vt 技嘉主板開啟vt虛擬化教程(附intel和amd開啟方法)
最近使用技嘉主板的小夥伴們問我,技嘉主板怎麼開啟vt虛擬。大多數可以在Bios中開啟vt虛擬化技術,當CPU支持VT-x虛擬化技術,有些電腦會自動開啟VT-x虛擬化技術功能。而大部分的電腦則需要在Bios Setup界面中,手動進行設置,因為在默認情況下,vt虛擬化技術這個選項是禁用狀態的。下面小編就教大傢技嘉主板開啟VT虛擬化的教程,分別針對技嘉intel主板和amd主板進行開啟VT虛擬化技術。
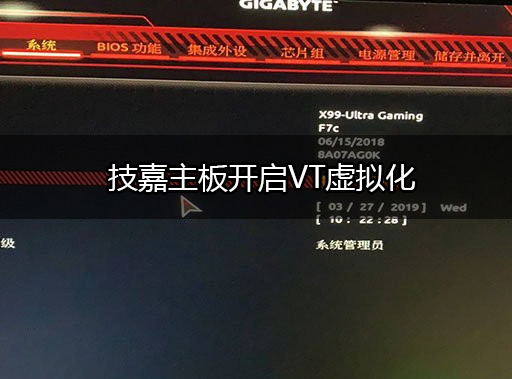
技嘉intel主板開啟VT虛擬化步驟:
1、重啟電腦連續按[DEL]鍵進入BIOS設置,如下圖所示;
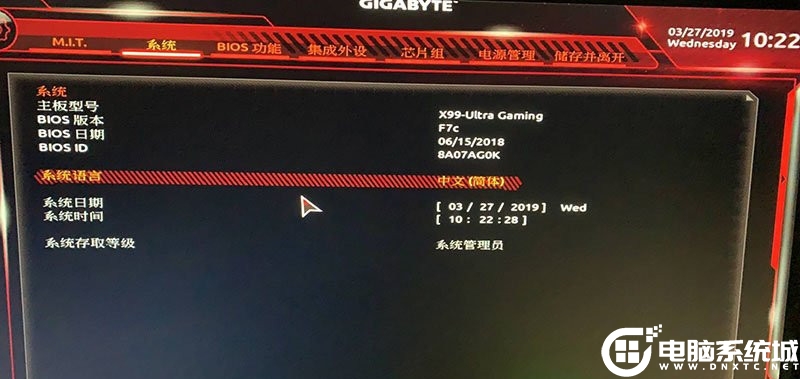
2、進入BIOS後,進行系統語言的設置,將英語設置為中文(簡體),如下圖所示;
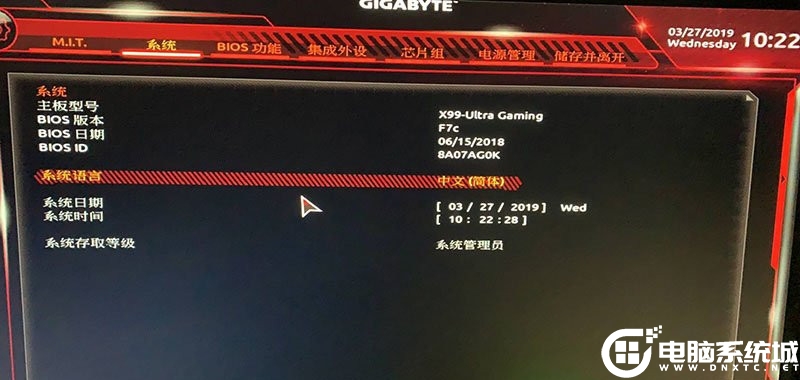
3、按鍵盤方向鍵,切換到芯片組選項卡,啟用Intel Virtualization Technology(VT-x)選項,就可以開啟虛擬化技術瞭,如下圖所示;
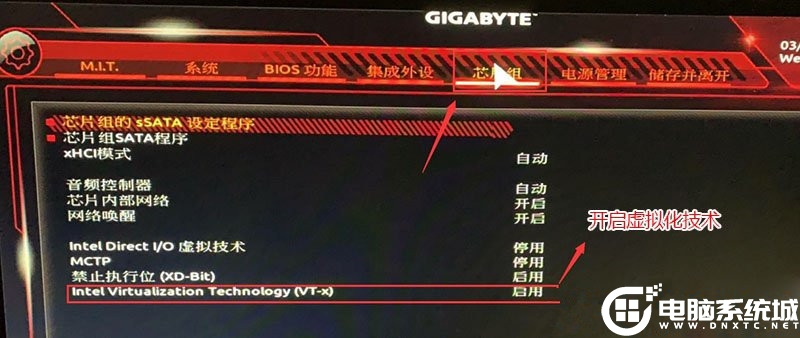
4、BIOS設置完成後,技嘉主板的Intel vt-x虛擬化技術就已經啟用瞭。最後按F10 ,退出並保存BIOS設置,如下圖所示;
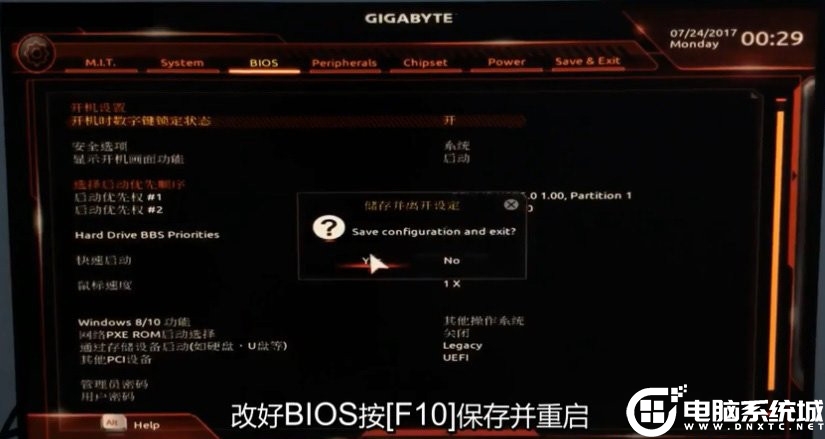
操作完成後就代表開啟瞭VT虛擬機化技術,我們就可接下來做其它工作瞭。
技嘉AMD主板開啟VT虛擬化步驟:
1、電腦開機後,連續按Del鍵,進入技嘉BIOS,選擇M.I.T.下的Advanced Frequency Settings,如下圖所示;
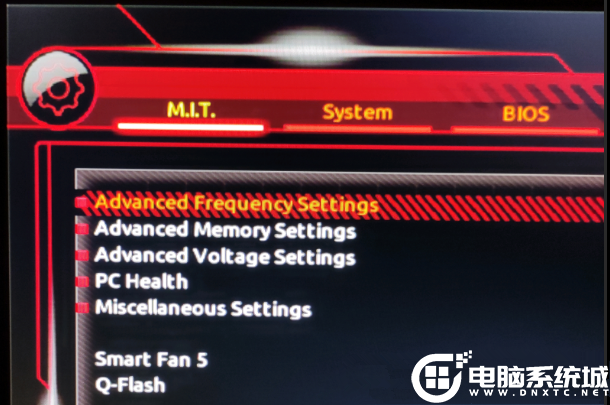
2、選擇Advanced CPU Settings,如下圖所示;

3、將SVM Mode改為Enabled即可,表示開啟VT成功。最後還要按F10 ,退出並保存BIOS設置,如下圖所示;
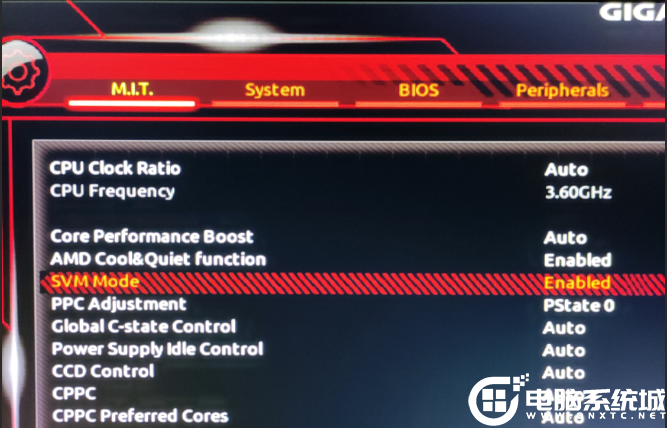
主板型號和CPU不同的話,BIOS設置方法可能會不同,該方法僅供大傢參考。
以上就是技嘉intel和amd主板開啟VT虛擬化的教程,如果覺得這篇文章對您幫助,可以關註GuideAH更多精品教程。
閱讀更多:
- 聯想電腦怎麼開啟vt 聯想電腦開啟vt虛擬化教程(附帶intel和amd主板方法)
- 映泰主板怎麼開啟vt 映泰主板開啟vt虛擬化教程
- 戴爾電腦怎麼開啟vt 戴爾電腦開啟vt虛擬化教程(附帶新舊bios開啟方法)
- 惠普電腦怎麼開啟vt 惠普電腦開啟vt虛擬化教程(附帶新舊bios開啟方法)
- 華碩主板怎麼開啟vt 華碩主板開啟vt虛擬化教程(附intel和amd開啟方法)