戴爾XPS 17筆記本裝win10專業版及bios設置(解決找不到硬盤問題)
戴爾XPS 17筆記本安裝win10步驟如下:
一、安裝前的準備工作
1、8G左右的U盤,U盤啟動盤制作工具(PE特點:1,絕無捆綁任何軟件的啟動盤。2,支持PE自動修復UEFI+GPT引導。)
2、系統下載:戴爾win10新機型鏡像下載(201H1版,支持11代cpu)
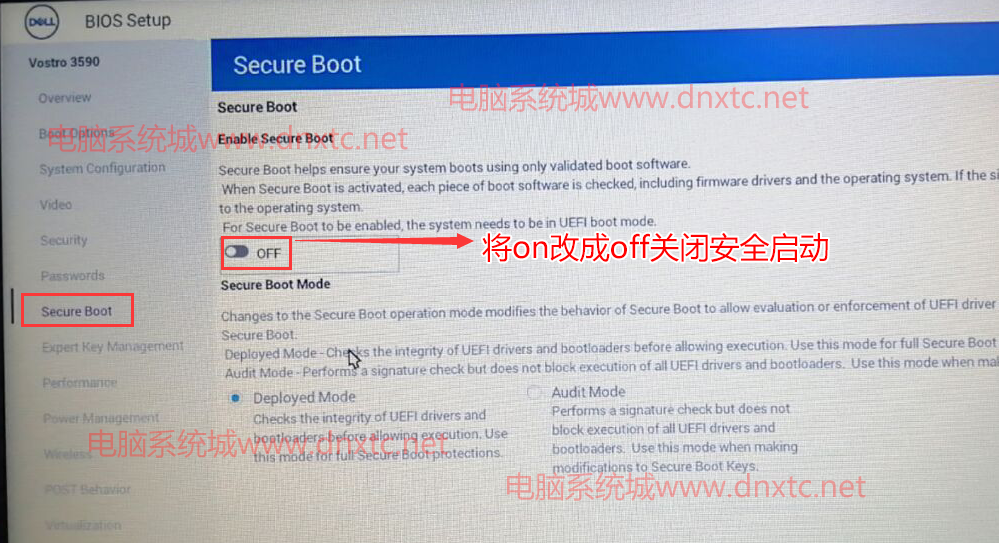
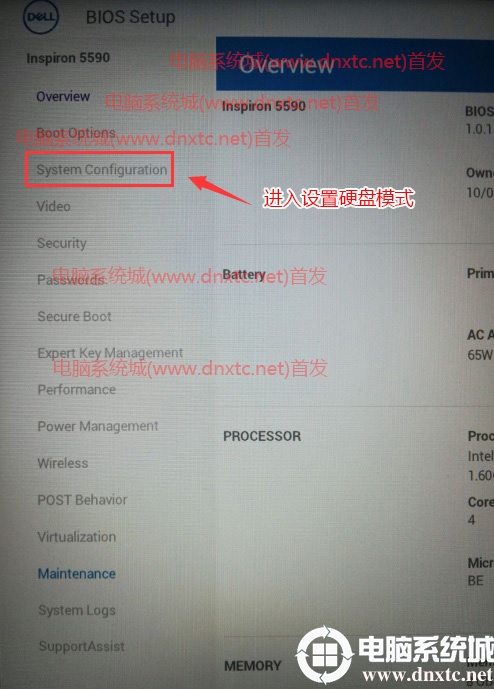
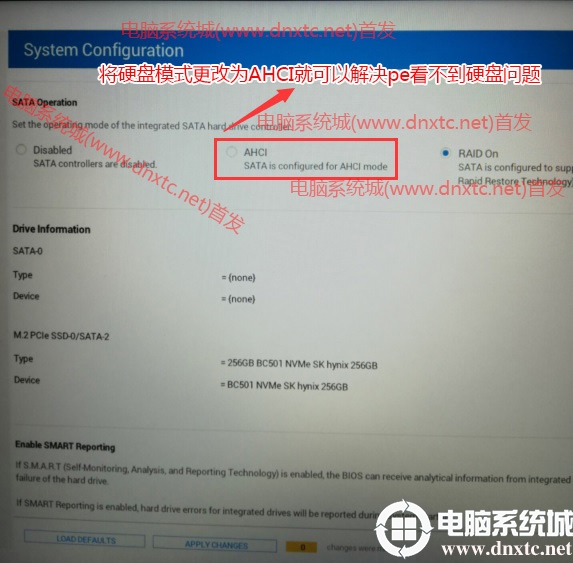
註:戴爾電腦每做一步BIOS更改記得應用一下
3、插入制作好U盤啟動盤,重啟時不停的按下f12,打開快速引導菜單,選擇識別的U盤啟動回車從U盤啟動,如下圖所示;
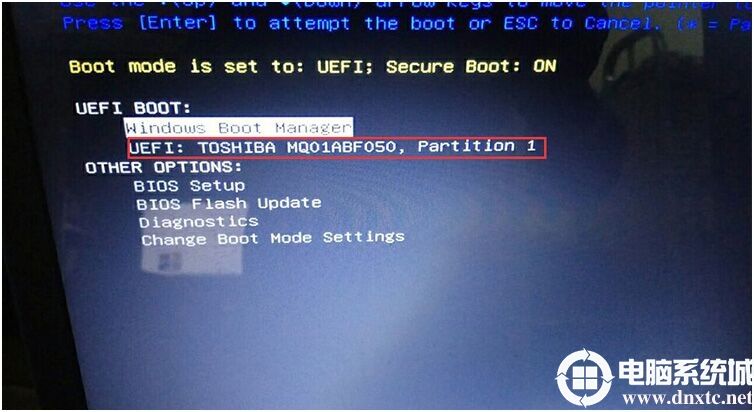
三、戴爾XPS 17筆記本裝win10分區步驟(戴爾XPS 17安裝win10一定要用GPT分區,並且引導模式一定要用uefi)建議全部重新分區
1、選擇U盤啟動盤進入PE後,在桌面上運行DiskGenius分區工具,點擊菜單欄的【硬盤】,選擇【轉換分區表類型為guid格式】,然後保存更改,如下圖所示;

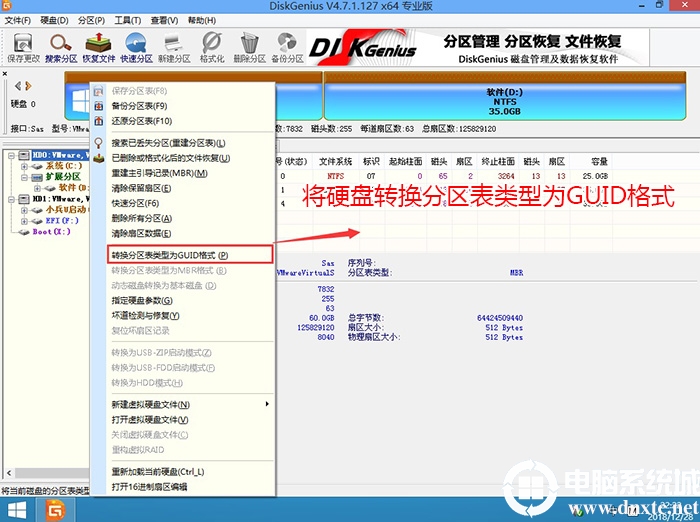
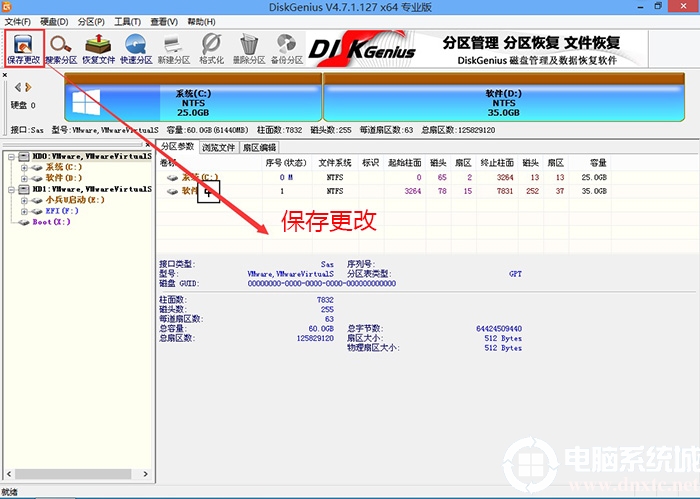
2、然後選擇要分區的硬盤,點擊上面【快速分區】,如下圖所示;
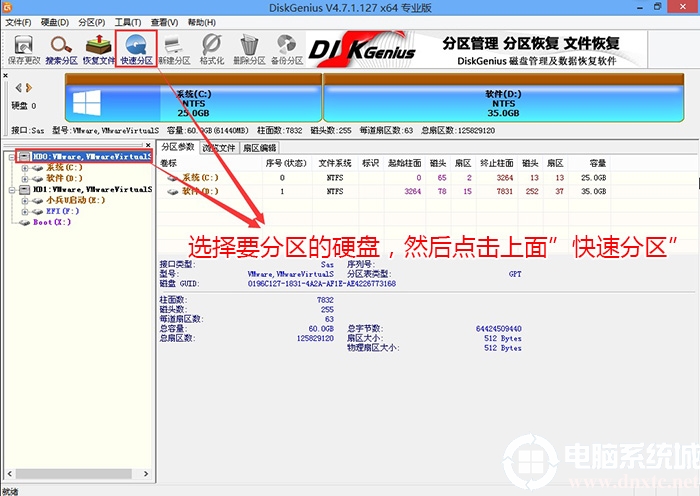
3、在彈出的【快速分區】界面,我們這裡選擇好分區的類型GUID和分區的個數以及大小,這裡一般推薦C盤大小大於60G比較好,然後註意如果是固態硬盤要進行4K對齊,如下圖所示;
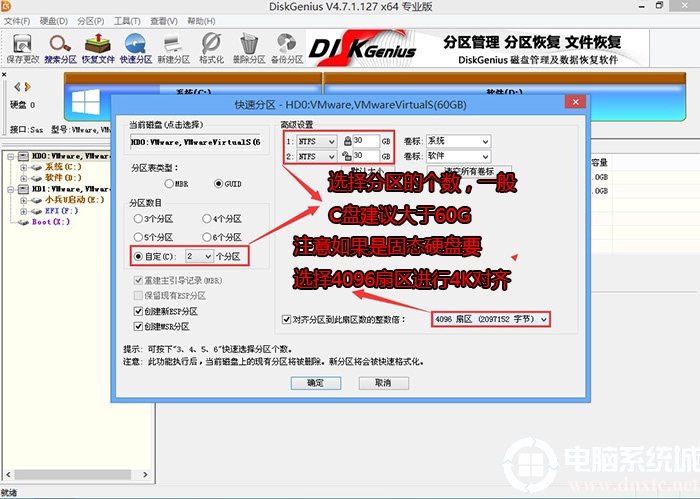
4、分區完成後可以看到ESP和MSR分區代表GPT分區完成,如下圖所示;
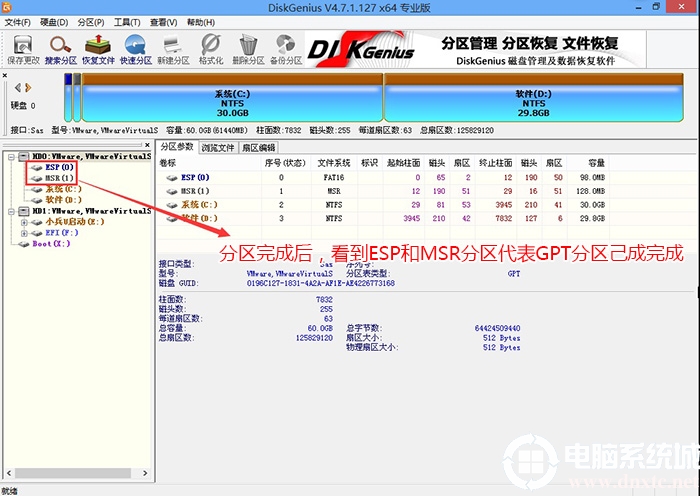
四、戴爾XPS 17安裝WIN10系統過程
1、運行桌面的"小兵一鍵裝機"工具,然後首先點擊瀏覽,在U盤找到我們下載好的win10 ghost版本的iso或者gho文件,以c盤為系統盤,把win10系統安裝在c盤中,點擊確定,如圖所示:
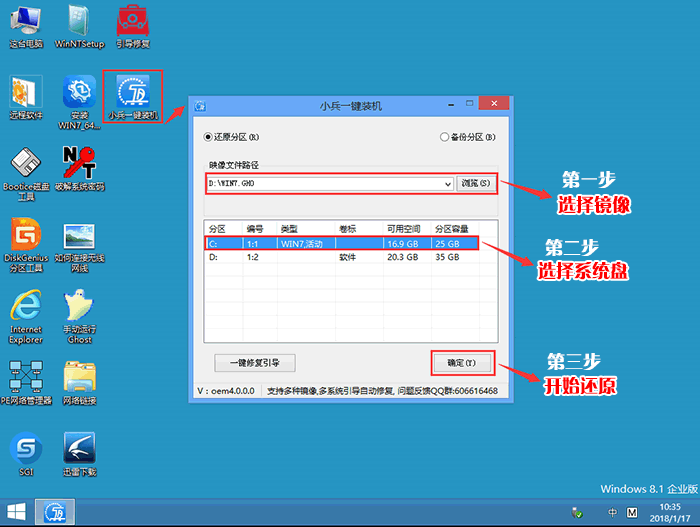
2、點擊開始後,等待釋放GHO安裝程序,電腦便會自動重啟電腦(註:有些U盤不支持GPT修復,安裝完後引導不瞭)。
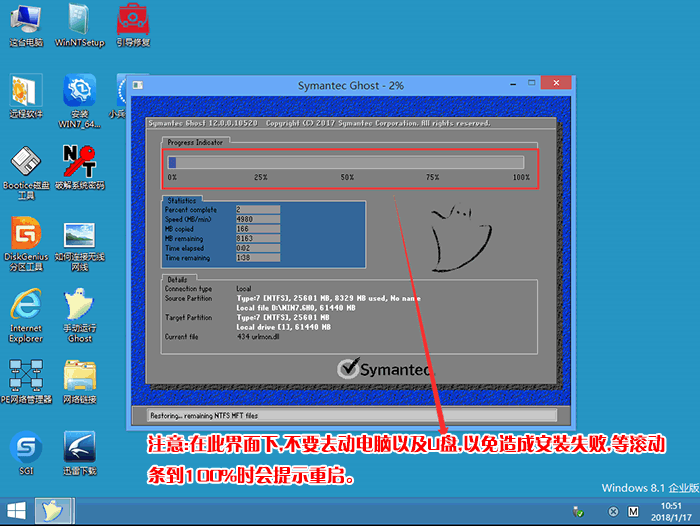
3、拔掉U盤電腦重啟後,系統會自動完成後續的程序安裝,直到看到桌面,系統就徹底安裝成功瞭。

以上就是戴爾XPS 17筆記本安裝win10專業版的方法,安裝過程中註意一定要采用uefi+gpt引導模式,而且有些U盤啟動盤不支持uefi+gpt修復,容易安裝失敗,更多教程請關註GuideAH(www.dnxtc.net)。
閱讀更多:
- 戴爾3690臺式機裝win7系統及bios設置教程(支持11代cpu usb驅動)
- 戴爾11代cpu筆記本裝win10專業版系統及bios設置(2021新bios)
- 戴爾7520筆記本裝win10專業版及bios設置(U盤安裝方法)
- 戴爾11代cpu臺式機裝win10系統及bios設置(win10專業版)
- 戴爾3690臺式機裝win10專業版系統及bios設置(2021新bios)