怎麼用PE安裝win11系統?教你用U盤安裝Win11 PE系統教程
怎麼用PE安裝win11系統?自從Windows11系統發佈之後,不少朋友都想要第一時間來體驗一下這款新系統,目前安裝Windows11系統的方法有很多種,其實最簡單的方法是通過PE直接安裝win11系統,PE安裝時直接會讀取win11系統iso鏡像中的install.wim映像,這樣就可以跳過TPM2.0的檢測瞭,一般的電腦都可以安裝,但需要電腦開啟uefi引導及分區類型為GPT分區,下面教大傢跳過TPM2.0檢測安裝win11的教程。

教你用U盤安裝Win11 PE系統教程
準備工具:
一個大於等於8GB的U盤。
一臺聯網的電腦。
註意事項:安裝win11系統的電腦安裝時註意引導模式和分區對應,legacy+mbr或uefi+gpt,否則安裝後可能引導不瞭。
一、制作U盤啟動工具:
1、首先,我們需要下載系統之傢自研支持安裝Windows11的U盤啟動工具

系統之傢裝機大師 V1.2.2021.0923 綠色便攜版
- 類型:系統其它
- 大小:22.9MB
- 語言:簡體中文
- 時間:2021-10-20
查看詳情
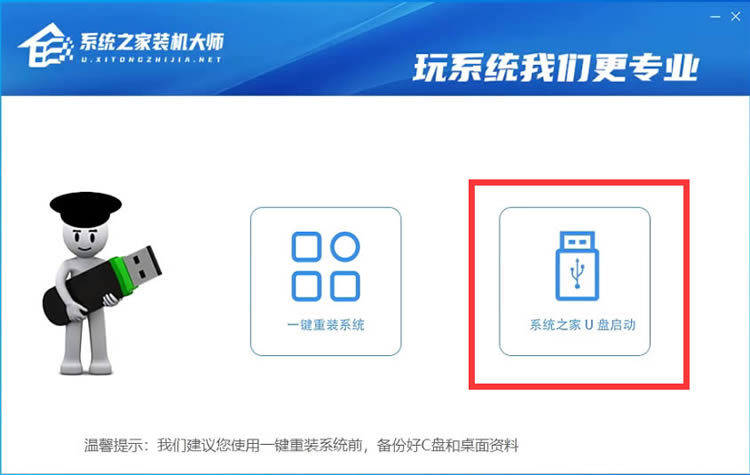
2、下載完成後運行,選擇【系統之傢U盤啟動】,準備制作U盤啟動工具。
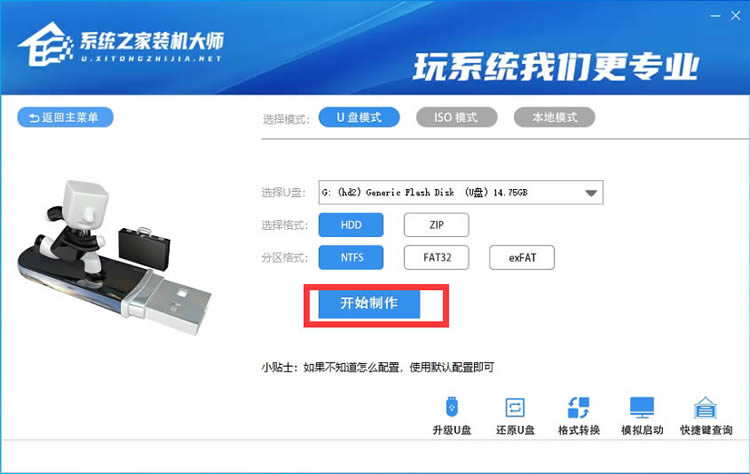
3、選擇我們的U盤,其他格式默認即可。然後點擊【開始制作】。
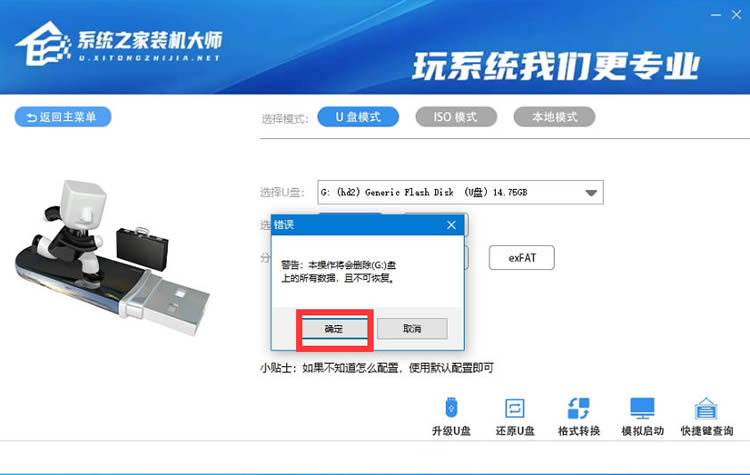
4、註意:制作U盤啟動工具會清空U盤中所有的數據文件,如有重要文件需要提前備份。
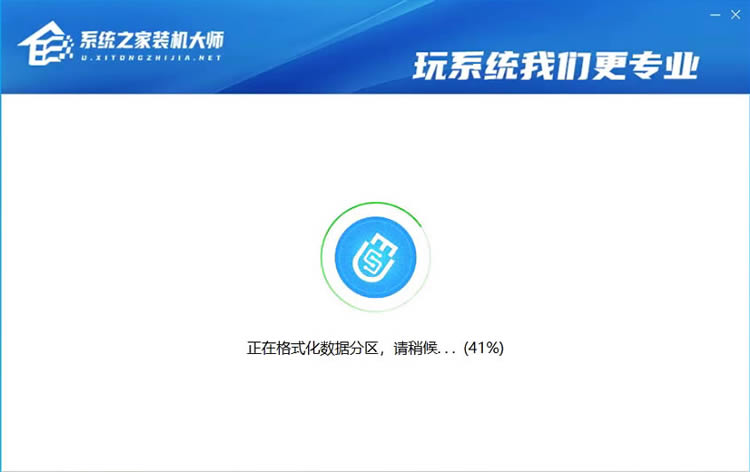
5、等待U盤啟動工具制作完畢就可以瞭!
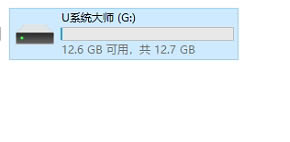
到此,我們的U盤啟動盤就制作完成瞭。
二、修改BIOS,將U盤設置為電腦的第一啟動項:
1、查看自己的電腦BIOS啟動快捷鍵,隨後就會進入BIOS界面,在該界面我們需要瞭解以下幾個重要的操作方法:通過鍵盤上的方向鍵進行光標移動;回車鍵表示“確定”;F10表示“保存並退出”。具體以BIOS界面上的說明為準。如圖所示:
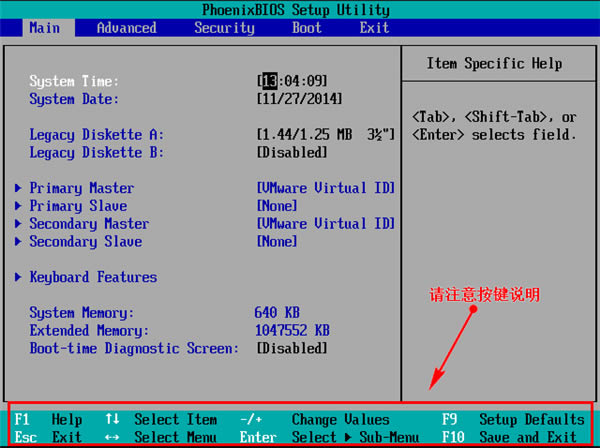
2、進入BIOS界面後,我們移動光標到“boot”,然後找到我們U盤的選項(不同電腦顯示略有不同,一般會顯示U盤品牌名稱或者是以USB開頭),小編這裡顯示的是“removable device”,意思為“可移動設備”,如圖所示:
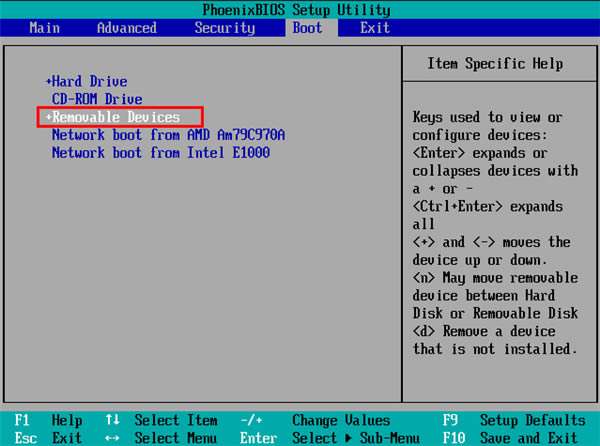
3、查看說明,按+鍵實現向上移動,我們需要將“removable device”移到最上面,這樣才能實現從U盤啟動,如圖所示:
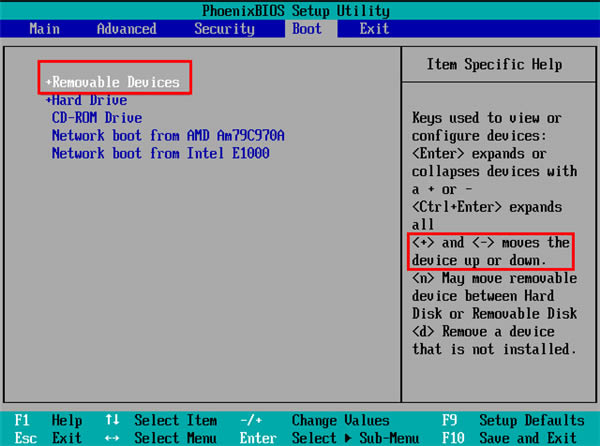
4、設置完成後,我們按下F10,彈窗中我們選擇“yes”,回車鍵確定即可,重啟後就能夠實現從U盤啟動瞭,如圖所示:
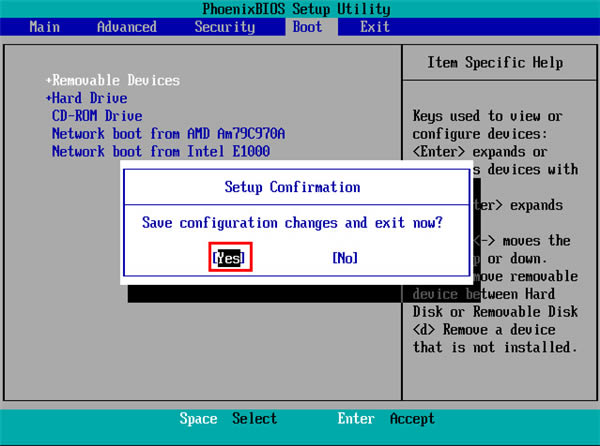
三、進入PE,安裝Windows11:
1、進入PE後我們可以通過鍵盤中的↑↓鍵,選擇【01】啟動Windows10PE x64(網絡版)進入。
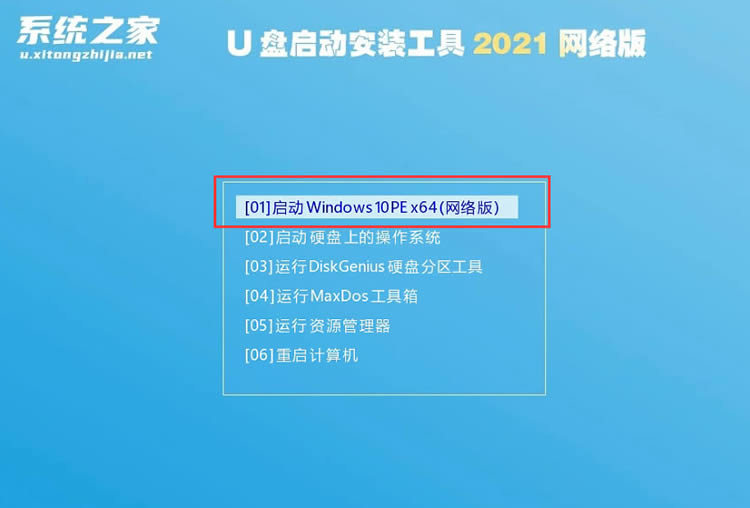
2、進入PE系統後,我們可以直接運行【一鍵重裝電腦系統】。
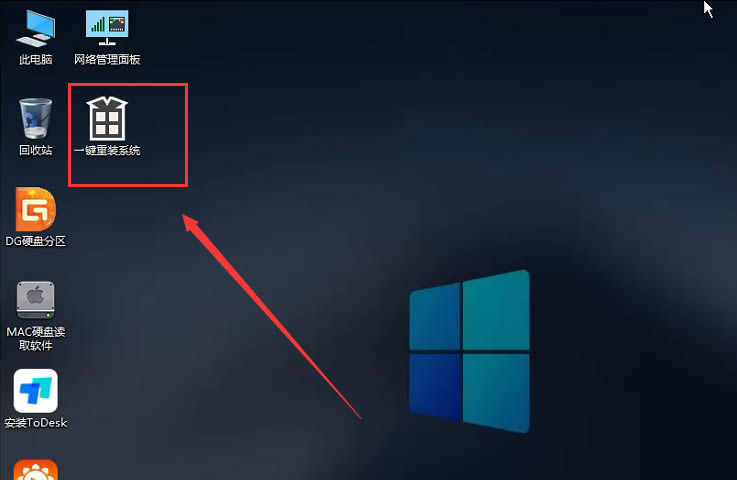
3、啟動程序後,首先選擇我們的Windows11的ISO鏡像文件,也可以選擇ISO中的win11.gho,之後選擇系統安裝的盤符,一般安裝在系統C盤中。

4、點擊【下一步】就進入到我們的系統備份中。
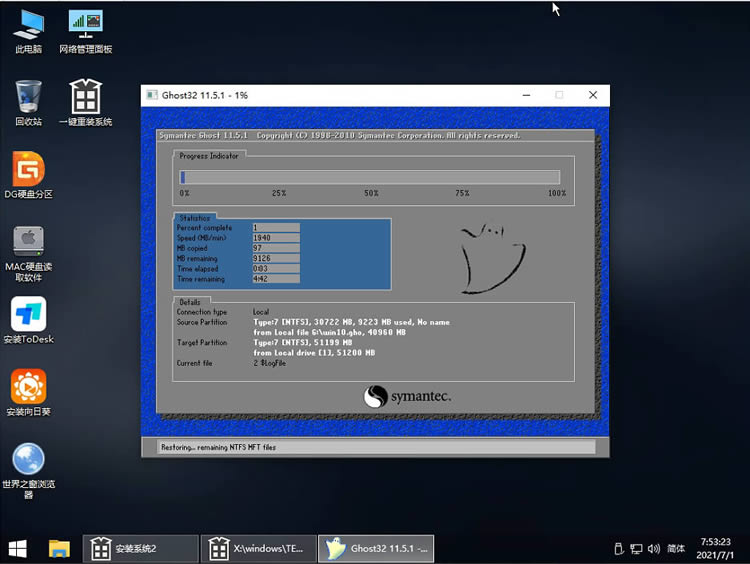
5、拔掉U盤電腦重啟後,系統會自動完成後續的程序安裝,直到看到桌面,系統就徹底安裝成功瞭。這種方法可以直接跳過TPM的檢測而達到安裝WIN11系統的目地,但建議配置太低的電腦不要安裝win11,特別註意win11系統需要uefi啟動才能安裝。
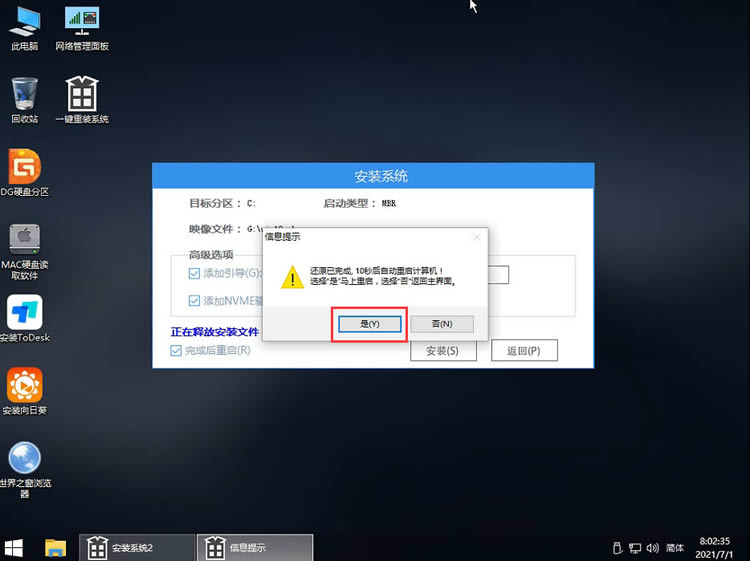
以上就是怎麼用PE安裝win11系統?教你用U盤安裝Win11 PE系統教程的詳細內容,更多關於用U盤安裝Win11 PE的資料請關註GuideAH其它相關文章!
閱讀更多:
- 如何在Win11上更改BIOS設置?win11 BIOS設置詳細教程
- win11電腦快速啟動怎麼關閉? win11關閉快速啟動的技巧
- win11電腦硬盤分區形式怎麼看? 硬盤分區形式mbr和guid的查看方法
- win11安全啟動怎麼打開 win11安全啟動打開教程
- Win11錯誤提示"the pc must support secure boot"怎麼解決