如何用u盤安裝win11系統?教你用u盤安裝win11系統教程

系統之傢裝機大師 V1.2.2021.0923 綠色便攜版
- 類型:系統其它
- 大小:22.9MB
- 語言:簡體中文
- 時間:2021-10-20
查看詳情
Windows11專業版可以使用U盤來安裝,推薦使用系統之傢官方出品的【系統之傢裝機大師】,以下系統之傢小編為你帶來最詳細的Windows11專業版u盤安裝教程,讓你快速學會用u盤安裝Win11系統。
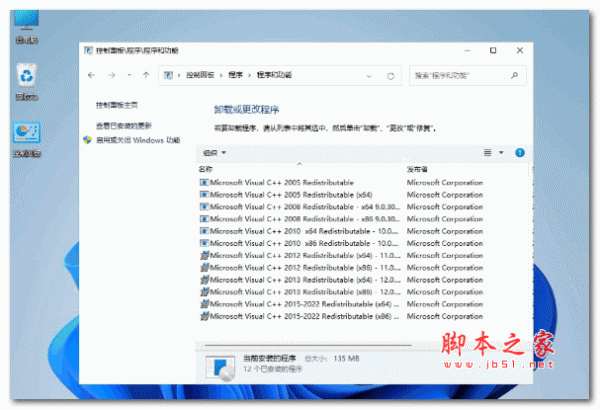
Windows11 22000.527 X64 深度精簡版 [1.37G]
- 類型:其它系統
- 大小:1.37GB
- 語言:簡體中文
- 時間:2022-03-21
查看詳情
教你用u盤安裝win11系統教程
一、U盤啟動盤制作
進入工具後,在最上方選擇U盤啟動,保留默認的格式,點擊開始制作。

工具會自動提示是否開始制作。註意:制作工具將會清理U盤中所有的數據且不可恢復,請提前存儲U盤中重要數據文件。

等待U盤制作完畢。

U盤制作完畢後,工具會進行提示,並且顯示當前電腦的開機U盤啟動快捷鍵。

制作完畢後,需要測試當前U盤啟動盤是否制作完成。需要點擊 右下方模擬啟動-BIOS啟動。

稍等片刻,成功顯示此界面則為成功。

然後用戶需要將下載好的系統移動到U盤中即可。

二、U盤裝系統
根據剛才根據提示的快捷鍵,重新啟動電腦鍵盤點擊快捷鍵,選擇U盤回車。

進入PE系統後,點擊桌面的一鍵重裝系統。

然後點擊瀏覽,選擇U盤中想要安裝的系統。

之後選擇系統安裝的分區,點擊下一步。

進入此界面,直接點擊安裝即可。

然後系統將自動進入備份界面。

備份完成後,拔掉U盤重啟電腦,系統就會自動進入系統安裝界面。

以上就是如何用u盤安裝win11系統?教你用u盤安裝win11系統教程的詳細內容,更多關於用u盤安裝win11系統的資料請關註GuideAH其它相關文章!
閱讀更多:
- 如何在Win11上更改BIOS設置?win11 BIOS設置詳細教程
- Win11激活出現錯誤代碼0xc004f213怎麼辦? 修復激活錯誤0xc004f213技巧
- 怎麼用PE安裝win11系統?教你用U盤安裝Win11 PE系統教程
- 如何修復Win11中的選擇驅動程序以安裝錯誤?
- win11電腦快速啟動怎麼關閉? win11關閉快速啟動的技巧