蘋果macbookpro安裝win11操作步驟教程
有網友想在蘋果macbookpro上安裝win11系統體驗,但是不知道macbookpro怎麼安裝win11系統。一般我們需要借助到好用的裝機工具,下面演示下蘋果macbookpro安裝win11操作步驟教程。
工具/原料:
系統版本:windows10
品牌版型:2014macpro電腦
軟件版本:小白一鍵重裝系統 v2290
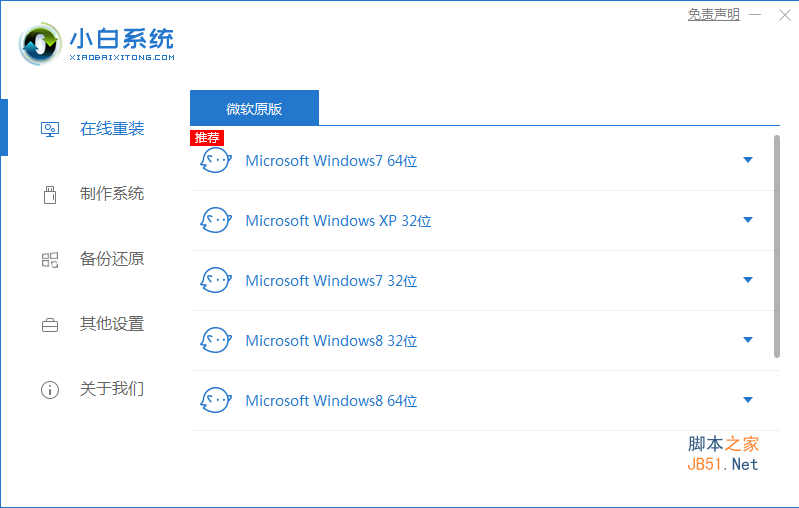
小白一鍵重裝系統工具 v12.6.49.2290 中文最新穩定版
- 類型:系統備份
- 大小:30.2MB
- 語言:簡體中文
- 時間:2022-01-20
查看詳情
蘋果macbookpro安裝win11操作步驟教程
一:制作win11系統u盤啟動盤
1、首先在macpro蘋果電腦上安裝好小白一鍵重裝系統軟件打開,插入空白u盤,選擇制作系統開始制作u盤啟動盤。

2、這裡選擇win11系統點擊開始制作。

3、當win11啟動盤制作完成後,可以拔出u盤退出。

二:對 Mac 硬盤增加Windows分區操作
1、打開蘋果系統中的磁盤工具,按照圖示在電腦硬盤增加一個新的 Windows 11 安裝分區。


2、分區完成後,關機 Mac 計算機即可。
三:設置 U 盤啟動進入Windows PE系統並安裝win11系統
1、插上制作好的啟動 U 盤,蘋果電腦開機的時候按住 Option 鍵不放,當出現蘋果 Logo 時松開。

2、在引導界面中選擇小白 PE 系統進入。

3、在PE菜單中選擇第一個pe系統進入。

4、進入pe系統後,打開桌面上的分區工具(DiskGenius),把之前擴展的分區格式化處理。

5、分區完成後保存設置退出,打開pe桌面上的小白裝機工具,選擇需要安裝的win11系統點擊安裝。

6、安裝完成後直接重啟電腦,退出U盤。

7、重啟後開機再按住 Option 鍵不放,這裡可以看到雙啟動菜單,選擇 Windows 11 系統進入。


8、系統自動進入到windows系統的部署及完成界面。

四:更新Windows 11網卡以及電腦相關驅動
1、進入win11系統後如果無法上網,插上U盤,把下載備用的驅動精靈網卡版和驅動人生網卡版以及蘋果 Windows 驅動包拷貝到電腦中。安裝驅動精靈網卡版更新驅動,然後正常聯網並更新相關驅動。


2、然後安裝360驅動大師更新電腦中需要更新的驅動。一款驅動工具並不能完整檢測到所需要的驅動,所以需要再次檢測更新即可。

3、驅動更新完成後,觸摸板和 Windows 右鍵可能無法使用,這時候需要下載個WinRAR或者7-Zip工具,把蘋果 Windows 驅動包解壓出來,在 BootCamp 文件夾中找到 Setup.exe 直接默認安裝即可。安裝完成後直接重啟電腦。重啟後在右下角托盤中找到 Boot Camp 並打開,在觸控板中勾選的輔助單擊即可。這時候觸摸板和右鍵菜單應該就可以正常使用瞭。

4、等待以上完成後就可以正常使用win11系統瞭,也可以在Boot Camp 中更改開機啟動系統,這樣就不用再開機時手動選擇需要啟動的系統瞭。

以上就是蘋果macbookpro安裝win11操作步驟教程的詳細內容,更多關於macbookpro安裝win11的資料請關註GuideAH其它相關文章!
閱讀更多:
- Win11 全新右鍵菜單獲開發者支持,WinRAR 已完成適配:無須再忍受二級菜單
- 如何使用MediaCreationTool.bat腳本下載Win11系統?
- 蘋果筆記本電腦win鍵是哪個鍵?
- healthcheck健康檢測工具在win11系統中無法安裝怎麼辦
- Win11錯誤提示"the pc must support secure boot"怎麼解決