vscode怎麼導入圖片? vscode把圖片放進程序的技巧
vscode中想要插入圖片,需要一個插件,我們今天就來看看安裝插件並導入圖片的方法,首先我們打開VSCode擴展商店,搜索並安裝“語法提示”和“預覽顯示”插件,在編輯器中新建md文件,點擊右上角工具欄中“預覽”圖標,可以顯示圖片,在已經寫好的md文件中,添加圖片節點,點擊節點即可查看圖片。
安裝語法提示插件
打開VSCode編輯工具,在左側工具欄點擊“擴展商店”,搜索並安裝“markdownlint語法提示”插件。
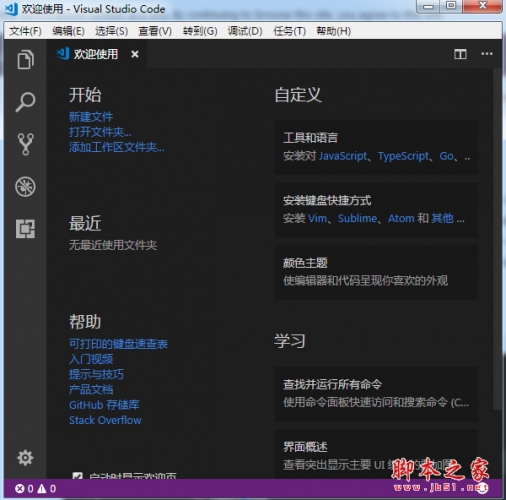
Visual Studio Code(代碼編輯器) v1.64.2 64位 中文免費綠色版
- 類型:編譯工具
- 大小:74.1MB
- 語言:簡體中文
- 時間:2022-02-11
查看詳情

安裝預覽顯示插件
同樣在“擴展商店”中,搜索“Markdown Preview Enhanced預覽顯示”插件,點擊“install”安裝到VSCode編輯器中。

放入圖片
在使用VSCode編輯工具編寫md文件的同時,可以直接放入需要瀏覽的圖片。

新建md文件
點擊菜單欄中“文件”菜單,點擊“新建”md文件,寫好文件,點擊右上角工具欄中“預覽”按鈕圖標,就可直接預覽圖片。


添加節點
打開VSCode編輯器,在已經編寫好的代碼中加入“”,鼠標點擊該節點,便可以在右側預覽加入的圖片。

以上就是vscode把圖片放進程序的技巧,希望大傢喜歡,請繼續關註GuideAH。
相關推薦:
VSCode怎麼搜索並安裝go插件? VSCode中GO插件的安裝方法
vscode工作區怎麼添加多個文件夾? 將文件夾添加到工作區的技巧
VSCode文件怎麼設置多窗口顯示? VSCode多窗口顯示的方法
閱讀更多:
- vscode插件Markdown PDF插件轉換PDF錯誤該怎麼辦?
- VSCode怎麼將markdown文件轉換成PDF?
- Visual Studio Code無聲通知怎麼設置? 關閉vscode智能提示功能
- vscode運行vue項目需要配置什麼? vscode啟動vue項目的技巧
- vscode怎麼打包vue項目? vscode中vue項目打包流程