傲梅分區助手官方版怎麼合並分區?傲梅分區助手合並分區以及遷移系統教程
傲梅分區助手官方版是一款專業的無損磁盤分區管理軟件,那麼傲梅分區助手官方版怎麼合並分區?本文就為大傢帶來瞭傲梅分區助手合並分區與遷移系統教程,需要的朋友一起看看

傲梅分區助手 V9.6.0 官方免費安裝版
- 類型:磁盤光盤
- 大小:33.3MB
- 語言:簡體中文
- 時間:2022-01-20
查看詳情
傲梅分區助手怎麼合並分區?
1、首先安裝並打開軟件;
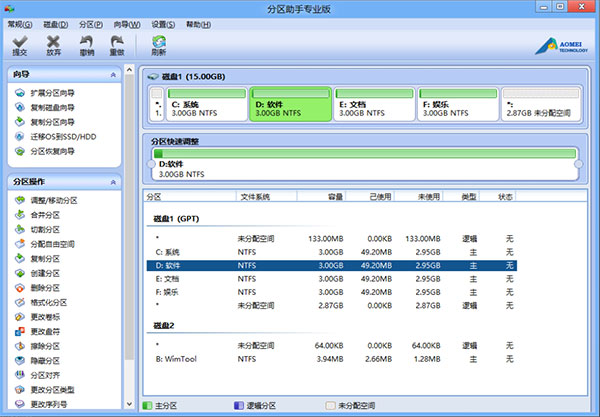
2、打開分區助手之後,選中一個你想合並的分區,右鍵單擊,在彈出的菜單中選擇合並分區:
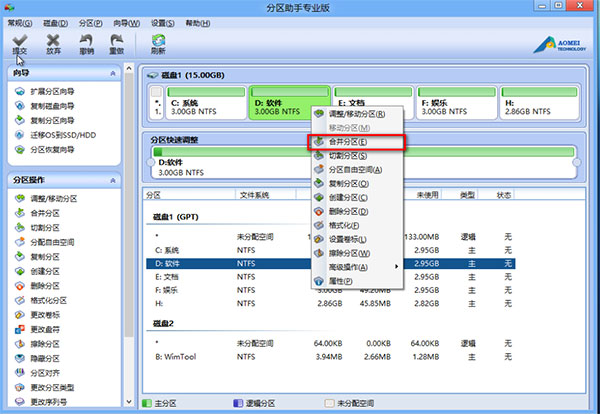
3、在彈出的菜單中合並的分區,一般情況下,合並分區都是相鄰的分區。
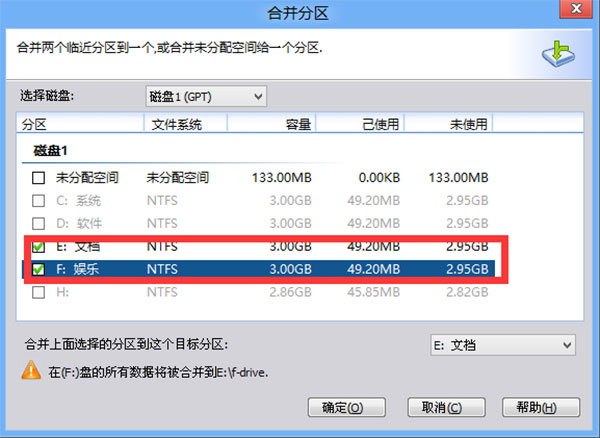
4、點擊確定就會開始合並分區,因為是無損合並的原因,會根據兩個分區的裡面數據的多少,時間上會有所差異,確定之後選擇提交!
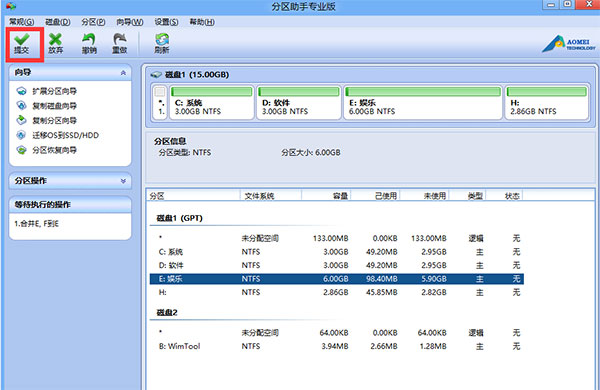
5、提交之後就是合並的過程,請耐心等候。
6、分區完成之後,這裡小編建議重建一下mbr
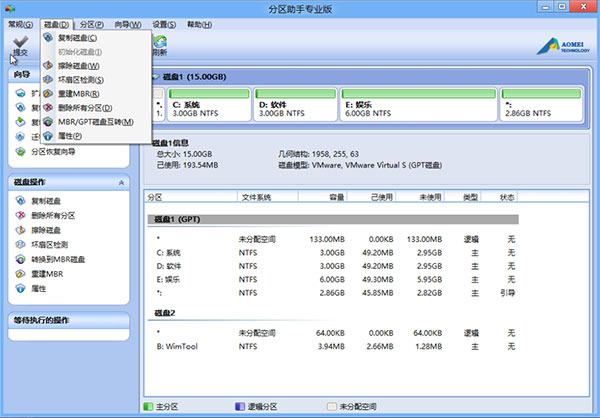
傲梅分區助手官方版怎麼遷移系統
1、打開軟件,在主頁面選擇“遷移系統到固態硬盤”(註:此功能也能用來遷移系統到普通的機械硬盤)。按照程序指示進行操作。
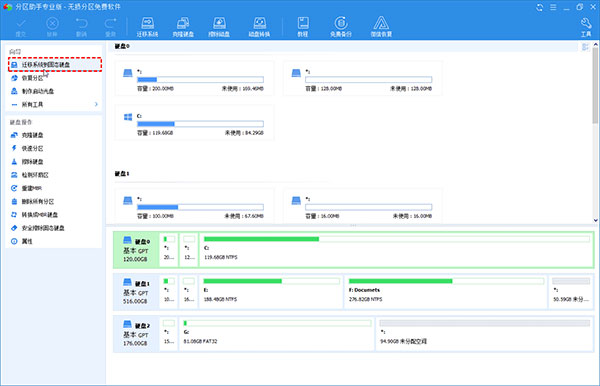
2、選中您硬盤上的“未分配空間”,要覆蓋的分區,或直接選擇一塊硬盤,點擊“下一步”繼續。
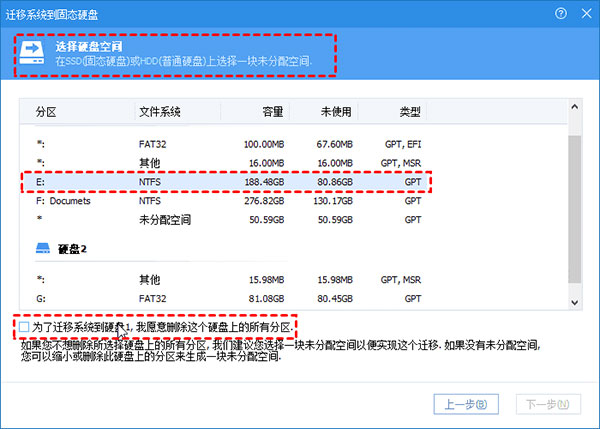
3、在這個窗口中,您可以修改相關信息(包括大小,位置,和盤符),通常都保持默認設置。根據自己喜好設置好之後,點擊“下一步”。
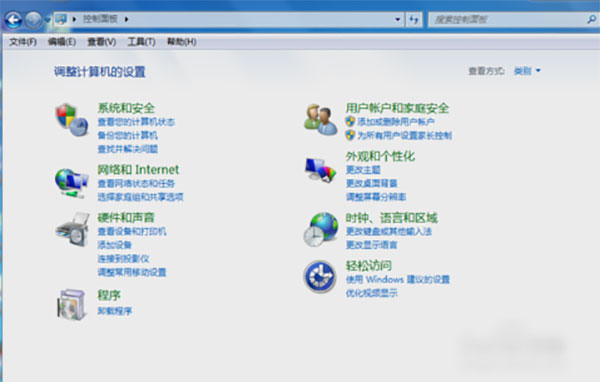
4、閱讀完“引導操作系統”註意事項後,可點擊“完成”,返回主界面。
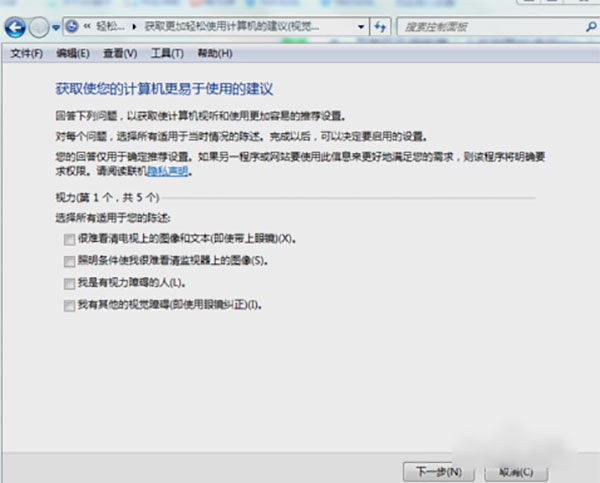
5、返回到分區助手主界面,點擊主界面左上角“提交”,並根據軟件的提示,完成您的系統盤遷移操作。(系統遷移完成後,請記得更改電腦的啟動順序)。
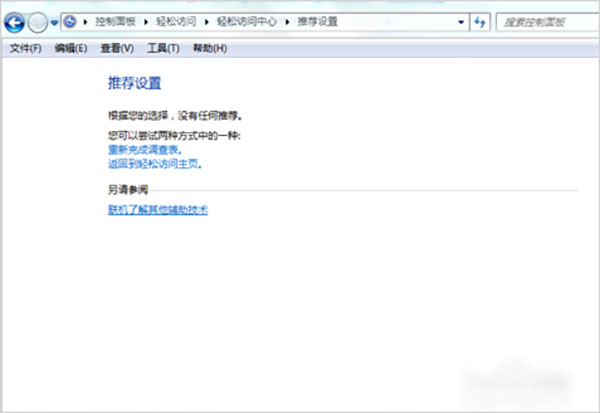
軟件常見問題
一、傲梅分區助手怎麼系統遷移?
1、很多朋友更換瞭固態硬盤,想把系統放在固態硬盤中,這樣電腦運行更快。我們首先打開安裝好的軟件,點擊主頁面左側“向導”欄中的“遷移系統到固態硬盤”功能,之後彈出遷移系統窗口,點擊“下一步”。
2、在這一步可以看到固態硬盤中的所有空間,我們選中其中的“未分配空間”,點擊“下一步”。
3、之後可以修改該分區的相關信息(包括大小,位置,和盤符),一般情況下保持默認設置即可。全部設置完成後點擊“下一步”。
4、之後在“引導操作系統”界面會提醒用戶相關註意事項,請各位用戶仔細閱讀,之後點擊“完成”按鈕,返回主界面。
5、之後在主界面的左下方,可以看到“等待執行的操作”,這就是遷移系統所需要進行的操作,用戶可以再次修改設置。如果確認無誤的話,則點擊上方工具欄中的“提交”按鈕,之後根據提示信息,即可完成系統遷移。
二、傲梅分區助手怎麼調整磁盤大小,能否擴大C盤空間?
1、每個硬盤的總容量是固定的,我們想要擴大C盤,需要從其他分區分出一些空間過來。首先我們在列表或下方圖表中使用右鍵單擊有空餘空間的分區,之後在右鍵菜單中選擇“調整、移動分區”功能。
2、之後在打開的新窗口中通過鼠標左鍵點擊拖拽右側箭頭的方式修改此分區的大小,或者直接從下方輸入框中進行修改,修改完成後點擊“確定”按鈕。
3、之後在列表中使用鼠標右鍵單擊新出現的“未分配空間”,選擇“合並分區”功能。
4、之後在合並分區窗口的分區列表中,將C盤和未分配空間兩項勾選上,之後點擊下方的“確定”按鈕,這樣就成功添加進“等待執行的操作”瞭,再點擊主界面上方工具欄的“提交”按鈕即可。
以上便是小編為大傢帶來的傲梅分區助手合並分區以及遷移系統教程,希望對大傢有所幫助,更多內容請繼續關註GuideAH。