Dashcam Viewer Plus增強版激活教程 附激活補丁
怎麼激活Dashcam Viewer Plus增強版?Dashcam Viewer Plus是Dashcam Viewer的增強版本,功能更加齊全強大,在官網收費標準絕對能勸退一眾用戶,那麼怎麼免費激活Dashcam Viewer Plus呢?下面GuideAH小編給大傢詳細介紹Dashcam Viewer Plus的激活步驟吧!
行車記錄儀查看器Dashcam Viewer Plus 中文免費激活增強版是一款行車記錄儀播放查看軟件,用於查看由行車記錄儀或運動相機記錄的電影、GPS 數據和震動傳感器數據。Dashcam Viewer 支持 70 多種相機型號。Dashcam Viewer Plus 增強版功能十分強大,是行車記錄儀播放器首選。
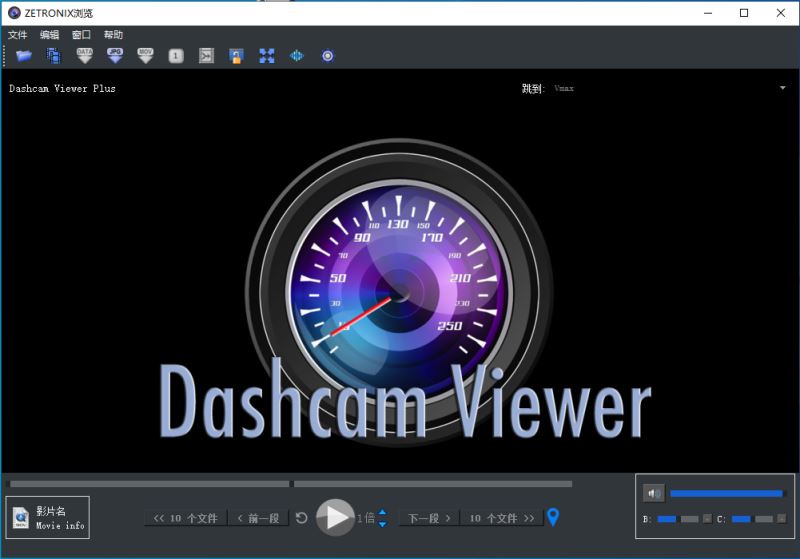
軟件介紹
在主屏幕上播放行車記錄儀視頻,同時在圖表、數據顯示和地圖上觀看車輛的速度、距離、位置、方位和震動傳感器數據更新。
“地理標記”沿您路線的興趣點。將這些導出到文件中。或者將它們重新導入。
將 GPS 軌跡導出為常用文件格式,例如逗號分隔值 (CSV)、Google 地球 KML 和 GPS 交換 (GPX),以進行進一步的數據分析。
將部分視頻導出到新剪輯將多個視頻合並為一個視頻等等!
Dashcam Viewer Plus下載地址
註意:要想完美激活軟件,建議大傢使用小編提供的版本進行激活!

行車記錄儀播放器Dashcam Viewer Plus v3.8.0 中文激活增強版 附激活教程
- 類型:媒體播放
- 大小:109MB
- 語言:簡體中文
- 時間:2022-01-05
查看詳情
安裝激活教程
1.在GuideAH下載解壓後,大傢將獲得setup.exe和fix等文件,雙擊setup.exe進入軟件安裝向導,如圖

2.點擊browse更換軟件安裝目錄,默認目錄:C:\Program Files\Dashcam Viewer ;如圖

3.點擊install開始安裝軟件,如圖

4.等待安裝完成,如圖

5.安裝完成,先不要運行軟件,如圖

6.安裝激活補丁需要打開軟件安裝目錄,怎麼找到軟件安裝目錄呢?如果大傢記住瞭自己的安裝目錄,直接打開即可。如果忘記可以使用下面的方法打開!
由於此款軟件沒有創建桌面快捷方式,所以大傢在打開軟件安裝目錄有些麻煩。
首先,點擊開始欄-找到軟件開始欄快捷方式並且右鍵點擊-點擊更多-點擊打開文件位置,即可

7.出現彈窗,右鍵點擊軟件圖標-選擇打開文件所在位置即可,如圖

8.然後打開fix文件夾,將裡面的替換補丁復制到軟件安裝目錄,如圖

9.選擇替換目標中的文件,激活完成。如圖

中文設置步驟
10.這個時候軟件是英文版本的,如何設置成為中文版本呢?
點擊help-preference-general-language-選擇Chinese,如圖

11.點擊OK,最後關閉重啟軟件即可,如圖

12.Dashcam Viewer Plus增強版激活完成,如圖

軟件特色
主窗口控制電影選擇、播放和數據導出。各個按鈕和滑塊如下所述
選擇電影文件夾
選擇單個電影文件
將所有 GPS 軌跡數據
導出到 CSV 文件將所有 GPS 軌跡數據
導出到 GPX 文件將所有 GPS 軌跡數據導出到 Google Earth KML 文件
將視圖導出為 PNG 圖像
導出部分電影分離電影文件
切換雙通道顯示模式 將
多部電影合並為一個大電影 將
輔助窗口排列在主窗口的右側
在查看器框架中重新居中電影
修改首選項
當前速度
當前日期/時間
畫中畫圖片視圖(僅限 Mac)
當前電影清理器
電影文件選擇器
跳轉到電影中最快的點或跳轉到特定電影
在 Finder 中顯示電影
當前電影文件名、文件大小、幀率
逐部電影保存或刪除設置
後退一部電影或十部電影
即時重播
暫停/播放
增加/減少播放速率
向前跳轉一部電影或十部電影
創建地理標簽
音量和靜音控件
軟件功能
可調整的主要觀看屏幕。
可縮放和可翻譯的電影視圖。
抬頭顯示當前日期,時間,速度,距離,位置和方位。
抬頭顯示高度,HDOP和衛星在視圖(一些儀表板模型)。
理標記點在您的路線中,標記它們,並立即跳到這些點。
將地理標記保存到文本文件。
將地理標記導入Dashcam查看器。
查看您加載和隱藏不感興趣的所有影片文件的列表。
所選雙攝像頭攝像頭的前/後攝像頭視圖切換,以及Mac版中的畫中畫模式。
在Google / Mapquest Map上“實時”顯示車輛的位置,速度和路線。
自動映射平移以保持車輛居中,或者您可以保持地圖固定。
點擊車輛的地圖路線,跳至電影中的該位置。
點擊車輛的圖形軌跡跳到電影中的那個位置。
圖形顯示速度,距離,方位,高度,HDOP,衛星視圖以及X,Y,Z震動傳感器數據。
圖形數據的自動縮放。
圖形的數據軌跡是彩色編碼的。
基於車速。
指南針顯示車輛的方向。
天氣顯示小部件,用於檢索當前正在播放的電影的位置和日期的天氣情況。
順序電影文件之間的自動過渡。
可選擇在播放過程中跳過連續動畫的前n秒。
可變回放速度控制。
跳轉到路線的最快部分,或立即跳轉到任何加載的電影文件。
滑塊控件可直接訪問任何電影文件或電影文件中的任何位置。
用戶可配置的即時回放按鈕
導航按鈕可以通過一個或十個電影文件向前或向後跳轉。
顯示當前的電影文件名稱,持續時間,幀速率和文件大小。
拖放電影目錄的加載。
•導出用戶可選持續時間的電影片段。
將GPS數據導出為CSV,GPX和KML文件格式。
將當前電影窗口導出為PNG或JPG文件。
將多個連續電影合並為一個大型視頻。
支持每部電影顯示設置和圖形單位。
點擊查看Finder中正在播放的電影。
支持km / h或mph單位。
支持時區偏差以同步電影和數據。
鍵盤和鼠標快捷鍵。
支持MP4,MOV和AVI電影。
控制影片亮度和對比度(僅限Windows版本)。
通過代理服務器支持互聯網連接。
多語言支持
選擇:英文,中文,荷蘭文,法文,德文,匈牙利文,意大利文,西班牙文,俄文和土耳其文。
支持型號
DASHCAM兼容性Dashcam Viewer兼容以下流行的儀表板凸輪。
此列表不斷更新。
如果你沒有在這裡看到你的攝像頭,它可能已經被支持,但使用不同的名字。
如果您的dashcam電影在DV中正確播放,但您沒有看到GPS數據,那麼如果您提供示例電影和GPS數據,我們可能會添加支持。
•amiGO!
DC710•Abee V51•Apeman C550•Ausdom A261車載DVR•BlackBox B40 A118•BlackVue DR400,DR500,DR550GW-2CH,DR650GW2CH,DR750LW-2CH,DR750S1CH•Blaupunkt BP 3.0(僅限Mac)•Cobra CDR855BT•Contour + 2 Action Cam
•DC710 Ambarella A7•DJI Phantom 2 Quadcopter與Flytrex Core的Flytrex Live GPS數據記錄器和GoPro Hero3或Hero4•DJI Phantom 3,Phantom 4和Mavic Pro Quadcopters(SRT文件)•DOD GS600•E-prance 1296P Super HD行車記錄儀
(1080p模式)•Falcon Zero F170HD•Garmin DC20(Windows版本)•GRDIAN防禦者•GS1000“Orange Menu”系列攝像頭•HP f800x,HP F210,HP F310(Mac版),HP F520G(Mac版)•ION Adventure
Cam•ION Dashcam Wifi(Mac版)•iSymDVR(基於iPhone的DVR•NavGear Super-HD-Dashcam MDV-3300•Navicam NC1000W•Nanoq 0903•NextBase 302G(Windows版本)•NextBase 412G•NextBase 512G•Novatek A118C•Polaroid E272S•Polaroid PD-G55H•Powerucc Panorama II,Panorama S,Panorama X2• RAC02,RAC210,其他RAC•Roadhawk HD,Roadhawk HD-2•Roav Dash Cam C1 Pro•Rollei DVR 110(僅Mac版)•SeeZeus GT680W•SONY AS-100V行動凸輪•SpyTec A119•Street Guardian SGZC12SG,SG9665GC,SG9663DC (可能還有其他型號)•Thinkware F550(僅限Mac)•Thinkware F750,F770(僅限Windows)•Thinkware F800Pro雙通道•Transcend DrivePro 220•Transcend DrivePro 520•Vantrue N2雙通道•Vicovation Vico-Marcus1,VicoMarcus3, 馬庫斯4和馬庫斯應用程序)•Kaisser Baas R20(僅限Mac)•Karkam M1•KDLinks R100雙通道•Koonlung K1S•LUKAS LK-7200車載DVR•Maisi E720•迷你0801,0803,0805,0806,0806S,0807,0826和0906 雙聲道•MiVue 388•MiVue 580(Mac版)•MiVue 658(Mac版)•MiVue 698D(Mac版)•MiVue 792 WiFi Pro(Mac版)5•Vicovation Opia2•Viofo A119,A119S•Viofo G1W-S•Visiondrive VD-9600雙通道(需要前/後聲道分離,請訪問dashcamviewer.com以下載適用於Mac的免費電影分離器應用程序)•WASPcam 9401 POD•WheelWitness HD Pro(Mac版,未經測試的Windows版)•Zetronix zBlackBox-HD3
雙攝像頭支持某些攝像機型號支持前置和後置攝像頭。
Dashcam Viewer允許您選擇主播放器窗口中顯示的前置或後置聲道。
另外,Mac版本可以在畫中畫模式下同時顯示前後電影。
在Dashcam Viewer中支持以下雙通道攝像機:•Apeman C550•Blackvue DR550GW-2CH,DR650GW-2CH•Innov K1•Koonlung K1S•Mini 0906•Mio MiVue 698D(Mac版)•Mio MiVue 792 WiFi Pro(Mac版)
•Panorama X2•StreetGuardian SG9663DC•Thinkware F800Pro•Vantrue N2•VisionDrive VD-9600這些及其他相機型號的支持將隨新版DV的發展而變化。
擴展的GPS兼容性
幾乎所有的攝像頭和動作攝像頭都能以1Hz的數據速率記錄時鐘和車輛位置(經度和緯度)。
許多人還記錄來自內部加速度計的重力數據。
包括BlackVue,HP F210,Vicovation等在內的一些攝像頭記錄瞭擴展的GPS信息,包括車輛高度,HDOP和視圖中的衛星數量。
當數據流中可用的擴展數據時,Dashcam Viewer將處理並顯示在Graph窗口中。
使用方法
Dashcam Viewer隻需幾個簡單的步驟:
1.確保您的儀表板內部時鐘設置為您所在地區的正確時區。
DV依靠文件創建時間戳將電影同步到GPS數據,因此此設置很重要。
如果相機的時區設置不正確,或者您正在查看時區之外的人的視頻和GPS數據,則可以補償時間偏差。
請參閱下面有關時區偏好的首選項和常見問題部分。
2.為獲得最佳性能,請將您的行車記錄儀SD卡的內容復制到計算機的硬盤驅動器中。
或者,如果您的Mac或PC具有內置SD卡插槽,請將SD卡直接插入電腦。
作為後備,您可以將行車記錄儀的SD卡插入連接到Mac或PC的USB讀卡器中,但如果USB總線速度不夠快,可能會導致視頻卡塞或性能下降。
3.運行Dashcam Viewer並加載您的電影文件。
Dashcam Viewer將通過檢查該組的第一部電影來自動檢測您的儀表板攝像機模型。
一旦它檢測到攝像頭模型,它會找到與您選擇的電影文件相關聯的GPS數據。
如果您有雙通道行車記錄儀,請從包含Front頻道電影的目錄加載。
您可以通過選擇單個電影文件或選擇電影文件的父文件夾來加載電影。
您可以通過四種方式加載它們:
一、從菜單或工具欄中選擇打開影片文件夾…選項。
導航到您的SD卡的電影文件夾。
例如,迷你系列攝像機將其電影存儲在攝像機SD卡上的“100MEDIA”目錄中(見下文)。
點擊選擇按鈕。
在Mac上選擇電影文件夾(“100MEDIA”)。
在Windows上,您不會看到瀏覽器中列出的電影文件 – 您隻會看到列出的文件夾。
二、將SD卡的電影文件夾或單個電影文件拖放到Dashcam Viewer主窗口的灰色區域。
三、從菜單或工具欄中選擇打開電影文件…。
導航到您的電影文件夾並選擇您要播放的單個電影文件(您可以選擇MP4,MOV或AVI文件)。
對於雙通道儀表攝像機,請選擇正面和背面電影。
就是這樣!
Dashcam Viewer將開始播放文件夾中或所選電影列表中的第一部電影。
默認情況下,文件是根據文件修改日期加載的(這可以更改為首選項中的名稱排序)。
當Dashcam Viewer到達電影結尾時,它將跳轉到列表中的下一部電影並繼續播放。
它會這樣做,直到所有的電影已經播放。

功能和控制加載一系列電影後,您可以使用許多功能。 大多數功能在Mac和Windows版本中都很常見,但一些功能隻能在一個或其他平臺上使用。
主視圖窗口

1.選擇電影文件夾單擊此按鈕可將新電影文件夾加載到Dashcam Viewer中。 提示:您可以將影片文件夾拖放到窗口的灰色區域以加載影片文件夾。
2.選擇電影文件使用此按鈕從文件夾中加載一個或多個單獨的電影文件。 提示:您可以將電影文件拖放到窗口的灰色區域以加載它們。
3.將所有GPS軌跡數據導出到CSV文件
選擇此選項可將所有GPS軌跡數據導出到逗號分隔值文件。
然後,您可以將該文件加載到Excel或文本編輯器中進行進一步檢查。
4.將GPS導航數據導出到GPX文件(S)選擇此選項可將導航儀的導航數據導出到GPX文件。
Dashcam Viewer將整個路線導出為一個GPX文件。
您還可以選擇將每部電影的各個GPS數據導出到單獨的GPX文件。
這些文件將根據電影名稱命名。
單擊是為每個電影片段創建單個GPX文件,以及為整個路線創建一個大型GPX文件。
單擊否為整個路徑創建大型GPX文件。
由於Dashcam Viewer也讀取GPX文件,因此可以使用單文件導出功能將GPS數據載入到Dashcam Viewer中。
由於放置在電影目錄中的GPX文件先於電影中的嵌入式GPS數據加載,因此您可以使用此方法為給定電影“覆蓋”GPS數據。
這樣可以過濾掉不良數據或將更正後的GPS信息插入到Dashcam Viewer中。
GPX文件不僅適用於Dashcam Viewer。
它們是一種正式的數據交換格式,並被許多軟件程序和網站使用1。
5.將所有GPS軌道數據導出到Google地球KML文件選擇此選項可將所有軌道信息導出到Google地球KML文件。
然後,您可以將該文件加載到Google地球中,以查看您的車輛的位置。
6.出口瀏覽器窗口到桌面上的JPG或PNG圖像文件點擊此按鈕截取主窗口的屏幕截圖。
圖像文件將被寫入到桌面,其中包含電影文件名,緯度,經度和time-ofmovie。
例如,“AMBA1412.MOV_33.639860,117.973782 @ 0m1.25s.png”。
如果選擇JPG,經度和緯度將寫入JPG的EXIF塊。

無論您的車輛是汽車還是無人機,您的位置都嵌入JPG圖像(Mac版)的EXIF部分。精通EXIF的圖像查看器應用程序(例如Mac上的預覽)將自動在地圖中顯示車輛位置。目前,EXIF功能僅適用於Mac版本。
7.將當前電影的一部分導出到單獨的電影文件。 使用此功能將電影片段導出到單獨的電影文件。 當您單擊此按鈕時,系統會要求您輸入電影片段的開始時間,持續時間和/或停止時間。 默認情況下,開始時間是電影中的當前點。 您無法延長當前剪輯結束後的持續時間。 請註意,GPS數據不會被保留。
導出剪輯會考慮當前選擇的雙通道模式。 例如,如果當前的雙聲道模式是後/前置畫中畫,則剪輯將以相同模式導出。 (即使不支持播放PiP模式,Windows用戶也可以以PiP模式導出)。
重要提示:PiP模式導出需要GPL版本的FFmpeg,而不是Dashcam Viewer附帶的LGPL版本。 下載Mac GPL ffmpeg here2和Windows GPL ffmpeg here3。 有關如何用GPL版本替換Dashcam Viewer附帶的LGPL版本,請參閱下面的FAQ部分。 請註意,PiP導出比單通道導出花費的時間要長得多
8.雙通道模式單擊此工具欄按鈕可在雙通道顯示模式之間切換。 Mac版Dashcam Viewer支持四種模式:前置,後置,前置/後置(PiP)和後置/前置(PiP)。 在Windows版本上支持Front和Rear模式。

點擊雙通道按鈕時,Dashcam Viewer將切換模式,保持電影中的當前位置。
請參閱上面的雙通道支持部分以獲取兼容的雙通道軌道攝像機列表。
此功能不適用於單通道攝像機,因此工具欄按鈕無法選擇。
9.將多個電影合並到一個單獨的大視頻中通過單擊合並按鈕,可以將多個電影合並為一個大型電影文件。
此外,Dashcam Viewer將創建一個包含所選電影的GPS數據的GPX文件。
由於GPX文件將與組合影片文件具有相同的基本名稱,因此您可以將影片文件重新加載到Dashcam Viewer中,並檢測並加載GPX文件。
這可以用於合並或組織路線。
合並電影窗口
選擇第一部電影和最後一部電影。
隻有在“控制中心”窗口中啟用的電影才可用於合並。
禁用的電影不會成為合並電影的一部分,也不會導出其GPS數據。
單擊合並影片…按鈕並輸入組合影片的目的地。
Dashcam Viewer將使用ffmpeg將您的第一個和最後一個選擇之間的所有電影合並成一個大電影。 視頻質量不會有任何損失,因此請確保您的電影目標有足夠的空間容納整個合並的視頻。 另外,請確保源電影文件路徑中沒有引號或逗號。 完成後,將出現以下窗口:
單擊是以查看您的電影文件和GPX文件。
請註意,在免費版的Dashcam Viewer中,您僅限於合並兩部電影。
付費版本沒有此限制。
10. SYNC WINDOW MOVEMENT如果此選項被打開,所有窗口將一起移動,如果其中任何一個移動。
如果該選項為OFF,則窗口可以獨立重新定位。
這個想法是先按照你喜歡的方式獨立定位窗口,然後通過切換這個選項來“鎖定”它們到位置。
11.再中央電影(S)此選項將窗口中的電影重新居中。
如果您以前放大或平移瞭電影並且現在想要返回到標稱狀態,這非常有用。
在Mac上,如果您有雙通道相機,此按鈕也會放入主電影左上角的第二頻道電影。
提示:在PC版上,單擊此按鈕可以清除動畫暫停時出現的“黑屏”問題。
12.修改首選項此工具欄按鈕打開首選項窗口。
有關更多詳細信息,請參閱首選項窗口中的部分。
13.當前速度當前車速顯示在主窗口的頂部中央。 速度單位可以在首選項中更改。
14.當前日期/時間日期和時間顯示在主窗口的左上角。 DV使用電影的修改日期來確定時間,因為GPS數據可能在任何時候都不可用。 如果文件被復制,有時電影的修改日期/時間可能會改變。 使用時鐘偏差設置來彌補這一點。
15.主窗口對於單通道儀表攝像機,主窗口依次顯示儀表板電影。 對於Dashcam Viewer支持的雙通道攝像機,可以使用雙通道模式按鈕交換前後通道電影。 在Mac版本中,支持前/後和後/前置畫中畫模式
16. CURRENT MOVIE SCRUBBER此滑塊用於擦除當前正在播放的電影。
隨著電影被清理,圖表,地圖和儀表盤顯示會動態更新。
17. MOVIE FILE SELECTOR(電影文件選擇器)此滑塊可讓您跳到序列中的特定電影。
18.跳到普通菜單使用此菜單可以立即跳到特定的電影,或跳到電影序列中最快的點。
列表顯示瞭影片的文件名,開始日期和持續時間。
19. REVEAL BUTTON單擊此按鈕可在Finder(Mac)或Explorer(Windows)中顯示當前的電影文件。
20.當前電影文件名,文件大小和幀速率此框顯示當前影片文件名,文件大小和幀速率。
21.保存或刪除設置註意:此功能專為相機和GPS數據分離的情況而設計,如四軸飛行器的GoPro攝像機和單獨的GPS記錄器。
如果您是攝像頭擁有者,則不太可能需要此功能。
保存設置功能詳細說明:如果點擊保存設置按鈕,則每當播放該電影時,保存的設置將被調用並使用。
當播放一組速度范圍,高度范圍或時間變化很大的電影時,這非常有用
偏移量,並且用戶想要獨立地同步和自定義每個電影的回放。
例如,當使用Dashcam Viewer播放使用Phantom 2和Flytrex Core GPS記錄器捕獲的GoPro視頻時,電影開始和GPS開始之間的同步取決於飛行員何時開啟Phantom和GoPro。
通過使用m,。
/鍵(請參閱快捷鍵),時區偏移可以交互式更改,因此圖形的時間光標位置與電影查看器中正在播放的內容完全匹配。
單擊保存設置將保留此時間偏移量,因此無需在每次播放電影時手動輸入。
設置保持有效,直到檢測到下一個設置文件。
您可以為沒有特定設置文件的影片指定默認設置。
要執行此操作,請運行Dashcam Viewer(但不要加載任何電影),通過首選項或快捷方式調整設置,然後單擊藍色磁盤圖標按鈕(“保存默認設置”)。
如果“保存設置”磁盤圖標為綠色,則此影片的設置文件已被檢測到並正在使用。
如果“保存設置”磁盤圖標為藍色,則此影片沒有特定設置。
在這種情況下,除非創建瞭默認設置文件,否則將使用當前設置。
請註意,如果使用“設置”功能調整與GPS數據的電影同步,則應在保存設置之前取消選擇“首選項”窗口中的“自動修復”復選框。
如果不這樣做,則Dashcam Viewer將忽略用於電影/ GPS同步的自定義時區偏移值。
要刪除設置文件,隻需再次單擊綠色磁盤圖標。
註意:“設置”功能是高級功能,對於使用儀表板攝像機創建的電影通常不是必需的。
這是因為dashcams會自動將電影文件時間戳同步到GPS數據。
而且,電影到電影的高度,速度和其他指標變化不大,因此通常不需要每部電影的特定范圍。
22.播放上一部電影使用這些按鈕可以按順序跳回1或10部電影。
23.即時回放單擊此按鈕可快速回放電影的最後幾秒鐘。
這對於查看關鍵事件(例如碰撞)很有用。
重播時間可以在首選項中設置。
24.播放/暫停電影切換播放/暫停按鈕以開始/停止電影。
增加或減少電影回放速度。
在Mac版本中,支持從1/4到2x的播放速率。
在Windows版本中,支持1 / 16x到5x的播放速率。
請註意,如果電腦的播放速度太快,可能會發生一些口吃。
26.播放下一部電影使用這些按鈕可以按順序向前跳過1或10部電影。
27.創建GEOTAG單擊此按鈕將新的地理標記添加到控制中心窗口地理標記列表中。
地理標記是一個書簽,允許您快速跳轉到電影序列中的特定點。
地圖標記在地圖窗口中顯示為編號標記。
您可以雙擊地理標記列表中的地理標記,立即跳至電影序列中的特定時間。
Dashcam Viewer的免費版本僅限於創建2個地理標簽。
有關更多信息,請參閱控制中心窗口中的部分。
28.音量和靜音控制(WINDOWS版本具有其他色彩控制)單擊揚聲器以靜音音量,或調整滑塊以更改音量。
在Windows版本中,還有其他控件可以調整亮度和對比度。
控制中心窗口控制中心可以即時訪問您的電影和地理標記。
下面解釋每個列表的功能和功能。
電影在加載一系列連續劇電影後,電影列表會自動填充。
加載時分析每部電影並顯示每部電影的摘要信息。
此信息包括文件名,電影持續時間,文件大小,文件開始日期和最大速度。
當前正在播放的電影具有綠色背景。
電影可以通過雙擊電影列表項開始。
更新說明
行車記錄儀 v3.8.0 發佈 2021 年 12 月 23 日
Dashcam Viewer v3.8.0 今天發佈,適用於 Mac 和 Windows,具有以下新改進:
新特性:
[ macOS ] Dashcam Viewer 現在可在原生 Intel 和 Apple Silicon(例如 M1)版本中使用。由於 Dashcam Viewer 程序較大,因此不提供組合通用二進制版本。相反,隻需為 Mac 的 CPU 架構下載合適的版本。請註意,Intel 版本適用於 Intel 和 Apple Silicon Mac(在 Rosetta 仿真下)。
[ Windows ] 現在,當單擊導出 JPG 工具欄按鈕時,行車記錄儀查看器會將車輛的 GPS 緯度/經度坐標編碼到 JPG 圖像文件的 EXIF 部分中。GPS 緯度/經度的 EXIF 編碼在 Dashcam Viewer 的 Plus 和 PRO 版本中都可用。
閱讀更多:
- Extreme Picture Finder激活教程 附激活補丁下載
- Cisdem Duplicate Finder激活教程+補丁下載分享
- 如何用faststone image viewer批量調整圖片並加水印?
- Actual Window Manager詳細激活教程+註冊機分享
- 最新9月win10密鑰/激活碼/序列號分享 附激活工具+教程