微軟Win11如何打開DX診斷?Win11 DirectX 診斷工具打開方法
如果你是一名 PC 遊戲玩傢,時時刻刻關註自己的 DirectX 版本,那麼應該知道一個經典方法,那就是呼出 DirectX 診斷工具。這個方法非常簡單,在開始菜單找到“運行”,然後輸入“dxdiag”,按下回車鍵,DirectX 診斷工具就出現瞭。
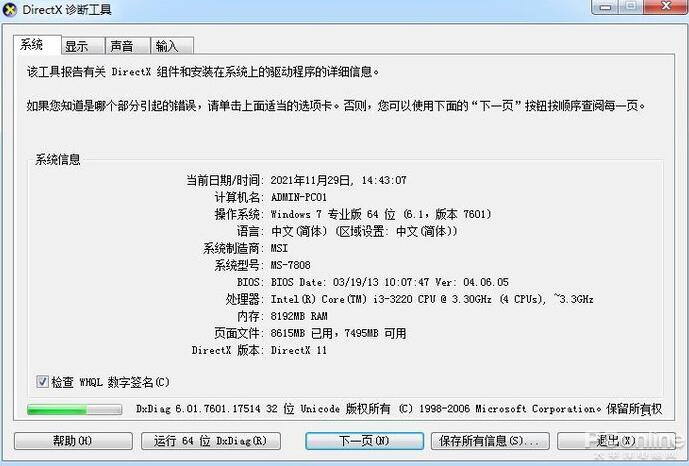
▲ Win7 中的 DX 診斷工具
在 DirectX 診斷工具中,我們可以看到 DirectX 的詳細版本,以及 DirectX 功能是否正常運行等信息,對於遊戲玩傢來說還是非常有用的。然而,在 Windows 11 中,系統竟然不自帶 DirectX 診斷工具瞭!如果你使用全新安裝的 Win11 系統,會發現 Win11 默認沒有安裝 DX 診斷工具。
當然,如果你是從 Win10 升級到 Win11,那麼系統還是會安裝有 DX 診斷工具的。
對於新購買 Win11 電腦、全新安裝 Win11,習慣使用 DirectX 診斷工具的玩傢該怎麼辦?今天就來簡單說說。
首先需要明確的是,Win11 仍然是支持 DirectX 診斷工具的,隻是沒有默認安裝。DirectX 作為可選功能,存在於 Win11 當中。
要在 Win11 安裝 DirectX 診斷工具,方法並不難。在設置面板中,找到“應用”,在其中打開“可選功能”。
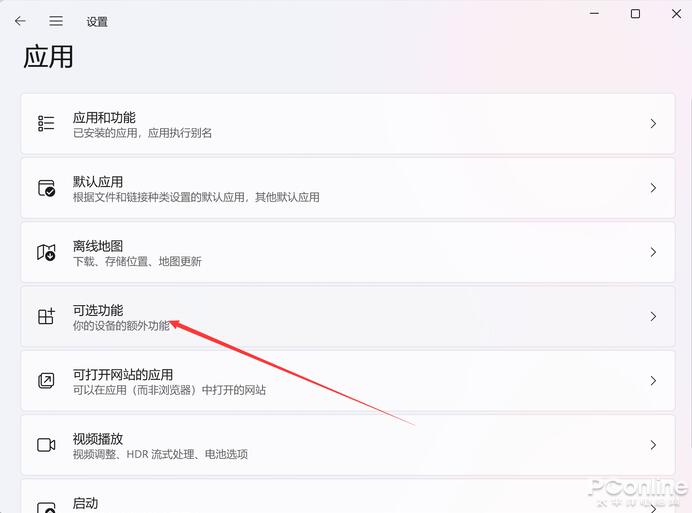
在可選功能頁面中,選擇添加可選功能,然後找到“圖形工具”,安裝後,Win11 就可以開啟 DirectX 診斷工具瞭。
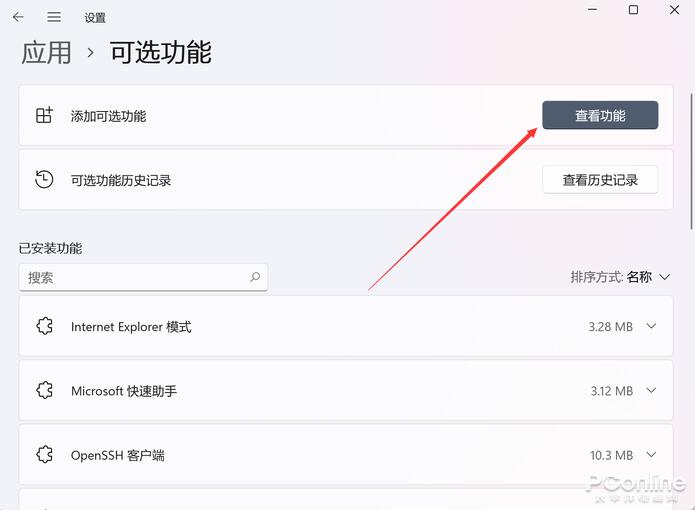
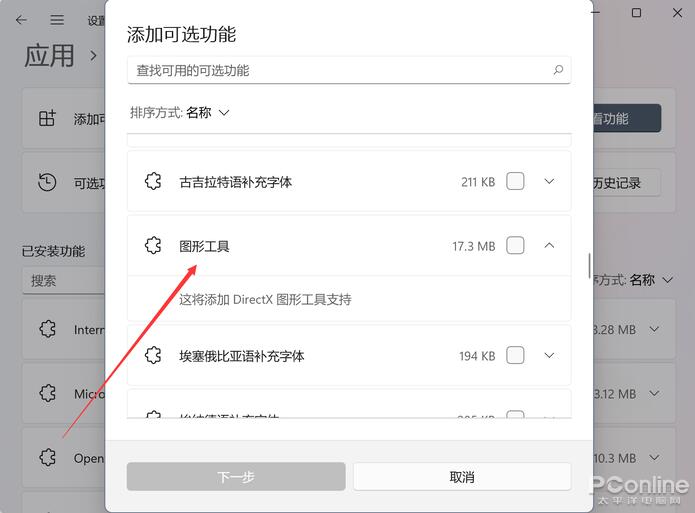
Win11 的 DirectX 診斷工具開啟非常簡單,通過開始菜單或者搜索工具,直接輸入“dxdiag”運行命令即可。
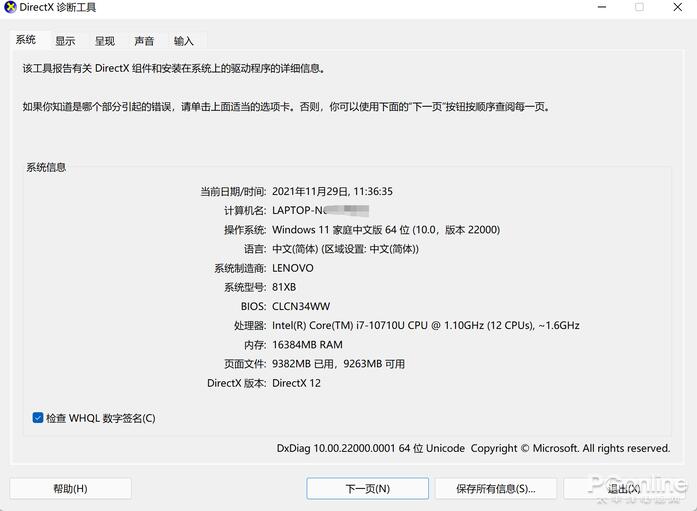
可以看到,筆者的這臺電腦中的 DirectX 版本和 BIOS 版本等信息,都被清晰呈現瞭出來。
換到另一頁,可以觀察到筆者這臺電腦雖然支持 DirectX 12,但不支持 DirectX 12U,驅動模型也僅僅是 WDDM 2.7,不是最新版的 WDDM 3.0。
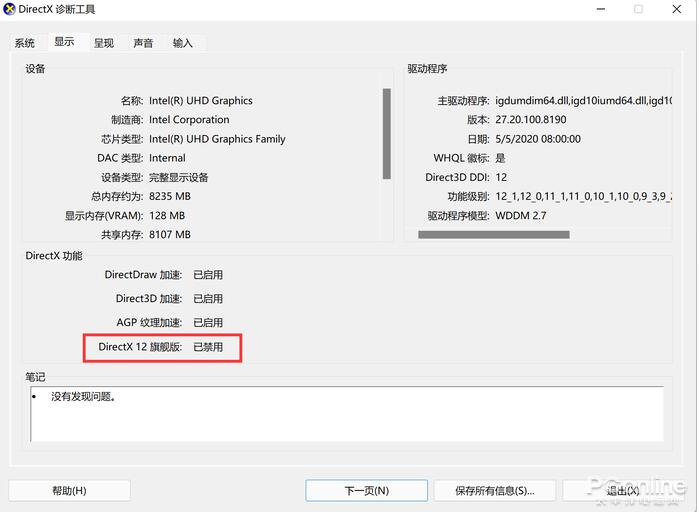
總的來說,DirectX 診斷工具可以讓你更瞭解自己電腦的硬件信息。如果你在 Win11 中找不到該功能,不妨試試本文的方法。
閱讀更多:
- Win11顯存在哪裡看? Win11顯卡配置的查看方法
- cpu不支持系統升級到win11怎麼辦 附win11支持的cpu列表
- win 11系統怎麼看顯卡配置? Win11電腦顯卡配置的兩種查詢方法
- win11最低硬件要求是什麼?電腦不滿足win11最低硬件要求可以繼續使用Win10嗎
- 如何在Win11上更改BIOS設置?win11 BIOS設置詳細教程