7種方法解決Win11和Win10中谷歌Chrome瀏覽器速度慢問題
1.重啟電腦
讓我們試試這個技巧來修復 Windows 11 和 Windows 10 上運行緩慢的 Google Chrome。大多數用戶在完成工作後讓他們的 Windows 筆記本電腦進入睡眠狀態。有時,您需要關閉或重新啟動筆記本電腦以修復機器的小問題。

按 Windows 鍵並單擊電源按鈕。選擇重新啟動並重新啟動您的 Windows 筆記本電腦。
2. 使用谷歌瀏覽器任務管理器
當您打開谷歌瀏覽器時,瀏覽器開始在後臺運行多個進程,例如新標簽頁、預加載頁面、擴展程序等。
隨著您繼續在 Google Chrome 上使用多個選項卡,瀏覽器會在後臺消耗更多 CPU 使用量。很難指出 CPU 使用率過高背後的真正因素。這就是 Google Chrome 的內置任務管理器發揮作用的地方。
步驟 1:保持 Chrome 瀏覽器打開並使用 Shift + Esc 鍵打開任務管理器。
第 2 步:檢查多個 Chrome 進程的內存占用和 CPU 使用情況。

第 3 步:如果您註意到不必要的高 CPU 使用率,它可能會降低 Google Chrome 的性能。單擊此類 Chrome 任務並選擇底部的結束進程。
3. 禁用預加載頁面
Google Chrome 預加載它認為您可能會在瀏覽器中訪問的頁面。Chrome 使用 cookie 來預測您的瀏覽行為。您需要從 Chrome 設置菜單中禁用該選項。請按照以下步驟操作。
第 1 步:在 Windows 計算機上打開 Google Chrome。
第 2 步:單擊頂部的三點菜單並打開設置。

第 3 步:轉到隱私和安全菜單。
第 4 步:從“Cookie 和其他站點數據”部分,禁用“預加載頁面以加快瀏覽和搜索速度”切換。

關閉谷歌瀏覽器並再次打開它。
單擊此處查看我們的 GOOGLE CHROME 文章頁面
4. 完全關閉谷歌瀏覽器
在您的 Windows 11 和 Windows 10 PC 上,Google Chrome 是否一直在後臺運行?這可能會導致 Chrome 行為緩慢。您需要完全使用 Windows 11 任務管理器關閉 Google Chrome。
步驟 1:按 Windows 鍵並搜索任務管理器。
第 2 步:按 Enter 並打開“任務管理器”菜單。

第 3 步:從應用程序菜單中選擇 Google Chrome,然後單擊底部的結束任務。
5. 清除谷歌瀏覽器緩存
就像任何瀏覽器一樣,谷歌瀏覽器會在後臺收集緩存和 cookie 數據以加快某些任務的速度。Google Chrome 高級用戶最終可能會收集大量緩存數據。這種做法可能會導致 Google Chrome 在計算機上運行緩慢。
請按照以下步驟清除 Google Chrome 緩存。
第 1 步:打開谷歌瀏覽器並點擊頂部的更多菜單。
第 2 步:轉到更多工具並選擇清除瀏覽數據。

第 3 步:從高級菜單中選擇瀏覽歷史記錄、緩存、cookies 等,然後單擊底部的清除數據。

6. 刪除谷歌瀏覽器擴展
過度使用 Chrome 擴展程序可能會導致 Windows 11 或 Windows 10 上的 Google Chrome 瀏覽器行為緩慢或滯後。讓我們從列表中刪除一些不必要和過時的 Chrome 擴展程序,好嗎?
第 1 步:打開谷歌瀏覽器並點擊更多菜單。
步驟 2:從更多工具菜單中選擇擴展。

第 3 步:從列表中禁用或刪除 Chrome 擴展程序。
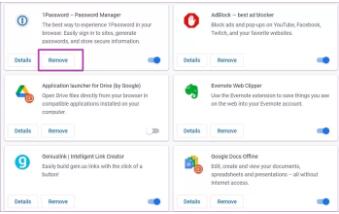
7. 更新谷歌瀏覽器
沒有多少人有將 Chrome 瀏覽器更新到最新版本的習慣。Google 每月定期發佈最新的 Chromium 版本更新。
打開 Google Chrome 設置並轉到關於菜單以在 Windows 11 或 Windows 10 上安裝最新的 Google Chrome 版本。
以上便是小編為大傢帶來的7種方法解決Win11和Win10中谷歌Chrome瀏覽器速度慢問題的全部內容,希望能幫助大傢,更多內容請繼續關註GuideAH。
閱讀更多:
- 微軟將Windows 11的Fluent滾動條引入Google Chrome!
- Win11 版谷歌 Chrome Canary 瀏覽器圓角新界面怎麼用? 附啟用方法
- steam提示在使用您的瀏覽器cookie時遇到困難解決方法
- 如何更改 Windows 11 上的默認瀏覽器
- 超詳細的Chrome 瀏覽器/瀏覽器插件安裝教程(全方法)