Snipaste怎麼截圖? Snipaste截圖工具進行截圖的技巧
Snipaste 是一款截圖工具其實並不準確,這款小巧的工具功能異常強大。它不僅可以快速截圖,還集成瞭標註和貼圖功能。裝上 Snipaste 之後,我立刻意識到,我今後的使用習慣必定發生改變。Snipaste 的強大很快就征服瞭我,也讓用 Mac 的好友羨慕不已。該怎麼使用Snipaste截圖呢?下面我們就來看看詳細的教程。
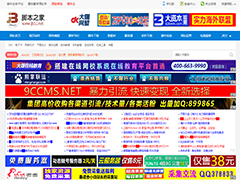
Snipaste截圖工具 v2.6.6 免費綠色版 64位
- 類型:圖像捕捉
- 大小:12.9MB
- 語言:簡體中文
- 時間:2021-08-27
查看詳情
一、snipaste截圖方法
snipaste截圖有兩種方法,一種是在運行snipaste後可以點擊右下角的圖標即可開始截圖。另一種是快捷鍵截圖。

也可以按快捷鍵截圖,將鼠標放在右下角的snipaste圖標上會看到截圖快捷鍵的提示。

用戶可以在圖標上右鍵選擇“首選項”。

在“快捷鍵”中自行設置截圖快捷鍵。

之後滑動鼠標選擇截圖范圍即可進行截圖瞭。

二、snipaste退出截圖
要退出snipaste截圖,可以按esc鍵或者點擊工具欄上的x號按鈕,如下圖所示。

三、snipaste保存截圖
snipaste截圖可以直接復制到剪貼板。以便於直接使用。

除此之外,截圖還可以根據自己的需要進行保存。

註意:
Snipaste 是一個簡單但強大的截圖工具,也可以讓你將截圖貼回到屏幕上!下載並打開 Snipaste,按下 F1 來開始截圖,再按 F3,截圖就在桌面置頂顯示瞭。
你還可以將剪貼板裡的文字或者顏色信息轉化為圖片窗口,並且將它們進行縮放、旋轉、翻轉、設為半透明,甚至讓鼠標能穿透它們!如果你是程序員、設計師,或者是大部分工作時間都在電腦前,貼圖功能將改變你的工作方式、提升工作效率。
Snipaste 使用很簡單,但同時也有一些較高級的用法可以進一步提升你的工作效率。感興趣的話,請抽空讀一讀用戶手冊。
以上就是Snipaste截圖工具進行截圖的技巧,希望大傢喜歡,請繼續關註GuideAH。
相關推薦:
Snipaste截圖工具怎麼打開窗口陰影功能?
閱讀更多:
- Snipaste怎麼修改截圖快捷鍵? Snipaste截圖快捷鍵的設置方法
- Snipaste怎麼截圖帶鼠標指針? Snipaste截圖截取鼠標指針的技巧
- Snipaste截圖工具怎麼打開窗口陰影功能?
- mac系統怎麼設置QQ截屏快捷鍵? mac截屏快捷方式介紹
- mac系統怎麼設置截圖圖片格式? mac中QQ截屏格式的設置方法