PS2021怎麼給圖片添加邊框?PS給圖片添加邊框教程
ps2021怎樣快速給圖片添加邊框?今天小編就來教給大傢方法,感興趣的小夥伴還不快快學習起來。

Adobe Photoshop 2021 v22.5.1.441 ACR13.4 一鍵直裝特別版
- 類型:圖像處理
- 大小:2.33GB
- 語言:簡體中文
- 時間:2021-09-16
查看詳情
PS給圖片添加邊框教程

1、圖框工具-矩形畫框,畫出長方形圖框
我們點擊【圖框工具】,然後用【矩形畫框】畫出一個長方形圖框。
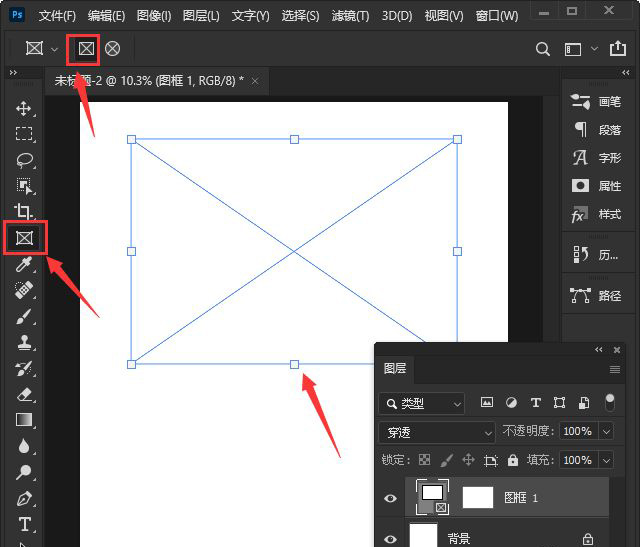
2、拖入一張圖片
接著,我們拖入一張圖片放入圖框裡面(它會隨著圖框的大小,自動裁剪圖片)。
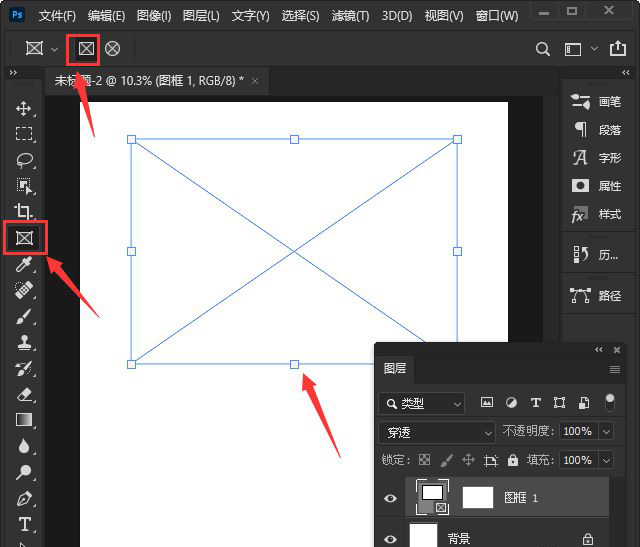
3、雙擊畫框縮覽圖打開屬性面板
接下來,我們雙擊【畫框縮覽圖】打開屬性面板(現在看到描邊默認為無)。
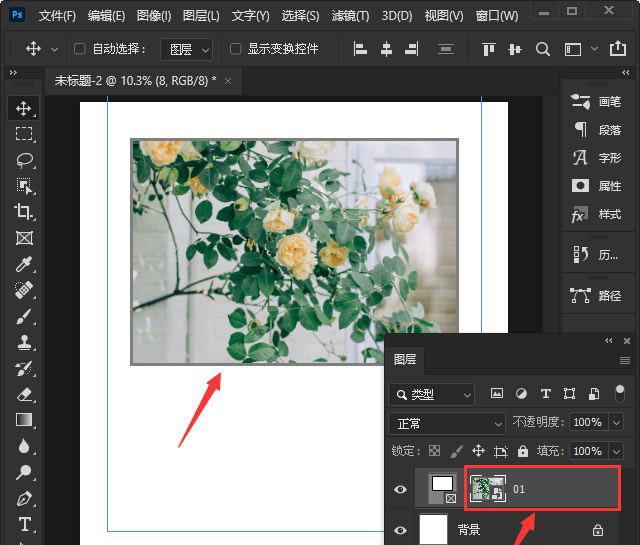
4、設置描邊顏色和參數
我們把描邊位置為【外部】,描邊大小設置為【86.55】像素,然後選擇自己喜歡的描邊顏色。
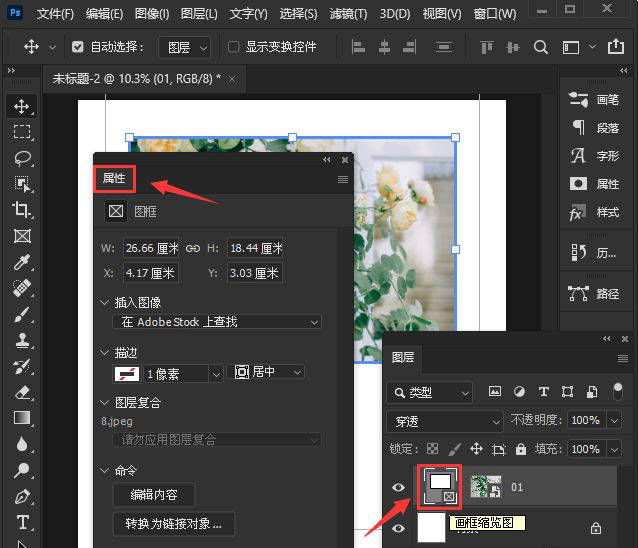
5、橢圓畫框-畫出圓形圖框,拖入圖片
我們用【橢圓畫框】畫出一個圓形圖框,然後拖入一張圖片,它就會變成圓形的效果瞭。
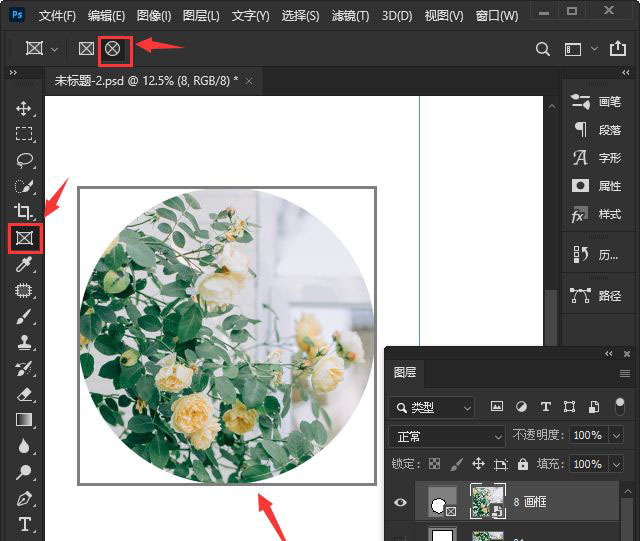
6、描邊設置為漸變顏色
我們把描邊設置為漸變顏色,描邊位置為【居中】,描邊大小設置為【102.93】像素。
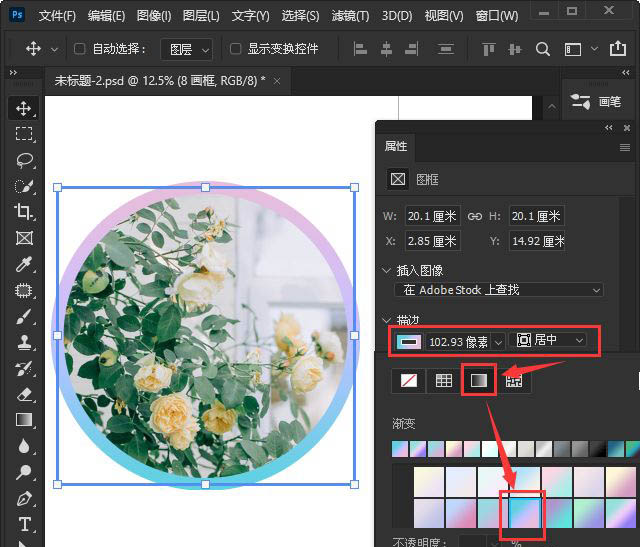
7、圖片添加邊框的兩種不同效果
最後,我們看到長方形圖片添加上瞭純色的描邊,圓形圖片添加瞭漸變色的描邊效果。
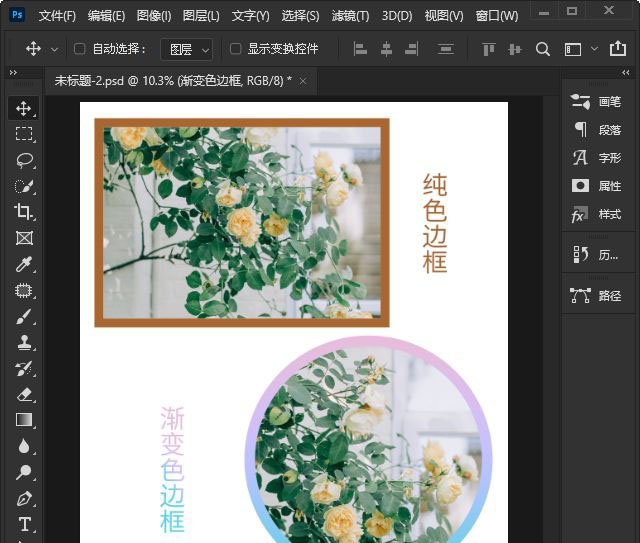
閱讀更多:
- ps怎麼快速給人物換衣服? ps給人物換衣服顏色教程
- PS如何制作創意煙霧手勢?PS制作創意煙霧手勢教程
- ps2021如何調整沙漠天空 ps2021調整沙漠天空教程
- ps2021怎麼制作銅版雕刻效果 ps2021制作銅版雕刻效果教程
- 如何使用ps怎麼給圖片添加光斑效果 PS給圖片添加光斑效果教程