Win11任務欄沒有居中怎麼辦?win11任務欄居中設置教程
升級到Windows 11Insiderpreview build 22454 後,某些用戶抱怨任務欄不再居中。
與以前的新操作系統的每個版本一樣,人們遇到瞭許多錯誤和錯誤,但沒有一個是無法修復的。
在Windows 11的最終版本將於今年 10 月問世之前,您可以按照本指南將任務欄置於應有的中心位置。
Windows 11中最新的任務欄變化是什麼?
除瞭它的位置,任務欄在新操作系統中也發生瞭很多變化,但其中很多都沒有得到很好的接受。
您隻能將任務欄向左移動或保持居中,但您可以通過使其透明來為其添加一些樣式。
您還可以通過更改個性化面板中的設置來管理多臺顯示器上的Windows 11任務欄。
在 Insider 版本中發現的另一個方面是任務欄設置中的從不組合功能,可讓您保持應用程序中的窗口未分組。
但是對於那些想要將某些應用程序或網站添加並固定到任務欄的人來說,知道這可以輕松完成。
您也可以隱藏任務欄完全啟用該任務欄自動隱藏選項,如果你喜歡一個更整潔的外觀,同時工作或瀏覽網頁。
雖然不會有太多新功能的Windows 11帶來瞭到任務欄,這裡是什麼帕諾斯帕奈,首席產品官的Windows +設備不得不說關於它的功能:
我們簡化瞭設計和用戶體驗,以提高您的生產力並激發您的創造力。它現代、清新、幹凈、美麗。從新的開始按鈕和任務欄到每個聲音、字體和圖標,一切都經過精心設計,讓您盡在掌控,並帶來平靜和輕松的感覺。
如果Windows 11的任務欄未居中,我該怎麼辦?
1.升級到預覽版22458
1單擊任務欄中的開始圖標。

2選擇設置

3轉到Windows 更新選項。

4點擊檢查更新從右側窗格中和Windows 11按鈕,將自動下載瞭最新的更新。

5.重新啟動您的設備。
因為可以在預覽版本 22454.1000 上發現此錯誤,升級到下一個版本將解決該問題。如果找不到 Build 22458,請單擊Pausefor 1 week 和Resume重新開始搜索。
2.降級到以前的版本
1、按照上述步驟操作,直到您到達Windows 更新

2、單擊高級選項。
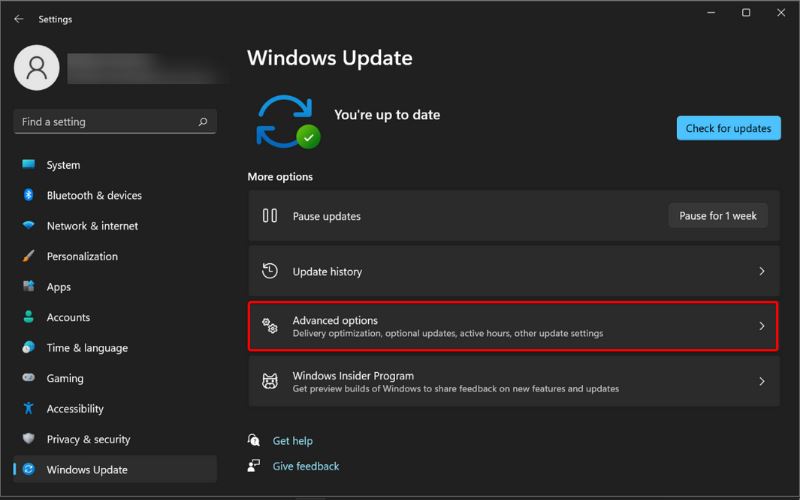
3、向下滾動以選擇恢復。
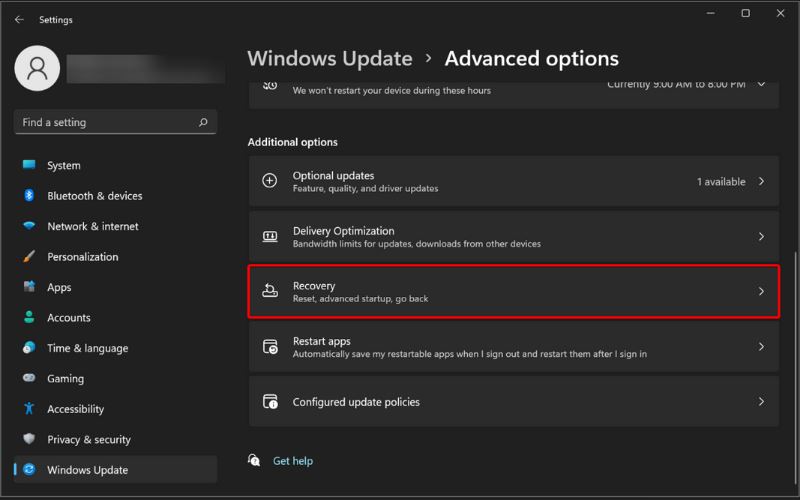
4、單擊“返回”按鈕並按照屏幕上的說明卸載當前的預覽版本。

3. 顯示所有任務欄圖標
1、右鍵單擊任務欄並選擇任務欄設置。

2、現在打開所有設置以將所有任務欄圖標置於中心。

4. 改變左對齊
1、再次,右鍵單擊任務欄並選擇Taskbar settings

2、向下滾動到任務欄行為並單擊以展開。

3、在任務欄調整旁邊,選擇左
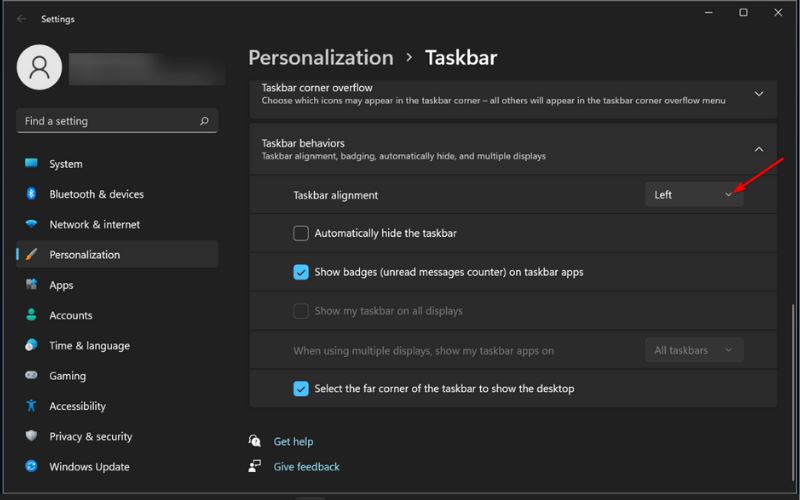
我可以在Windows 11上更改任務欄大小嗎?
即使任務欄的功能在Windows 11上受到限制,您仍然可以根據自己的喜好對其進行個性化設置。
您可以使用某些應用程序更改任務欄樣式。更重要的是,通過調整一些註冊表設置,您也可以修改圖標的大小。
確切的測量值可能會根據您的屏幕分辨率而有所不同,但您可以按照以下步驟將任務欄設置為小、中或大:
1、單擊任務欄中的搜索圖標。

2、鍵入regedit並選擇註冊表編輯器選項,如下圖所示。

3、導航:HKEY_CURRENT_USER\Software\Microsoft\Windows\CurrentVersion\Explorer\Advanced
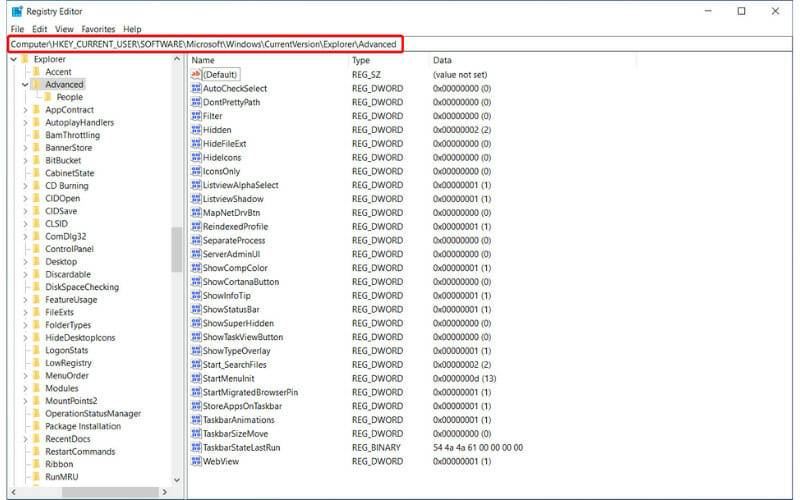
4、在右窗格中右鍵單擊並選擇新建- DWORD(32 位)值。
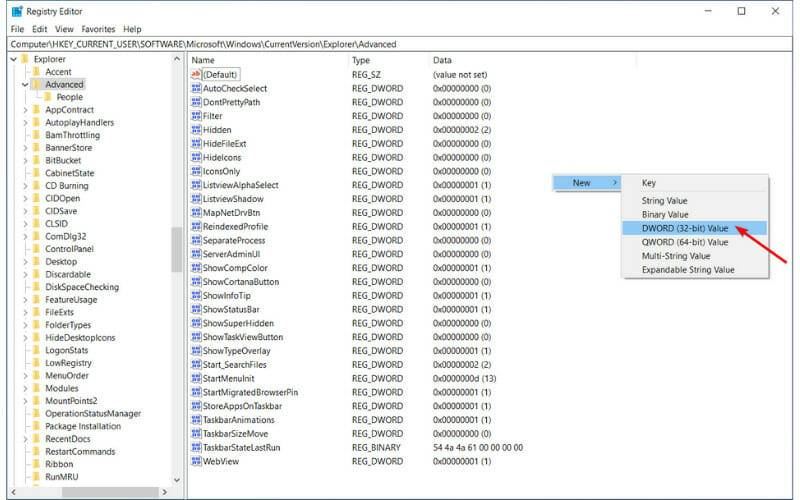
5、現在再次右鍵單擊新創建的值並選擇選項重命名以將其命名為TaskbarSi。

6、雙擊TaskbarSi並從以下值中選擇一個:0表示小,1表示中,或2表示大。
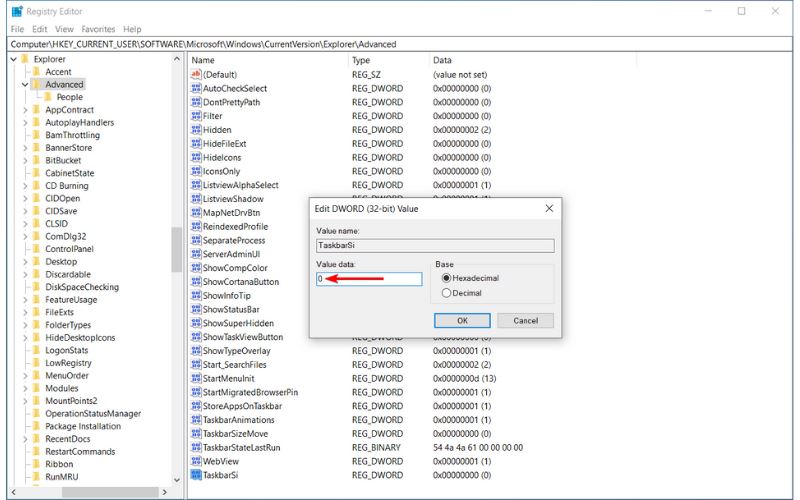
7、單擊OK,關閉註冊表窗口並重新啟動設備以進行更改。
以上便是小編為大傢帶來的Win11任務欄沒有居中怎麼辦?win11任務欄居中設置教程的全部內容,希望對大傢有所幫助,更多內容請繼續關註GuideAH。
閱讀更多:
- Win11怎麼自定義任務欄?Win11自定義任務欄的方法
- Win11怎麼設置小任務欄?Win11設置小任務欄圖文方法
- win11任務欄怎麼設置大小 Win11任務欄圖標大小不一樣設置教程
- Win11桌面佈局在哪裡設置?Win11桌面佈局設置方法
- Win11加密功能怎麼添加到右鍵菜單? Win11加密解密右鍵快捷添加方法