老電腦能裝win11系統嗎?老電腦裝win11教程(主板不用支持TPM2.0)
剛發佈的win11系統,由於在win11最低要求是提示,電腦必須滿足TPM2.0和安全啟動才能正常安裝windows11系統,由於老電腦機器無法支持這兩項,所以不知道怎麼安裝win11系統,今天小編就教老電腦安裝win11的系統教程,最簡單的方法就是利用U盤安裝win11繞過TPM2.0檢測,下面就教大傢詳細的步驟。
在安裝系統前,請註意備份C盤上的重要數據,系統重裝會重置C盤,建議提前轉移個人資料並備份硬件驅動。下面推薦用U盤的方式可跳過TPM2.0的檢測。

老電腦裝win11準備工作:
要想用老電腦裝win11,先下載U盤啟動盤制作工具(推薦小兵U盤),插入U盤,一鍵制作USB啟動盤,將下載的系統復制到已制作啟動完成的U盤裡,重啟電腦,設置U盤為第一啟動項,啟動進入PE,運行桌面上的“小兵系統安裝”,即可讓老電腦機器安裝win11。下面進行詳細安裝步驟:
1、打開下載的小兵U盤啟動盤工具,選擇U盤啟動,如圖所示:
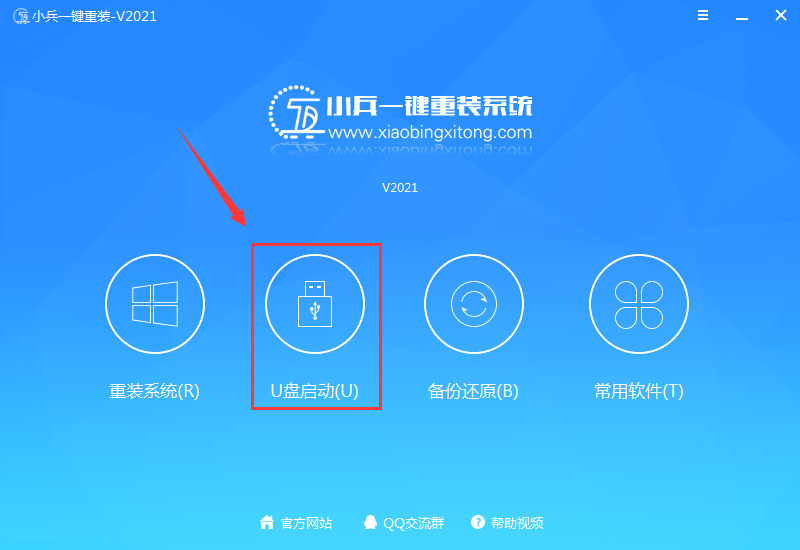
2、選擇要制作的設備,這裡隻會識別U盤,選擇我們要制作U盤啟動盤的U盤,然後制作U盤啟動盤,如圖所示:
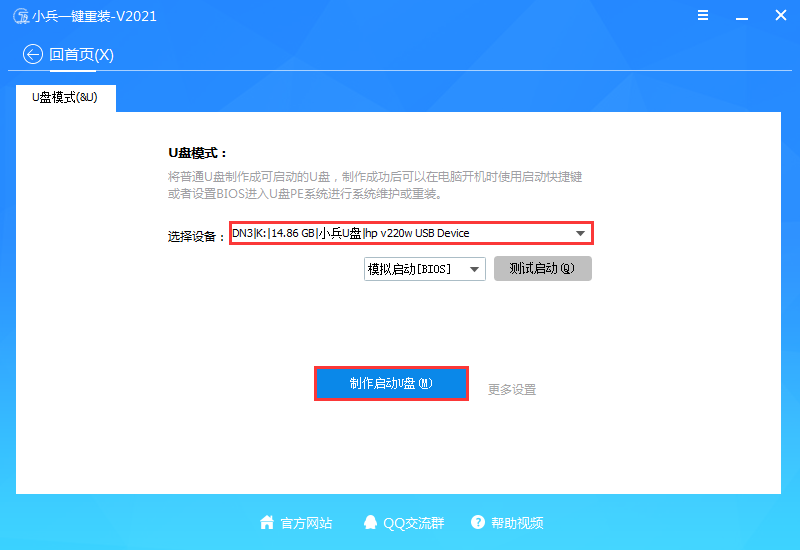
3、選擇win11 64位專業版鏡像後,點擊執行“制作啟動U盤+系統”,如圖所示:
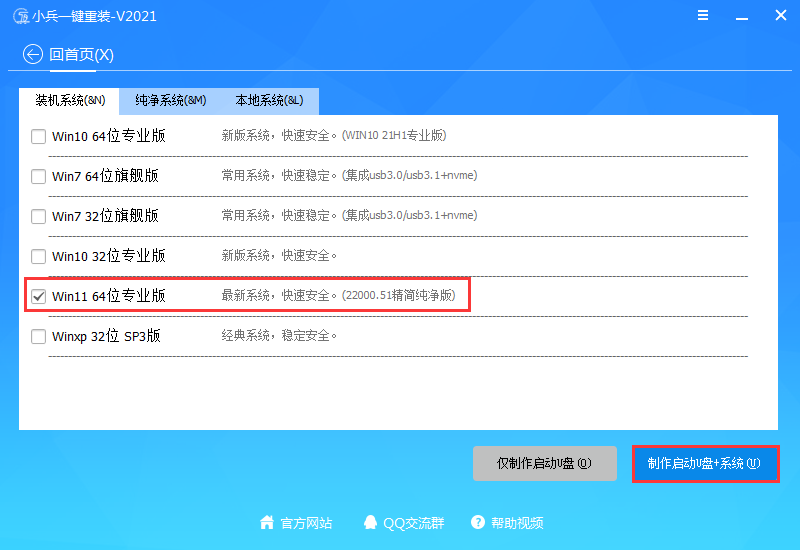
4、接下來我們等待U盤啟動的制作的PE及win11系統鏡像下載完後即可,如圖所示:
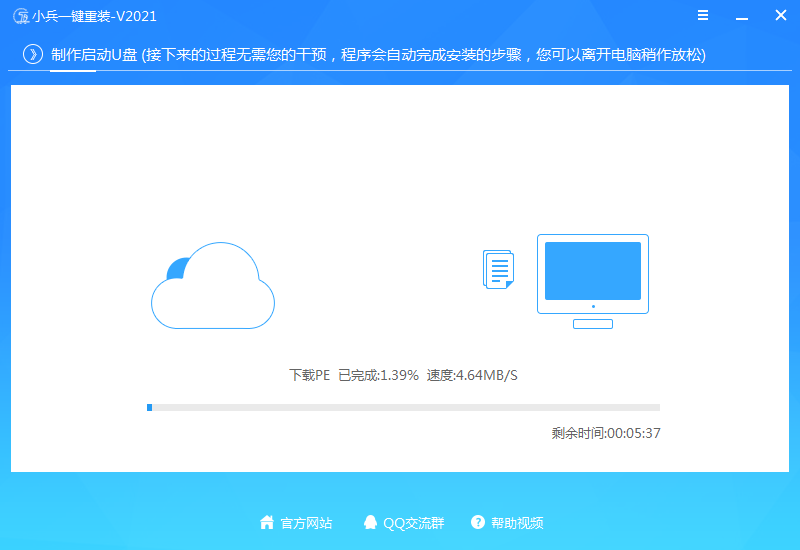
老電腦安裝win11步驟:
【溫馨提示】安裝win11系統的電腦安裝時註意引導模式和分區對應,legacy+mbr或uefi+gpt,否則安裝後可能引導不瞭。
1、制作完PE系統後,通過快捷方式選擇U盤進入PE,運行桌面的"小兵系統安裝"工具,然後首先點擊瀏覽,在U盤找到我們下載好的win11 iso鏡像文件,以c盤為系統盤,把win11系統安裝在c盤中,點擊確定,如圖所示:

2、然後選擇重裝系統,進入安裝界面後,第一步:選擇在U盤找到我們下載好的win11 iso鏡像文件,第二步:選擇系統安裝盤符,一般默認是C盤,但註意的是雙硬盤的情況一定要選擇正確的盤符,第三步:執行一鍵安裝即可開始安裝win11系統,如圖所示:


3、點擊一鍵安裝後,開始掛載iso鏡像,掛載後選擇install.wim文件,然後確定等待釋放windows11安裝程序,電腦便會自動重啟電腦。


4、拔掉U盤電腦重啟後,系統會自動完成後續的程序安裝,直到看到桌面,系統就徹底安裝成功瞭。這種方法可以直接跳過TPM的檢測而達到安裝WIN11系統的目地,但建議配置太低的電腦不要安裝win11。

以上就是老電腦安裝win11系統的方法,如果大傢喜歡,請繼續關註GuideAH。
閱讀更多:
- 不支持uefi能裝win11嗎?電腦不支持uefi安裝win11幾種方法教程
- 華碩z690主板裝win11系統及bios設置教程(繞過tpm2.0)
- uefi啟動和legacy啟動有什麼區別?uefi啟動和傳統bios啟動區別分析
- 繞過tpm怎麼安裝win11?繞過tpm安裝win11教程(三種方法)
- 不支持win11怎麼升級?不支持win11升級的幾種方法(三種方法)