華碩天選2筆記本裝win10專業版及bios設置教程(解決安裝失敗問題)
最近有網友問剛購買的華碩天選2筆記本怎麼安裝win10專業版,默認華碩天選2筆記本預裝的win10傢庭版不怎麼好用,想裝win10專業版,但不知道怎麼安裝,采用原版win10系統安裝無法認硬盤,下面小編就給大傢介紹華碩天選2筆記本裝win10系統詳細的操作步驟。
華碩天選2筆記本產品介紹:
此前推出的華碩天選2系列硬件已經非常不錯,高配版搭配上瞭RTX3070獨顯,並且有高色域屏。至於低配版是連高色域屏都沒有的,規格差距非常明顯但是又不太直觀。這次新推出的版本在高配版基礎上再升級,采用瞭AMD銳龍9-5900HX處理器,搭配16GB內存和512GB SSD,當然這個SSD依然采用瞭TLC顆粒,顯卡為RTX3070。
其他方面,這款筆記本和其他配置的天選2就基本一樣瞭,2個內存插槽、2個M.2插槽有不錯的升級能力,接口擴展也一應俱全。但也必須說一下,因為一脈相承的關系,大傢筆記本的獨顯直連功能也不要有所期待,除非你用USB type-C外接顯示器。
華碩天選2筆記本裝win10系統準備工作:
1,準備一個8G以上的U盤啟動盤:U盤啟動盤制作工具(PE特點:1,絕無捆綁任何軟件的啟動盤。2,支持PE自動修復UEFI+GPT引導。3,支持LEGACY/UEFI雙引導。4,解決華碩11代cpu筆記本pe無法認別硬盤問題,集成intel vmd驅動。)
2,win10系統準備:華碩win10 21h1 64位專業版
一、華碩天選2筆記本裝win10註意事項:
1、目前華碩天選2筆記本不支持修改legacy傳統模式安裝win7,隻能采用uefi引導,uefi引導隻支持64位操作系統。
2、如果是雙硬盤,那麼我們要將固態硬盤分區改為guid(gpt分區),機械硬盤不用分區,如果兩塊硬盤都分區為guid,註意調整固態硬盤為第一啟動項,第一啟動項字樣一般為:windows boot manager。
3、需要註意有雙硬盤情況,如果從盤帶有esp msr以及有其它還原分區Recovery情況下,一定記得將從盤這幾個分區幹掉,直接選擇將主盤快速分區,出現esp msr分區即可安裝系統。
二、華碩天選2筆記本裝win10系統bios設置步驟:
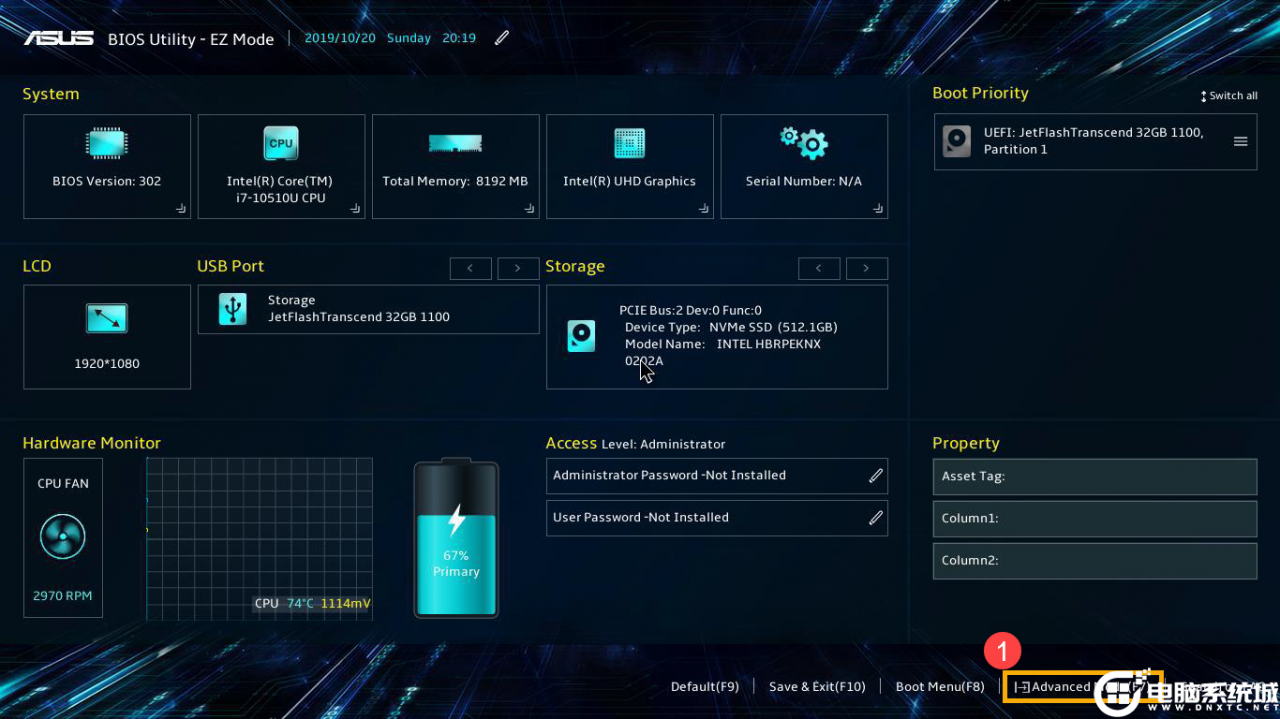
2、進入[Advanced]頁面②,然後點選[VMD setup menu]③進入VMD菜單,如下圖所示;
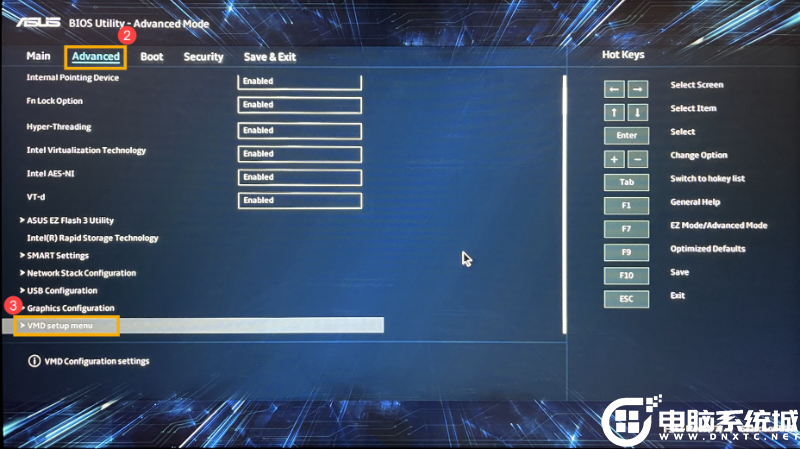
3、選擇[Enable VMD controller]④,然後選擇[Disabled]⑤,表示關閉VMD,一定要關閉VDM,如不關閉會導致安裝時找不到硬盤而報錯的情況,如下圖所示;
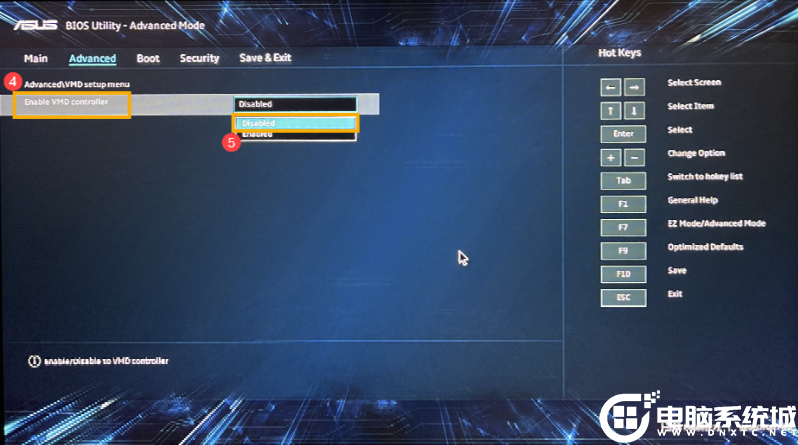
4、以上操作完成後,我們按F10進行保存,如下圖所示;
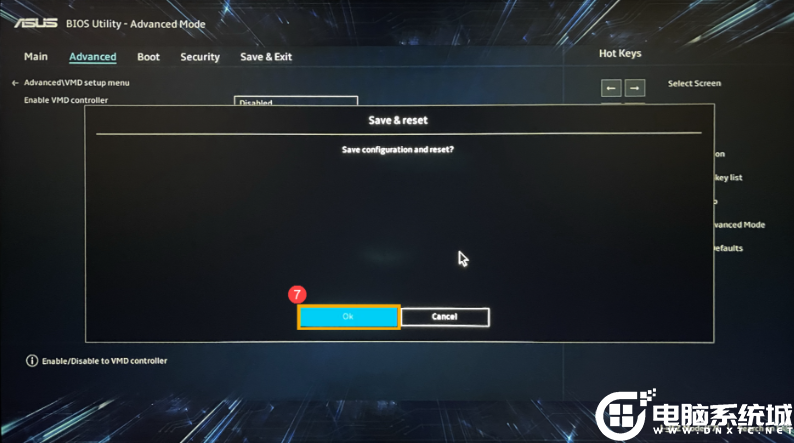
5、插入U盤啟動盤,重啟按ESC選擇識別到U盤啟動項,這裡選擇一定要選擇帶UEFI開頭的U盤,然後回車進入PE,如下圖所示;
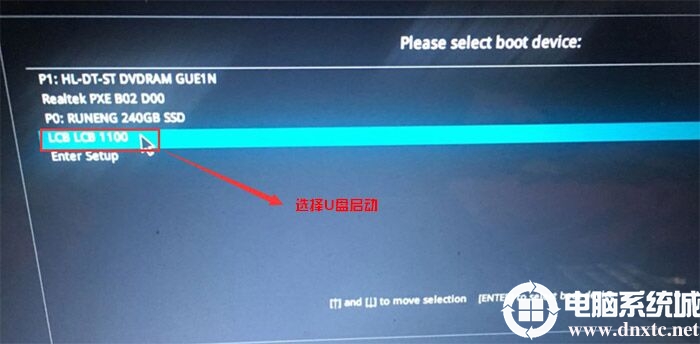
三、華碩天選2筆記本安裝win10分區步驟(華碩天選2筆記本安裝win10一定要用GPT分區,並且引導模式一定要用uefi)建議全部重新分區
1、選擇U盤啟動盤進入PE後,在桌面上運行DiskGenius分區工具,點擊菜單欄的【硬盤】,選擇【轉換分區表類型為guid格式】,然後保存更改,如下圖所示;

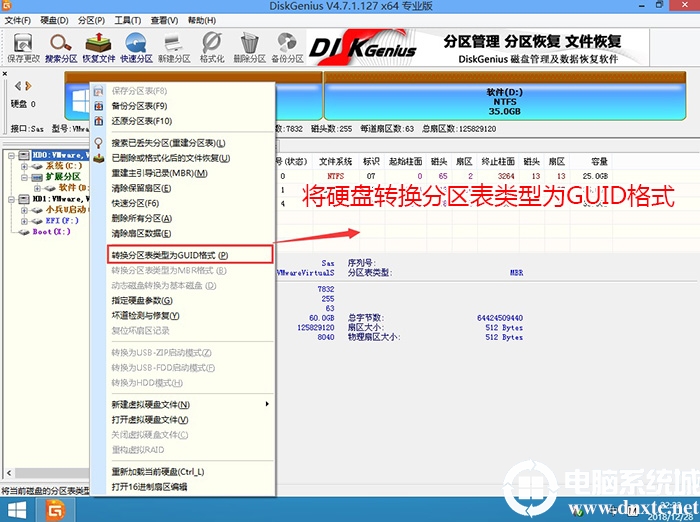
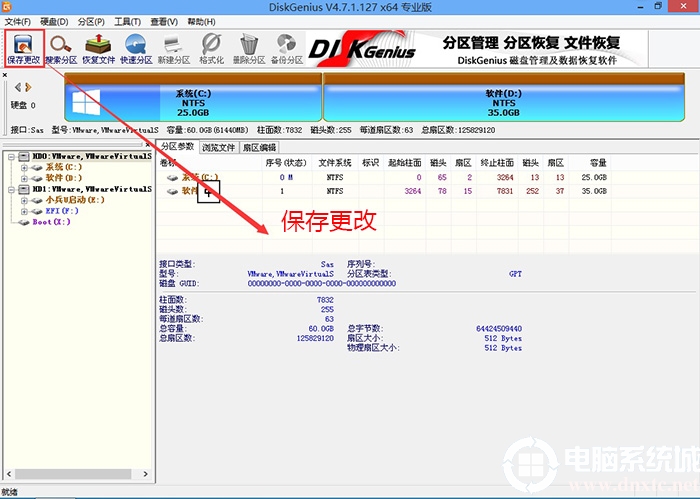
2、然後選擇要分區的硬盤,點擊上面【快速分區】,如下圖所示;
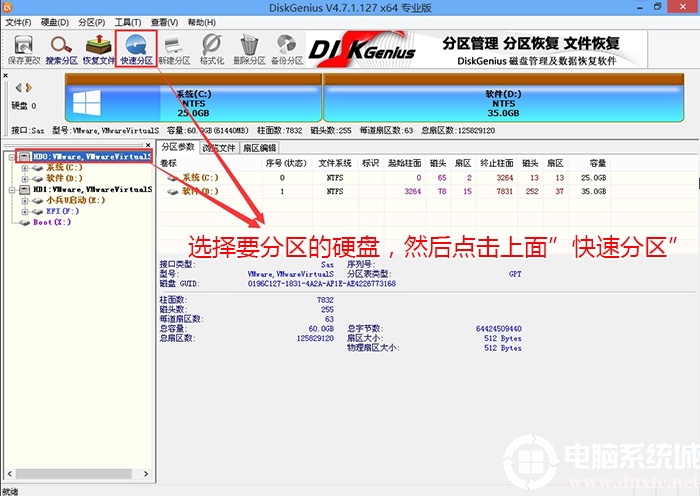
3、在彈出的【快速分區】界面,我們這裡選擇好分區的類型GUID和分區的個數以及大小,這裡一般推薦C盤大小大於60G比較好,然後註意如果是固態硬盤要進行4K對齊,如下圖所示;
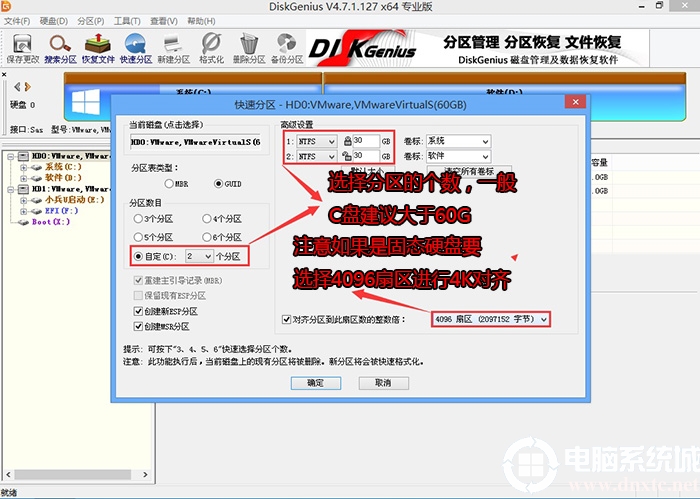
4、分區完成後可以看到ESP和MSR分區代表GPT分區完成,如下圖所示;
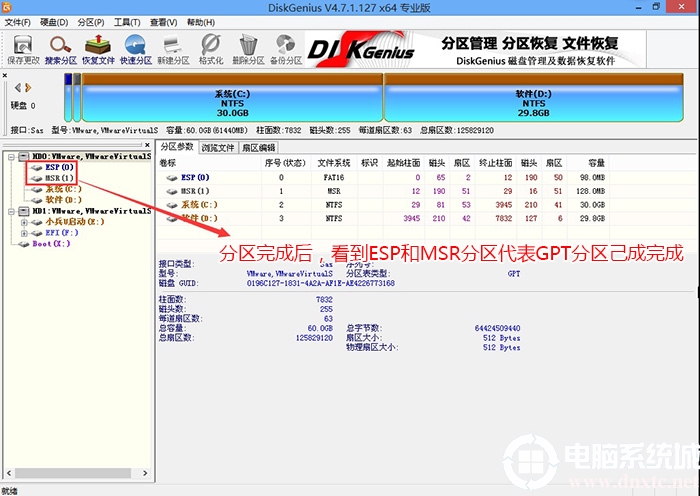
四、華碩天選2筆記本安裝win10系統過程:
1、運行桌面的"小兵一鍵裝機"工具,然後首先點擊瀏覽,在U盤找到我們下載好的win10 ghost版本的iso或者gho文件,以c盤為系統盤,把win10系統安裝在c盤中,點擊確定,如圖所示:
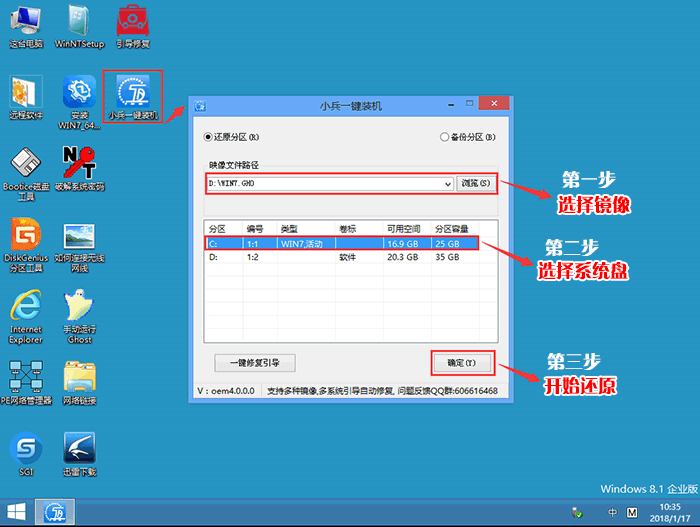
2、點擊開始後,等待釋放GHO安裝程序,電腦便會自動重啟電腦(註:有些U盤不支持GPT修復,安裝完後引導不瞭)。
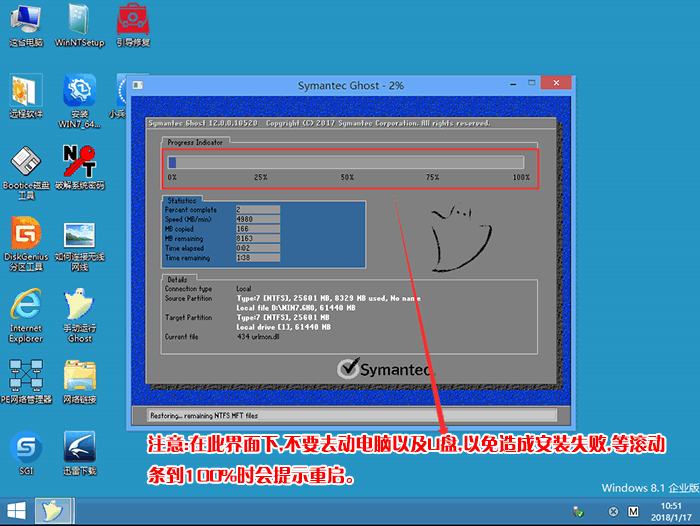
3、拔掉U盤電腦重啟後,系統會自動完成後續的程序安裝,直到看到桌面,系統就徹底安裝成功瞭。

以上就是華碩天選2筆記本裝win10系統教程,大傢可以學習一下,更多教程請關註GuideAH。
閱讀更多:
- 惠普11代cpu臺式機裝win10系統及bios設置方法(支持10代/11代cpu)
- 戴爾11代cpu筆記本裝win10專業版系統及bios設置(2021新bios)
- 惠普預裝win10傢庭版升級win10專業版方法(支持10代/11代cpu)
- 華碩天選air筆記本裝win10專業版及bios設置教程(11代cpu筆記本)
- 華碩飛行堡壘9筆記本裝win10專業版及bios設置教程(新bios)