Win11系統如何進入安全模式 Win11進入安全模式幾種方法
安全模式是在操作系統出現問題是,進入安全模式進行故障排查和修復,在這個模式下系統隻會啟動底層系統,其它應用都不會啟動,用戶能夠很輕易的排查一些在系統中無法解決的問題。那麼在Win11系統中該如何進入安全模式進行故障排除?下面小編就來教大傢Win11系統啟用安全模式的方法教程。
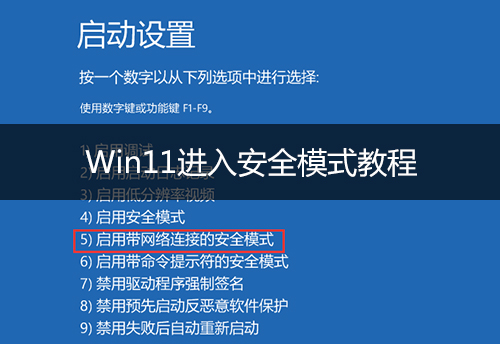
Windows 11有三種不同類型的安全模式
基本的安全模式為你提供通常的Windows用戶界面,但刪除瞭大多數程序並禁用瞭一些驅動程序。這包括網絡驅動程序,因此你無法訪問互聯網。如果你需要訪問Internet來對你的PC進行故障排除,還有一個帶網絡的安全模式。最後,還有帶命令提示符的安全模式,它可以禁用Windows UI並讓你解決命令行問題。
Win11系統進入安全模式的方法一:
最近的Windows版本(win11)使啟動進入安全模式變得更加容易,借助新的高級啟動選項,用戶無需在計算機啟動時按下任何鍵就可以輕松地進行這些設置。
1.打開設置程序,然後找到右側中“恢復”選項進入,如下圖所示;
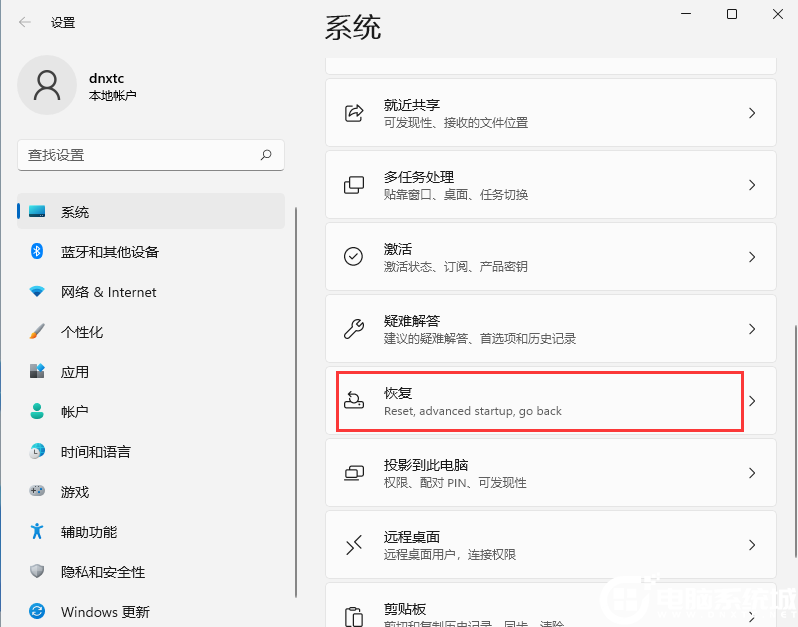
2.進入後找到高級啟動,單擊立即重新啟動,如下圖所示;
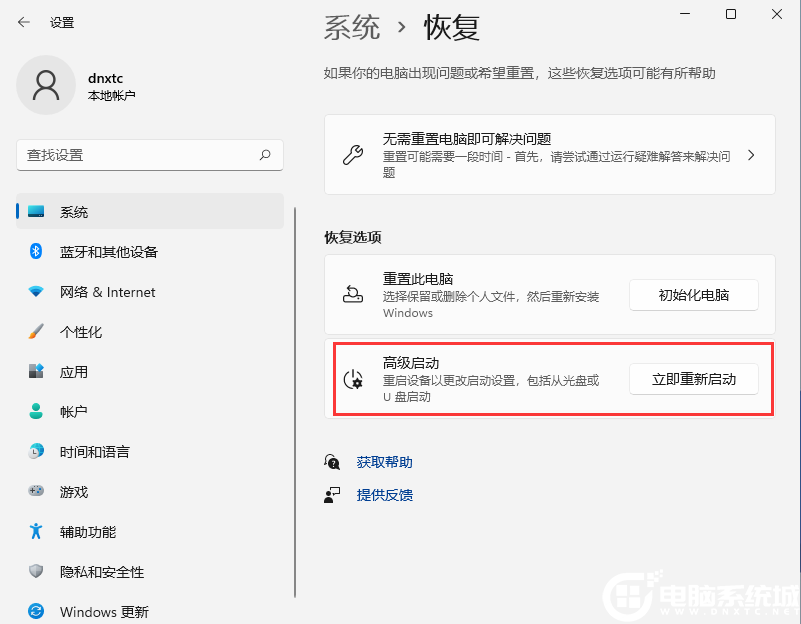
3.重啟後自動進入菜單,這時我們選擇疑難解答,如下圖所示;
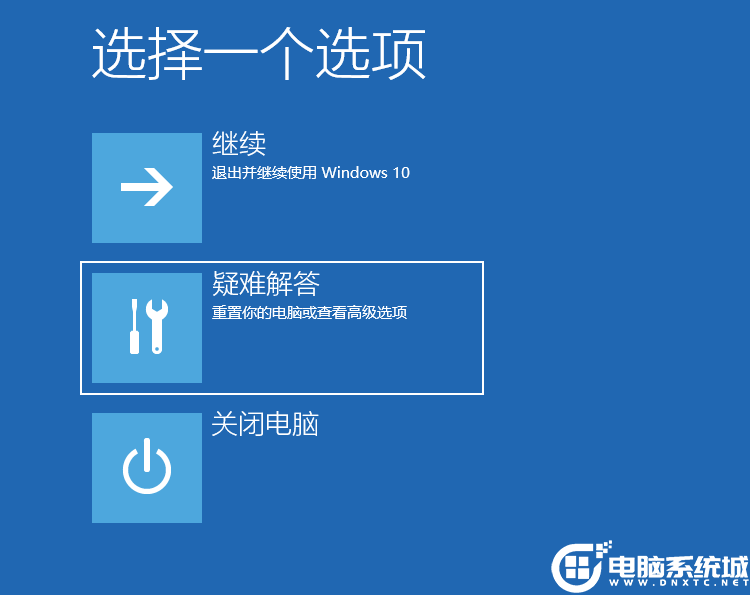
4.接著選擇"高級選項",如下圖所示;
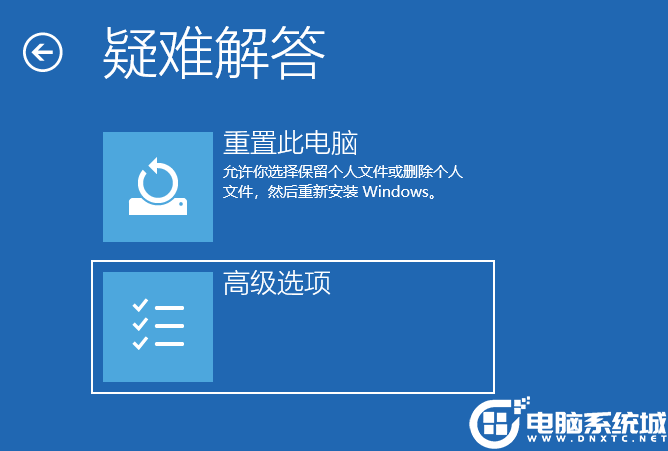
5.單擊“啟動設置”,然後重新啟動,如下圖所示;
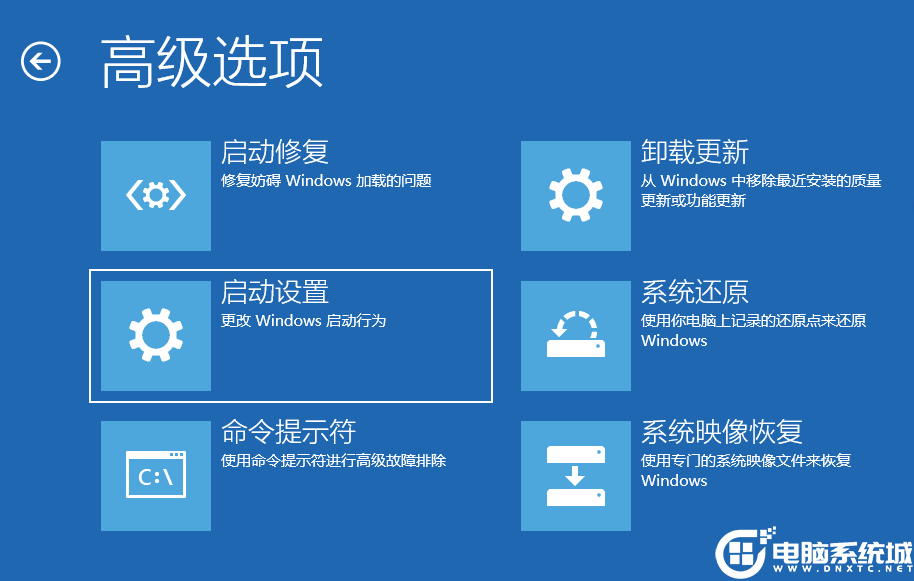
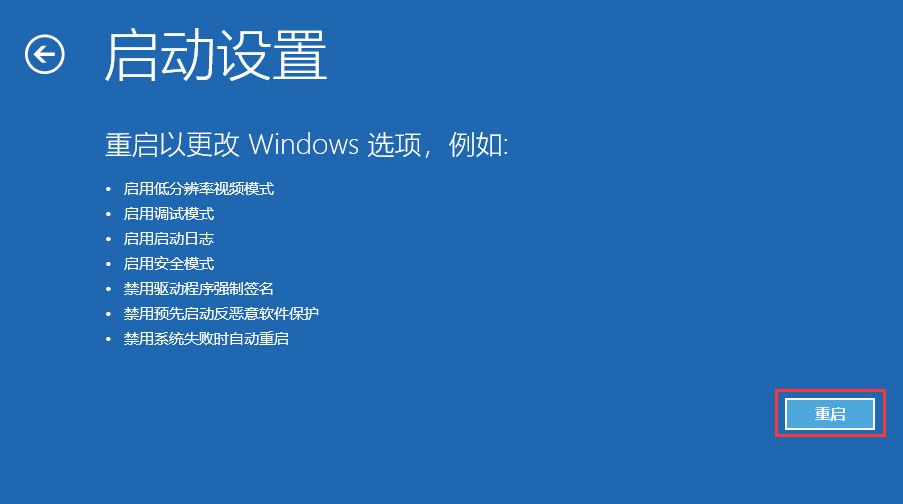
6.可以使用鍵盤選擇一些啟動選項。按4將啟動到正常安全模式,按5將為你提供帶網絡的安全模式,按6將為你提供帶命令提示符的安全模式。這裡我們按鍵盤上的5就可以進入安全模式瞭,如下圖所示;
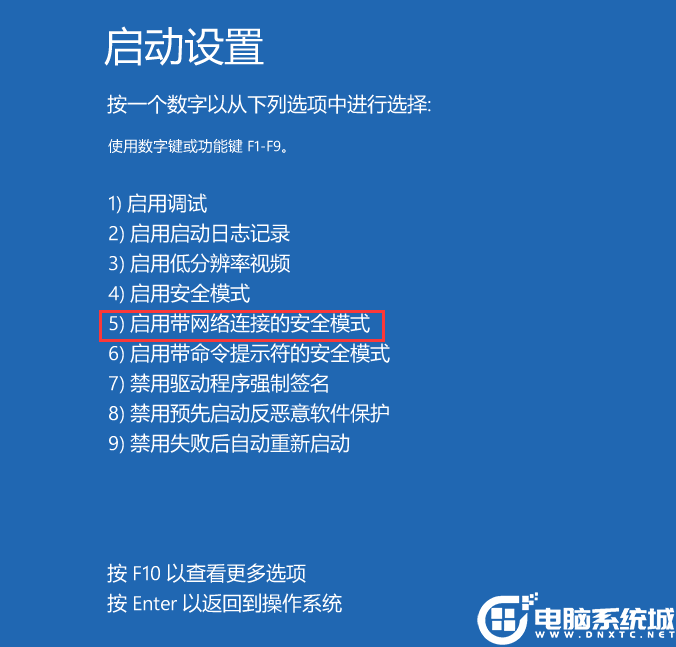
7.電腦現在將啟動到安全模式,你可以正常登錄。
此過程得註意的一件事是,在所有這些操作之後,你隻能在第一次啟動到安全模式。重新啟動後,電腦將恢復正常。如果你認為可能需要多次啟動進入安全模式,還可以將電腦設置為始終啟動進入安全模式。
Win11系統進入安全模式的方法二:系統配置項進入
1.按Windows+R鍵進入運行,並鍵入msconfig,按Enter打開系統配置工具,如下圖所示;
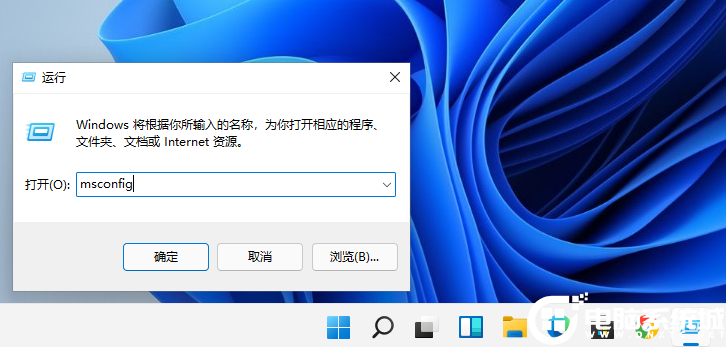
2.切換到“引導”選項卡,並啟用“安全引導”,如下圖所示;
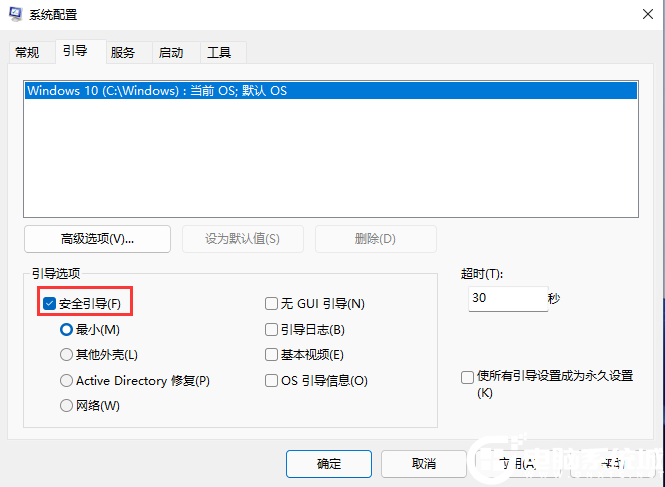
3.下面的三個選項可讓你在不同的安全模式變體之間進行選擇。“最小”是標準的安全模式,勾選後確定進入安全模式,如下圖所示;
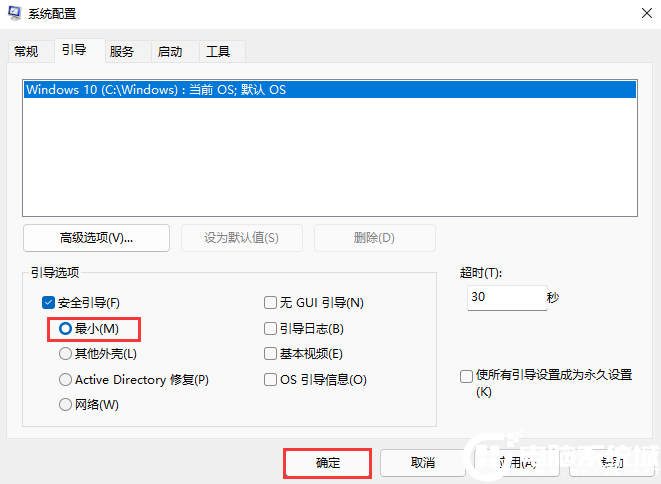
4.每次重新啟動後,現在都會啟動到安全模式。可以通過再次運行系統配置工具禁用安全模式以返回到正常的Windows模式。
以上就是Win11進入安全模式幾種方法,更多教程可以關註GuideAH。
閱讀更多:
- 筆記本win11怎麼進入安全模式 筆記本win11進入安全模式步驟
- win11正版怎麼買?微軟win11專業版/傢庭版正版限時優惠
- Win10 21H1 1943.1151(KB5004296)發佈(附更新內容和下載地址)
- 修復遠程打印機問題,微軟 Win10 Build 19044.1379預覽版發佈
- win11雙系統怎麼切換? Win10、Win11雙系統切換的技巧