軟碟通做win11 u盤啟動方法|軟碟通制作u盤啟動盤安裝win11教程
Win11系統可以在線升級,也可以下載win11系統鏡像做成啟動U盤全新安裝,很多人會選擇制作啟動盤給電腦裝win11系統,除瞭用官方工具制作之外,還可以用軟碟通做win11 U盤啟動,一些用戶下載瞭win11系統鏡像和軟碟通,但是不懂怎麼制作win11啟動U盤,小編跟大傢介紹使用軟碟通制作win11啟動U盤安裝win11系統方法。

軟碟通制作win11 u盤啟動盤步驟:
-
制作前準備工作:
1、8G左右U盤一個(註意備份數據)
2、軟碟通UltraISO工具
-
3、win11系統鏡像
軟碟通做win11 u盤啟動方法操作步驟:
1、插入你的U盤,這裡顯示的是H:盤。
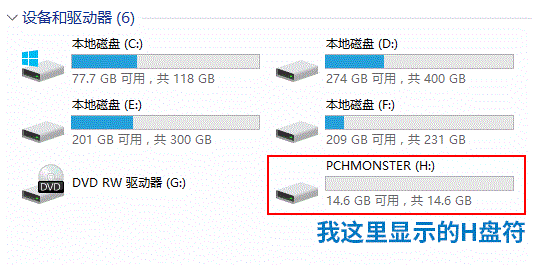
2、打開UltraISO後,選擇主菜單中的“文件”——“打開”,打開剛才下載好的ISO文件(例如:win11 22000.65.iso)。
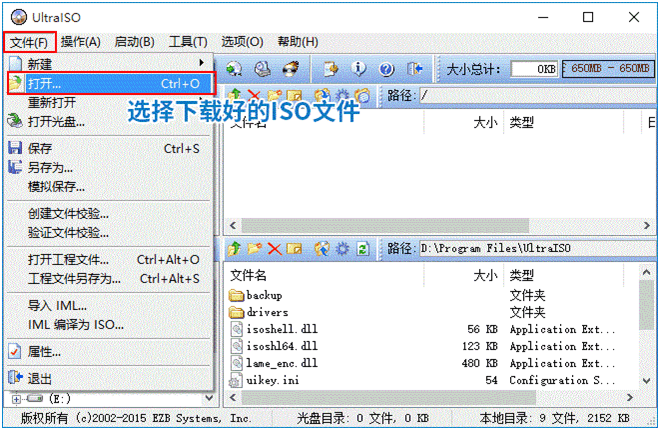
3、然後選擇“啟動”——“寫入硬盤映像”。
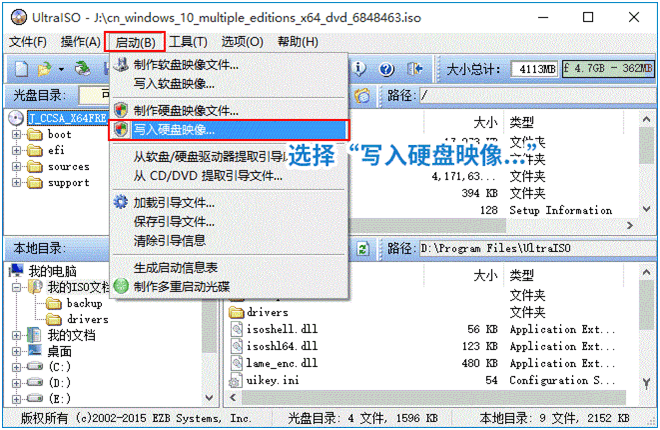
4、在彈出的“寫入硬盤映像”對話框中,請確保“硬盤驅動器”選中的是你的U盤。
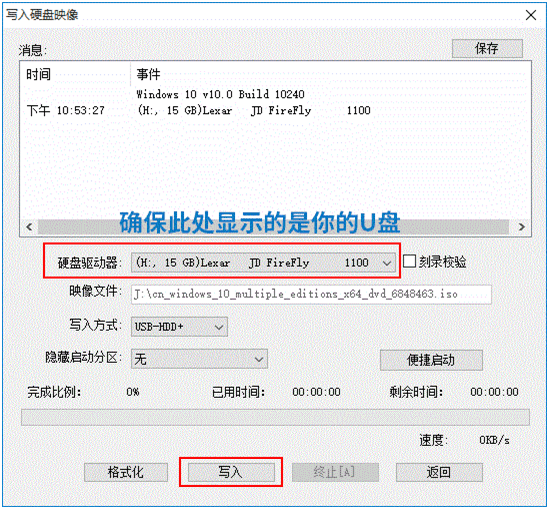
5、確認無誤後點擊“寫入”按鈕,彈出以下提示對話框,選擇“是”,開始將系統寫入U盤。
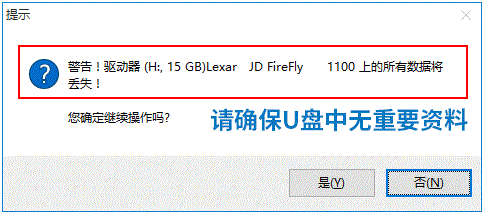
6、等待刻錄,大概寫入個5、6分鐘就完成瞭,顯示“刻錄成功”。
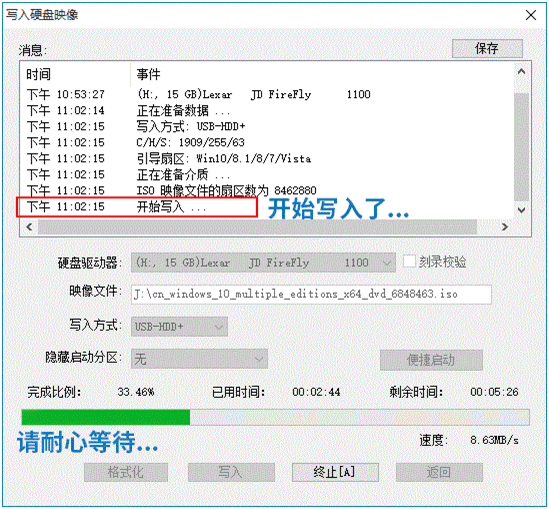
7、刻錄完成後設置U盤為第一啟動項即可安裝。
軟碟通制作u盤啟動盤安裝win11教程過程(可繞過TPM2.0和安全啟動檢測)
制作u盤啟動盤後,設置u盤啟動開始安裝win11,我們在在進行鏡像安裝時,Win11會提示“該電腦無法運行Win11”,該提示主要是由於微軟對win11有最低配置要求,需要開啟tpm2.0和安全啟動才能通過檢測,可以按以下方法進行操作安裝即可。
1,設置u盤啟動開始安裝win11,如下圖所示;
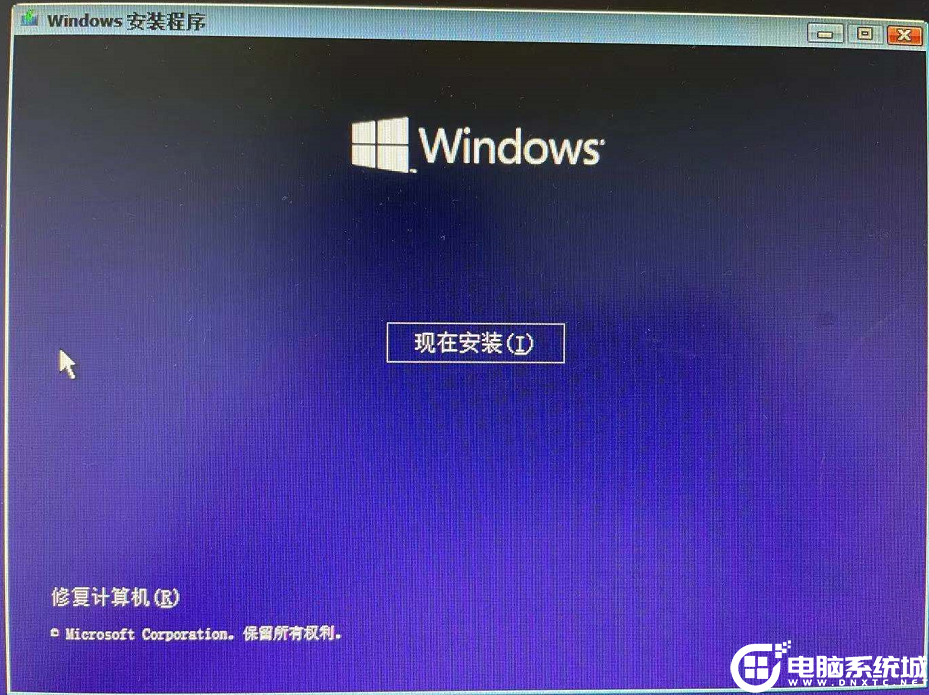
2,選擇我沒有產品密鑰,如下圖所示;
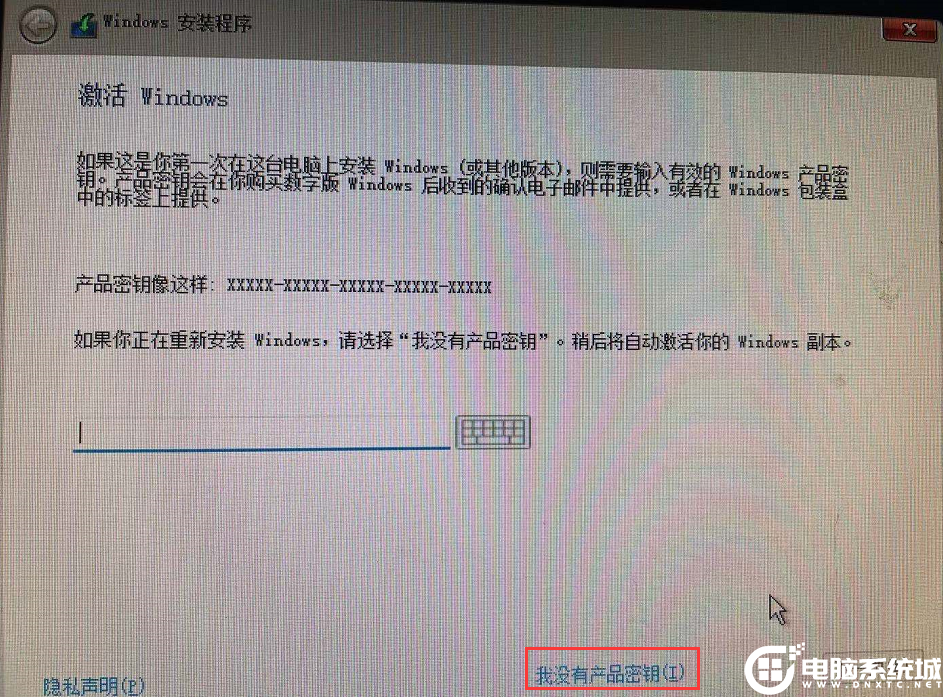
3,如果你的電腦沒有開啟tpm2.0和開啟安全啟動,可能提示“這臺電腦無法運行windows11”,如下圖所示;
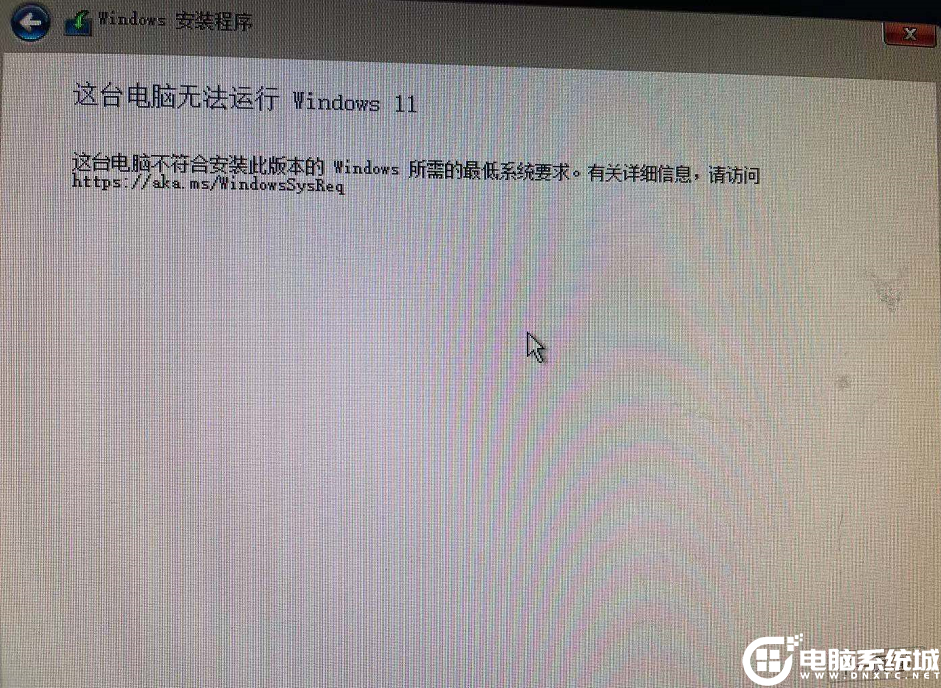
4,在這個界面按Shift+F10,打開命令行界面,輸入regedit打開註冊表,然後定位到HKEY_LOCAL_MACHINE\SYSTEM\Setup,接著創建一個名為“LabConfig”的項如下圖所示;
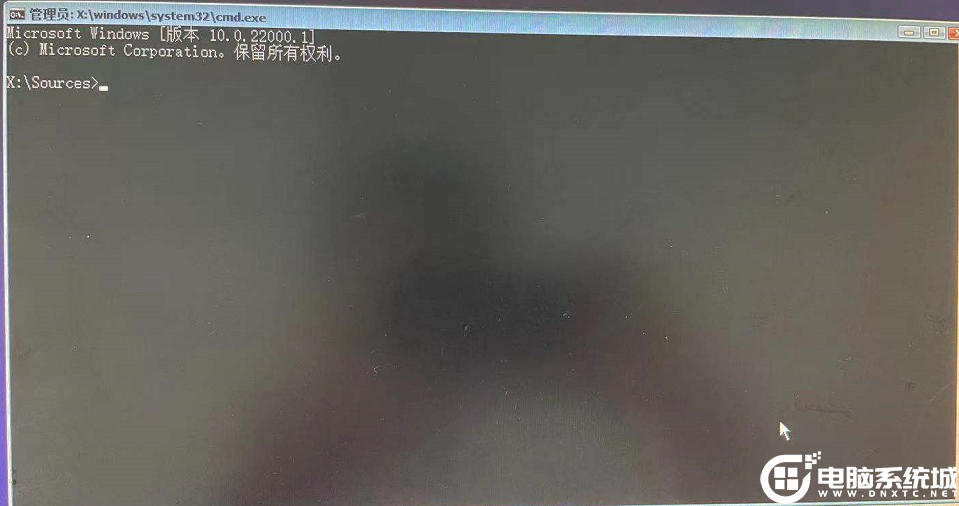
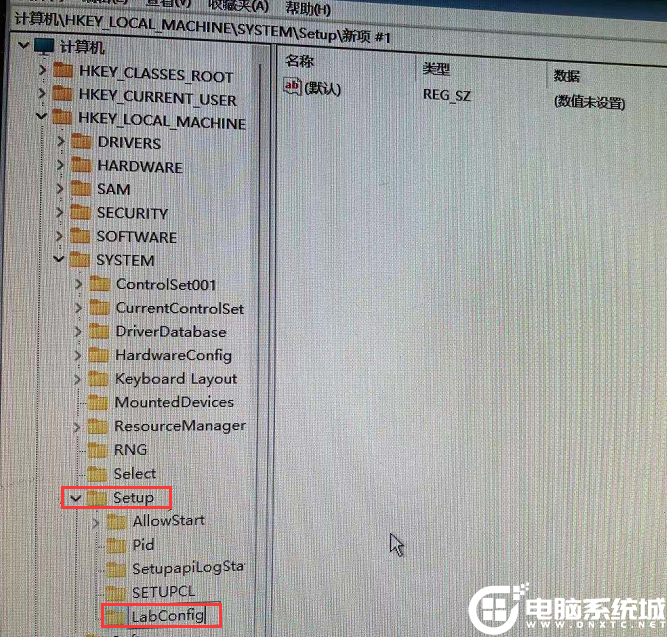
5,接著在“LabConfig”下創建兩個DWORD值:鍵為“BypassTPMCheck”,值為“00000001”,鍵為“BypassSecureBootCheck”,值為“00000001”,如下圖所示;
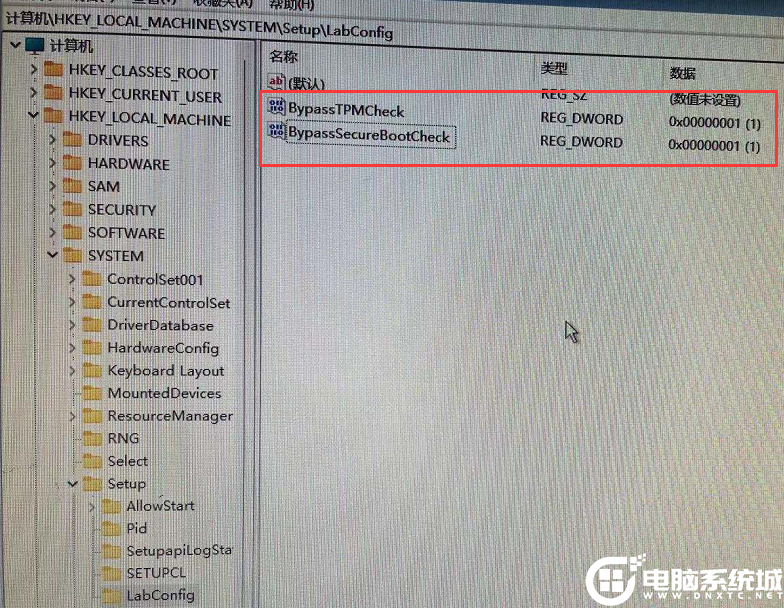
5,接著我們返回上一步,再點一步就不會提示該電腦無法安裝windows11瞭,如下圖所示;
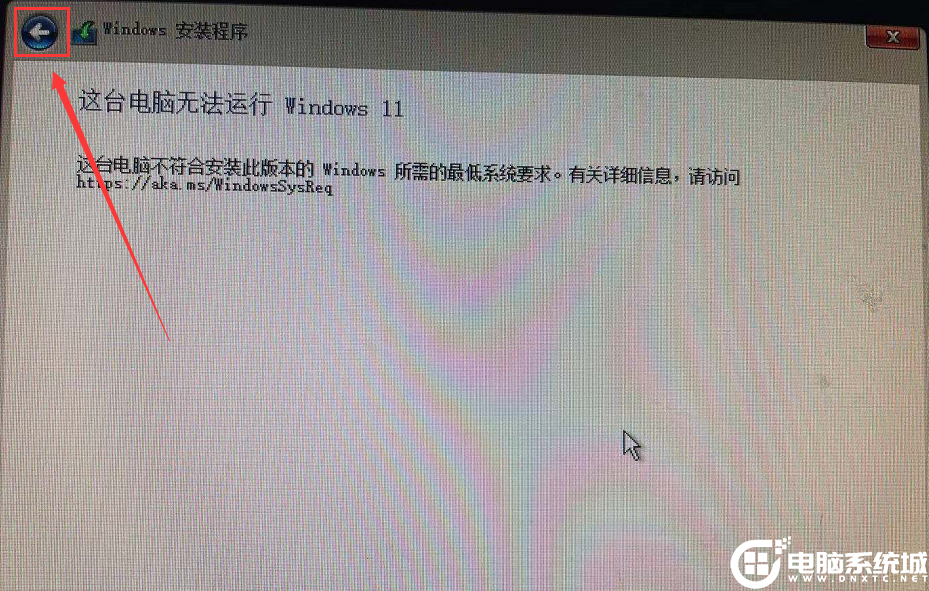
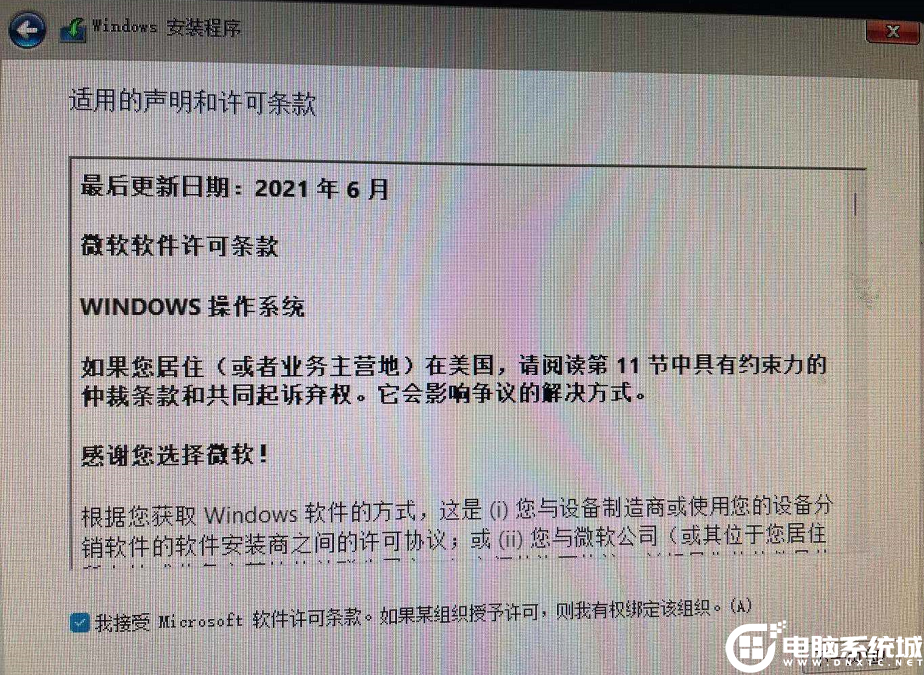
大傢就可以正常安裝Win11,接下來我們等待安裝win11即可。
以上就是軟碟通制作u盤啟動盤安裝win11教程,希望大傢喜歡,請繼續關註GuideAH。
閱讀更多:
- win11系統更新加入Dev渠道卻沒有收到Win11推送?
- Win11值得升級嗎?Win11正式版升級幾種方法(無需支持tpm2.0)
- Win11正式版怎麼安裝?Win11正式版安裝幾種方法(無需支持tpm2.0)
- 戴爾筆記本怎麼升級win11?戴爾筆記本升級win11方法(無需tpm2.0)
- Windows11正式版怎麼升級?Windows11正式版升級幾種方法(無需支持tpm2.0)