沒有tpm怎麼安裝windows11?沒有tpm2.0安裝windows11教程
微軟公佈瞭在電腦上安裝 Win11 的基本要求,在windows11最低要求是提示,電腦必須滿足 TPM 2.0,需要開啟TPM 2.0才能正常安裝windows11系統,那麼有些小夥伴就不開心瞭,我電腦不支持開啟TPM2.0怎麼辦?那是不是不能安裝windows11瞭,今天小編就教大傢在沒有TPM的情況下安裝windows11,下面就教大傢幾種沒有tpm安裝windows11的幾種方法。

TPM 2.0 是需要芯片和 BIOS/UEFI 固件支持的,這是硬件限制,如果一些老電腦沒有TPM2.0的情況如何去安裝windows11呢?下面教大傢幾種方法。
如何確認你需要不需要開啟TPM?
許多 Windows 粉絲很失望,他們將無法將現有的 PC 或筆記本電腦升級到 Windows 11,原因是不符合硬件標準。在有些電腦默認己經開啟瞭TPM功能,所以不需要任何操作即可安裝windows11系統。那怎麼確認電腦需要不需要TPM安裝windows11系統呢?可以通過微軟官方“電腦健康狀況檢測”工具來檢測是否達到安裝windows11的要求。

如果電腦提示沒問題,那麼後續直接安裝windows11,如果提示該電腦不支持安裝windows11,同時也無法開啟TPM的情況,可以采用以下幾種方法安裝。
方法一:U盤進入PE方式安裝windows11跳過TPM檢測(建議采用方法一最佳)
準備工作:1,首先下載PE系統工具,然後制作U盤啟動,通過U盤進入PE系統,然後接下來操作。2,下載windows11預覽版鏡像如需激活可參考(win11激活教程)
註意事項:安裝windows11系統的電腦註意引導模式和分區類型匹配,uefi+gpt或legacy+mbr(采用該方法不受tpm2.0和安全啟動限制)
1、制作完PE系統後,通過快捷方式選擇U盤進入PE,運行桌面的"小兵系統安裝"工具,然後首先點擊瀏覽,在U盤找到我們下載好的windows11 iso鏡像文件,以c盤為系統盤,把win11系統安裝在c盤中,點擊確定,如圖所示:

2、然後選擇重裝系統,進入安裝界面後,第一步:選擇在U盤找到我們下載好的windows11 iso鏡像文件,第二步:選擇系統安裝盤符,一般默認是C盤,但註意的是雙硬盤的情況一定要選擇正確的盤符,第三步:執行一鍵安裝即可開始安裝windows11系統,如圖所示:


3、點擊一鍵安裝後,開始掛載iso鏡像,掛載後選擇install.wim文件,然後確定等待釋放windows11安裝程序,電腦便會自動重啟電腦。


4、拔掉U盤電腦重啟後,系統會自動完成後續的程序安裝,直到看到桌面,系統就徹底安裝成功瞭。這種方法可以直接跳過TPM的檢測而達到安裝Windows11系統的目地,但建議配置太低的電腦不要安裝windows11。

沒有tpm怎麼安裝windows11方法二:修改原版ISO鏡像
1、復制Win10安裝鏡像(使用Win10 21H1鏡像測試),找到【sources】目錄下的【appraiserres.dll】文件。粘貼到Win11鏡像的對應目錄下,進行替換
註:Win10和Win11的鏡像都需要解壓,直接掛載無法進行文件替換或者直接刪除也可以。
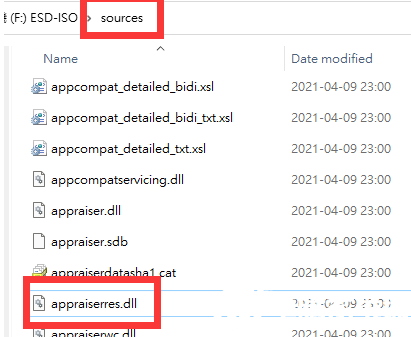
2、替換後,返回根目錄運行setup
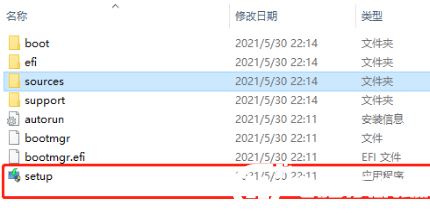
3、Win11可以安裝,沒有報錯
沒有tpm怎麼安裝windows11方法三:修改註冊方法
我們在在進行鏡像安裝時,Win11會提示“該電腦無法運行Win11”,該提示主要是由於微軟對win11有最低配置要求,需要開啟tpm2.0和安全啟動才能通過檢測,可以按以下方法進行操作安裝即可。
1,設置u盤啟動開始安裝win11,如下圖所示;
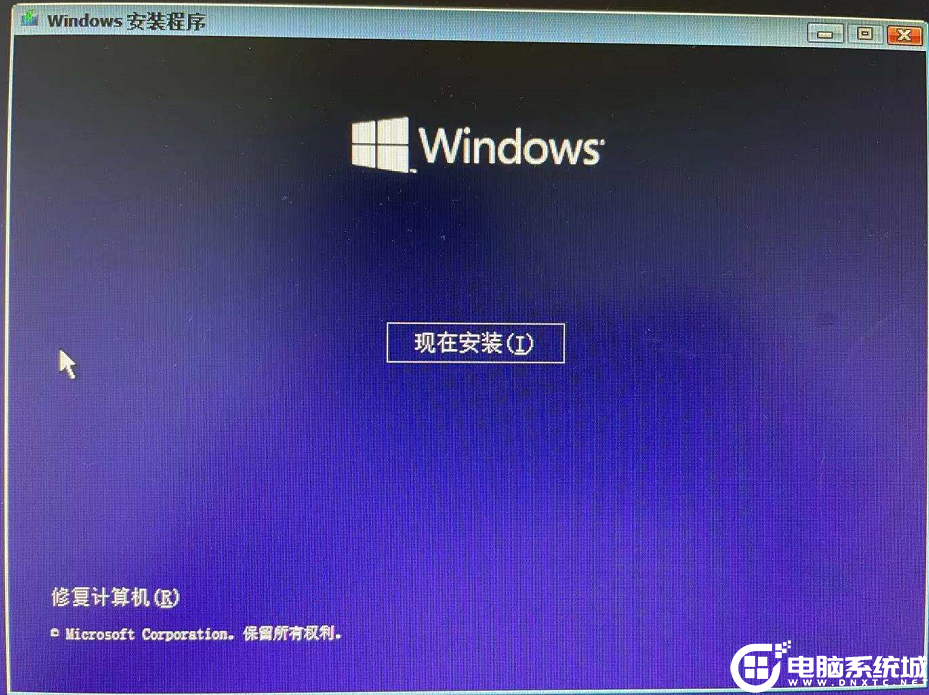
2,選擇我沒有產品密鑰,如下圖所示;
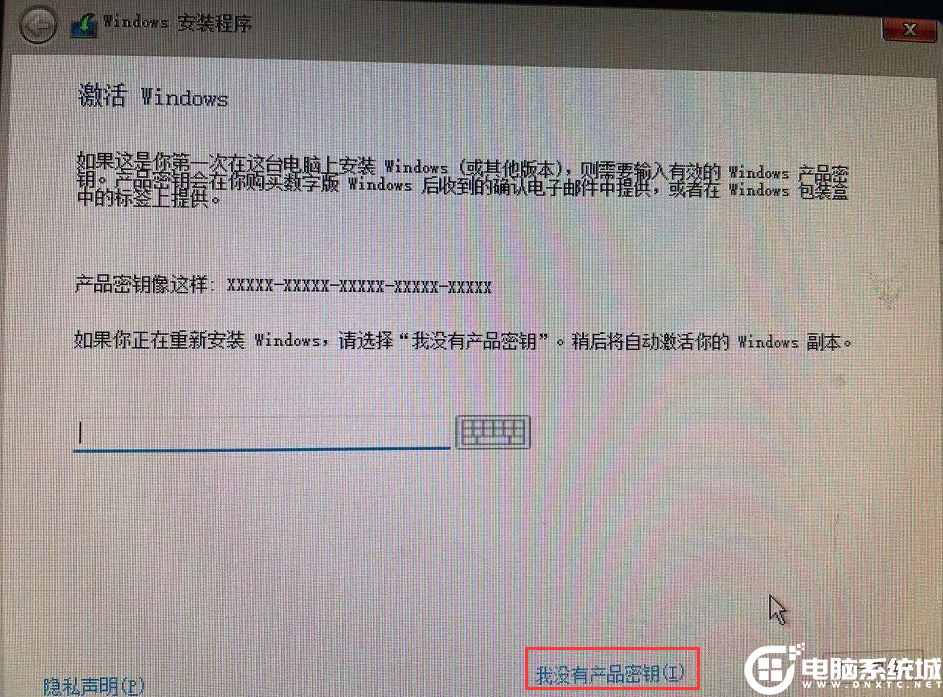
3,如果你的電腦沒有開啟tpm2.0和開啟安全啟動,可能提示“這臺電腦無法運行windows11”,如下圖所示;
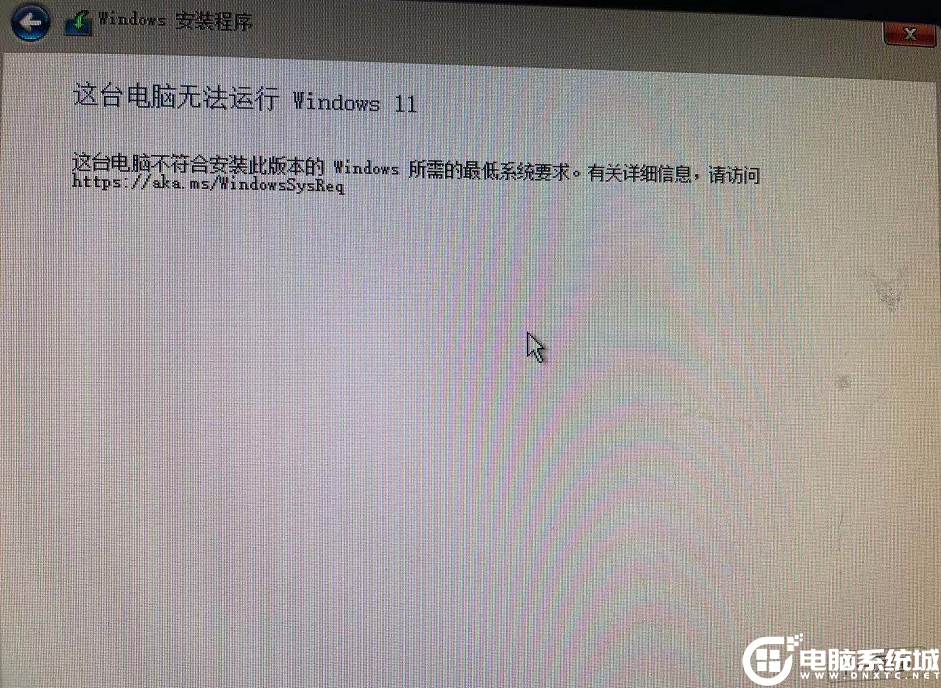
4,在這個界面按Shift+F10,打開命令行界面,輸入regedit打開註冊表,然後定位到HKEY_LOCAL_MACHINESYSTEMSetup,接著創建一個名為“LabConfig”的項如下圖所示;
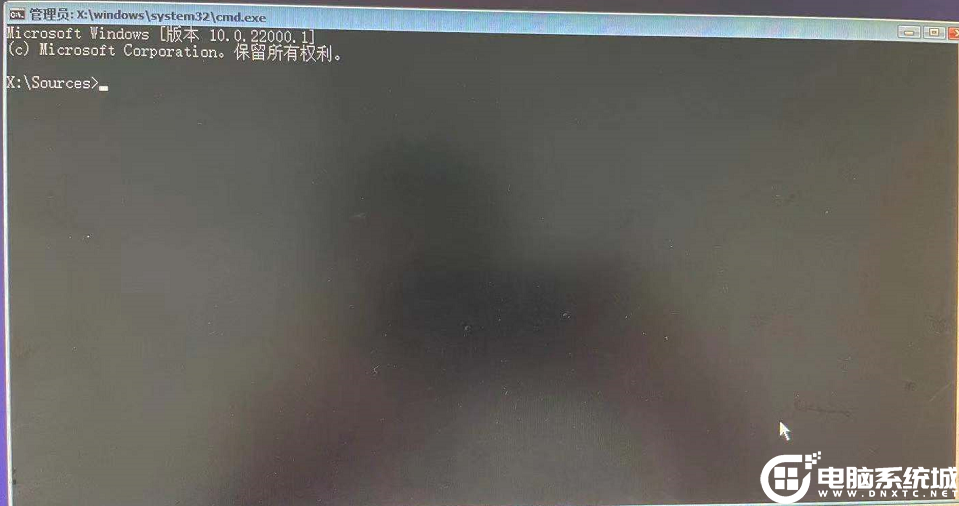
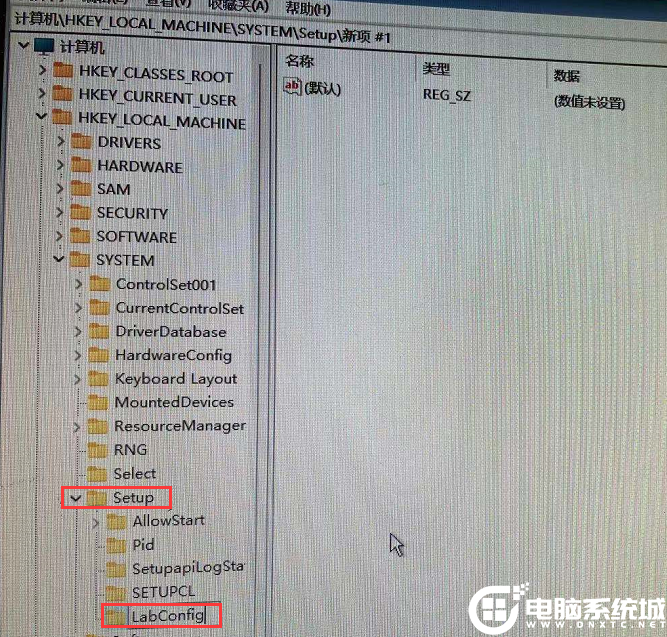
5,接著在“LabConfig”下創建兩個DWORD值:鍵為“BypassTPMCheck”,值為“00000001”,鍵為“BypassSecureBootCheck”,值為“00000001”,如下圖所示;
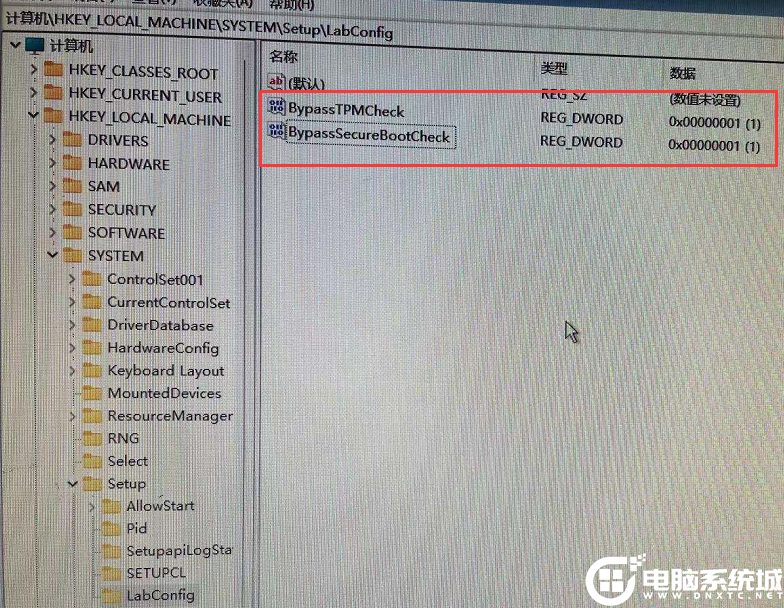
5,接著我們返回上一步,再點一步就不會提示該電腦無法安裝windows11瞭,如下圖所示;
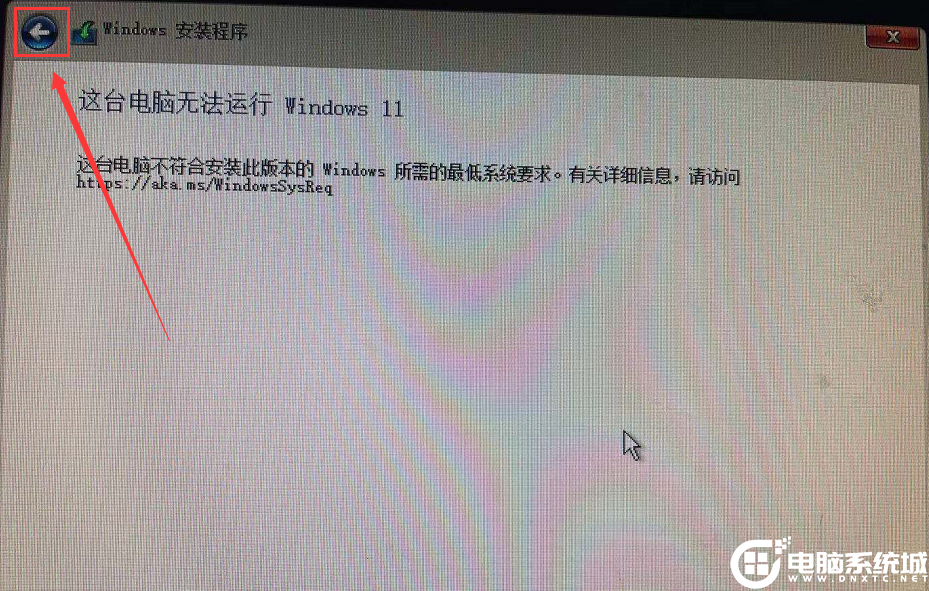
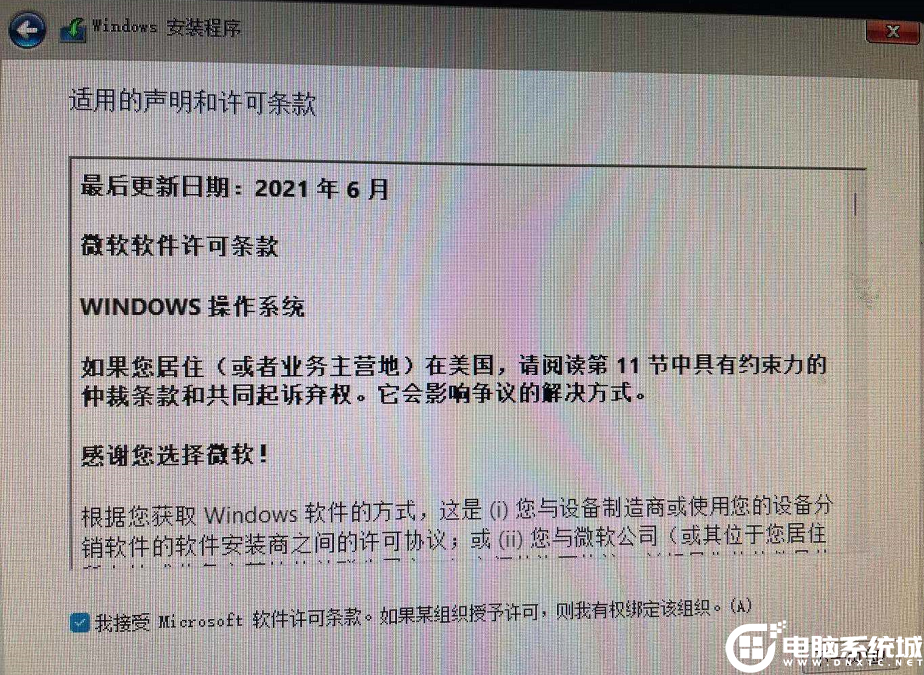
大傢就可以正常安裝Win11。
以上沒有tpm怎麼安裝沒有tpm怎麼安裝windows11的教程,更多精品教程請關註GuideAH。
閱讀更多:
- 小米筆記本沒有TPM如何安裝Win11?小米筆記本沒有TPM2.0安裝win11
- 外星人筆記本沒有TPM如何安裝Win11?外星人筆記本沒有TPM2.0安裝win11
- 技嘉主板沒有TPM怎麼安裝Win11?技嘉主板沒有TPM2.0安裝win11教程
- 華碩主板沒有TPM怎麼安裝Win11?華碩主板沒有TPM2.0安裝win11教程
- 微星主板沒有TPM怎麼安裝Win11?微星主板沒有TPM2.0安裝win11教程