舊電腦能安裝win11嗎?舊電腦安裝win11教程
微軟剛剛發佈瞭win11預覽版,很多小夥伴問我我的電腦比較久,能不能安裝win11?我們知道微軟剛公佈瞭在電腦上安裝 Windows 11 的基本要求。在win11最低要求是提示,電腦必須滿足 TPM 2.0,需要開啟TPM 2.0才能正常安裝windows11系統,一些舊電腦上根本沒有TPM2.0這個模塊,如果真的這樣限制我還能安裝win11嗎??下面小編就教大傢舊電腦安裝win11的教程。
如何確認你需要不需要開啟TPM?
許多 Windows 粉絲很失望,他們將無法將現有的 PC 或筆記本電腦升級到 Windows 11,原因是不符合硬件標準。在有些電腦默認己經開啟瞭TPM功能,所以不需要任何操作即可安裝windows11系統。那怎麼確認電腦需要不需要TPM安裝windows11系統呢?可以通過微軟官方“電腦健康狀況檢測”工具來檢測是否達到安裝windows11的要求。
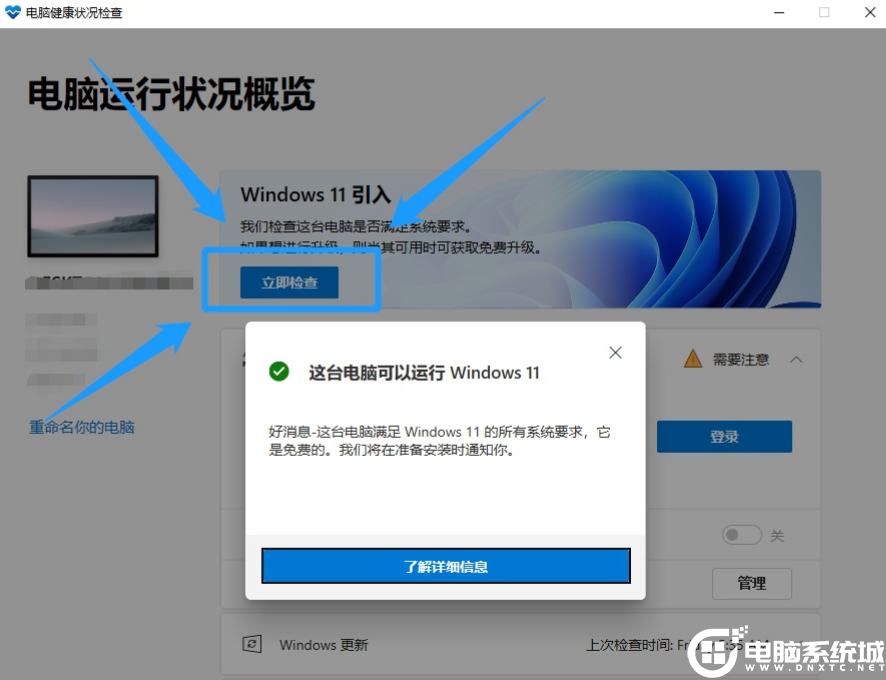
如果電腦提示沒問題,那麼後續直接安裝win11,如果提示該電腦不支持安裝win11,那麼就要進行下一步,需要開啟TPM安裝win11系統。如果舊機器沒有TPM模塊的話, 要怎麼安裝win11系統呢?我們來看看舊電腦沒有TPM情況安裝win11的教程。
舊電腦安裝win11系統教程步驟:
其實最簡單的方法是通過PE直接安裝win11系統,PE安裝時直接會讀取win11系統iso鏡像中的install.wim映像,這樣就可以跳過TPM2.0的檢測瞭,一般的電腦都可以安裝,但需要電腦開啟uefi引導及分區類型為GPT分區,下面教大傢跳過TPM2.0檢測安裝win11的教程。
準備工作:1,首先下載PE系統工具,然後制作U盤啟動,通過U盤進入PE系統,然後接下來操作。2,下載win11預覽版鏡像
註意事項:安裝win11系統的舊電腦必須支持uefi安全啟動及U盤也需要支持uefi引導進入PE。
1、制作完PE系統後,通過快捷方式選擇U盤進入PE,運行桌面的"小兵系統安裝"工具,然後首先點擊瀏覽,在U盤找到我們下載好的win11 iso鏡像文件,以c盤為系統盤,把win11系統安裝在c盤中,點擊確定,如圖所示:
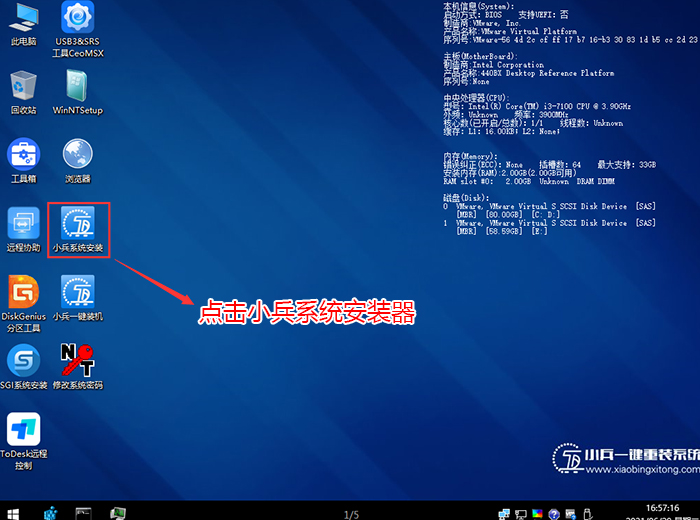
2、然後選擇重裝系統,進入安裝界面後,第一步:選擇在U盤找到我們下載好的win11 iso鏡像文件,第二步:選擇系統安裝盤符,一般默認是C盤,但註意的是雙硬盤的情況一定要選擇正確的盤符,第三步:執行一鍵安裝即可開始安裝win11系統,如圖所示:
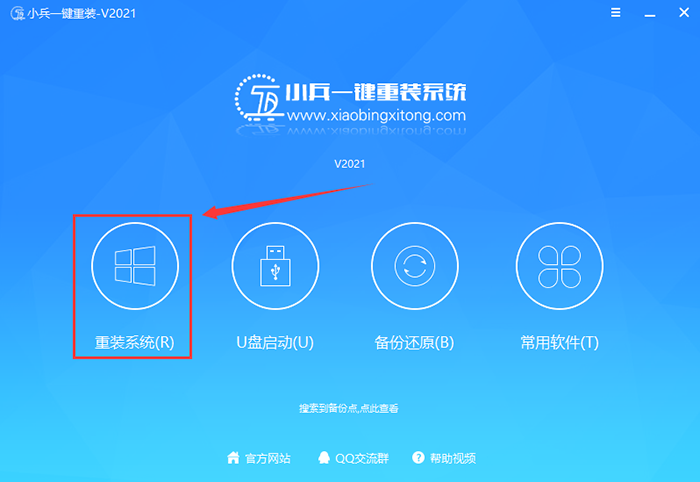
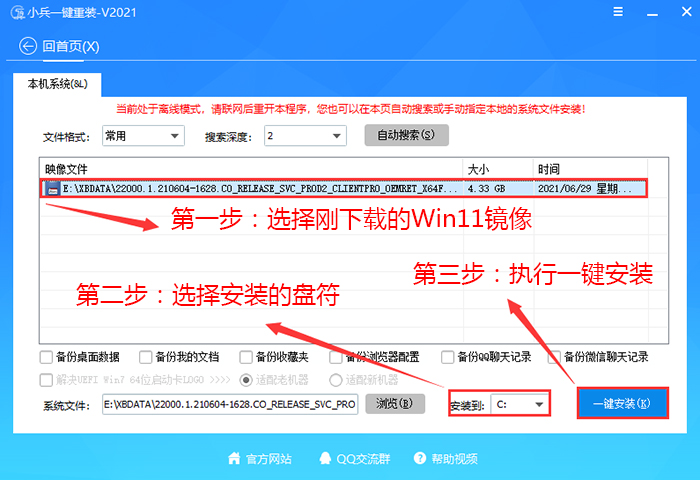
3、點擊一鍵安裝後,開始掛載iso鏡像,掛載後選擇install.wim文件,然後確定等待釋放windows11安裝程序,電腦便會自動重啟電腦。
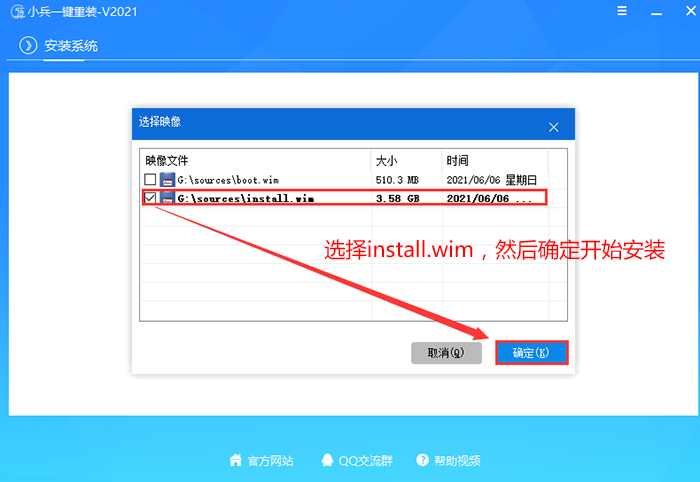
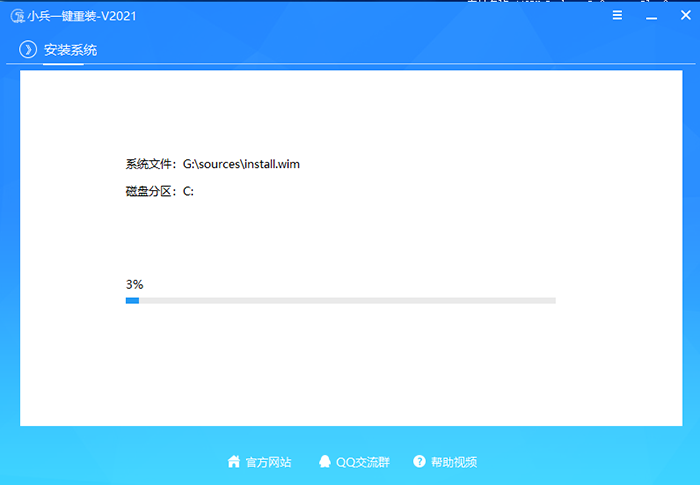
4、拔掉U盤電腦重啟後,系統會自動完成後續的程序安裝,直到看到桌面,系統就徹底安裝成功瞭。這種方法可以直接跳過TPM的檢測而達到安裝WIN11系統的目地,但建議配置太低的電腦不要安裝win11,特別註意win11系統需要uefi啟動才能安裝。
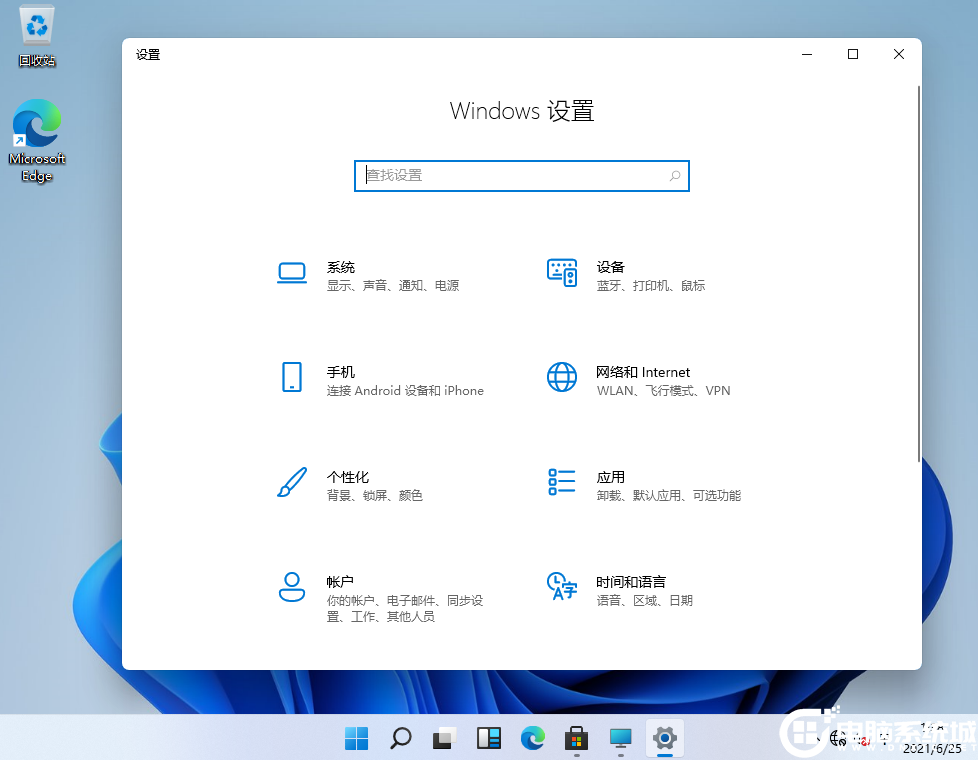
以上就是舊電腦安裝win11系統的教程,更多精品教程請關註GuideAH。
閱讀更多:
- 不支持uefi能裝win11嗎?電腦不支持uefi安裝win11幾種方法教程
- 不支持win11怎麼升級?不支持win11升級的幾種方法(三種方法)
- 繞過tpm怎麼安裝win11?繞過tpm安裝win11教程(三種方法)
- 升級win11提示“此電腦不符合安裝windows11的最低系統要求”解決方法
- 升級win11提示“這臺電腦當前不滿足windows11系統要求”解決方法