如何解決5GHz WiFi在Windows 10不顯示的問題
幾天前,升級wifi網絡後,我注意到即使擁有兼容的wifi卡,筆記本電腦上也不會顯示5GHz wifi網絡。顯然,許多客戶都遇到了這個問題,他們最終在其5.2GHz兼容路由器上使用了2.4GHz頻段。讓我們學習如何啟用5GHz Wi-Fi並修復Windows 10筆記本電腦或PC設備上無法運行的Wi-Fi。
您的wifi網絡是否也存在此類問題?不用擔心 我們為您提供了一個解決方案,該方法如何解決5GHz wifi在Windows 10中不出現在您家門口的問題。經過研究和試驗,我們終於找到了解決方案,並設法修復了5GHz wifi,而不是有效的解決方案。你還在等什麼?繼續閱讀本文,找出解決此問題的正確方法。

如何修復Windows 10中未顯示5GHz WiFi
在轉到本文的主要重點之前,讓我們首先了解5GHz wifi和普通wifi(2.4GHz)之間的顯著區別。
5GHz WiFi和2.4GHz WiFi之間的區別
在這些新興的互聯網技術中,有兩個重大區別,即5GHz和2.4GHz WiFi連接是:–
- 速度
- 範圍
如果選擇2.4GHz wifi,則可以看到2.4GHz的無線傳輸可將互聯網提供給更大的區域,但我們必須犧牲快速的互聯網速度。在談論5GHz wifi時,它提供了更快的速度,但僅限於較小的區域。在2.4GHz wifi中,我們的最高速度僅為150Mbps。同時,5GHz wifi提供超過1Gbps的速度。
如何修復Windows 10中未顯示5GHz WiFi
方法1)檢查您的計算機,是否支持5GHz WiFi。
步驟1:按Windows + R按鈕。將打開“運行”對話框。
步驟2:打開cmd提示符,然後按Enter鍵以打開命令提示符。
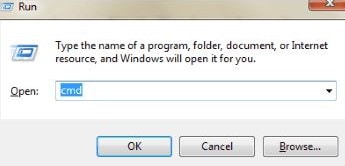
步驟3:在命令提示符下,鍵入命令:netsh wlan show drivers
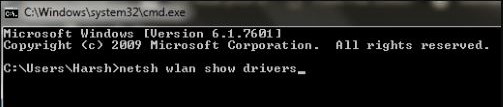
這將顯示計算機上的所有無線LAN驅動程序屬性。
步驟4:從結果中搜索支持的無線電類型。
方法2)檢查您的路由器是否支持5GHz帶寬
在“支持的無線電類型”窗口中,您將看到三種網絡模式,例如:–
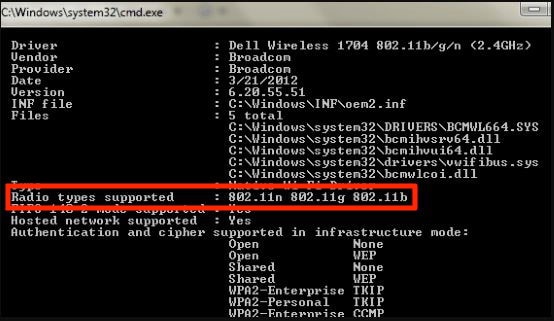
a) 802.11g 802.11n:僅支持2.4GHz帶寬。
b) 802.11n 802.11g 802.11b:僅支持2.4GHz帶寬。
c) 802.11a 802.11g 802.11n:同時支持2.4Ghz和5GHz帶寬。
方法3)在您的WiFi適配器上啟用802.11n模式。
步驟1:按Windows + X按鈕,然後點擊“設備管理器”。
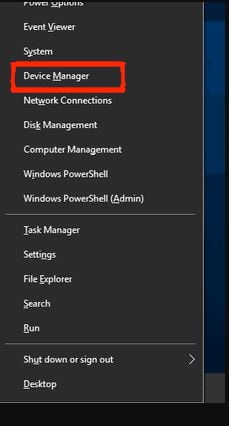
步驟2:瀏覽“設備管理器”,搜索“網絡適配器”並點擊它。從展開的菜單中,找到“無線適配器”選項。用鼠標右鍵單擊,然後單擊屬性。
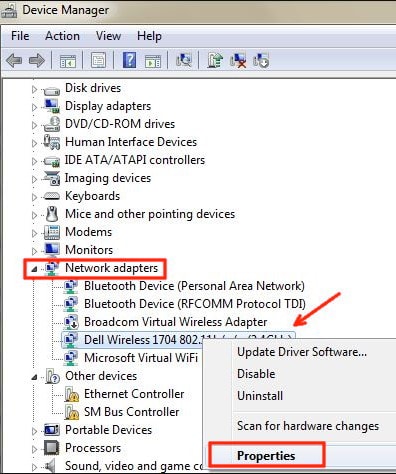
步驟3:將打開一個新窗口。從那裡轉到“高級”選項卡。搜索 802.11n模式,然後單擊它。之後,將值修改為“啟用”。單擊確定。
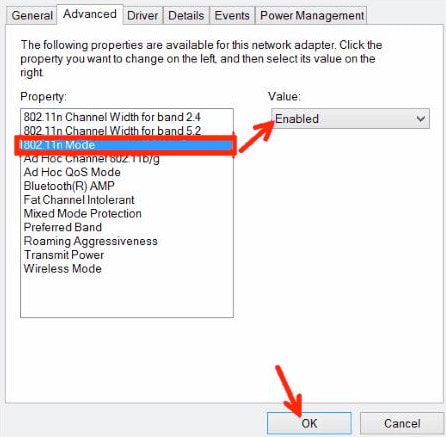
步驟4:重新啟動系統,看看問題是否解決。
方法4)通過設備管理器將帶寬設置為5GHz
步驟1:從上述方法中,遵循步驟1和2。
步驟2:打開“無線適配器屬性”的“高級”選項卡。在屬性框中,選擇選項首選頻段。現在,將打開一個下拉菜單。然後,點擊“首選5 GHz頻段”選項。然後,單擊確定。
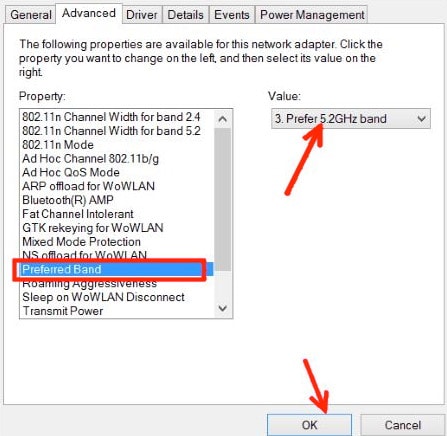
步驟4:重新啟動系統,然後查看問題是否解決。
方法5)更新WiFi驅動程序
步驟1:按Windows + X打開設備管理器工具。然後點擊設備管理器。
步驟2:瀏覽“設備管理器”窗口,找到選項“網絡適配器”。點擊它。現在,單擊“無線適配器”選項,然後單擊“更新驅動程序軟件”選項。
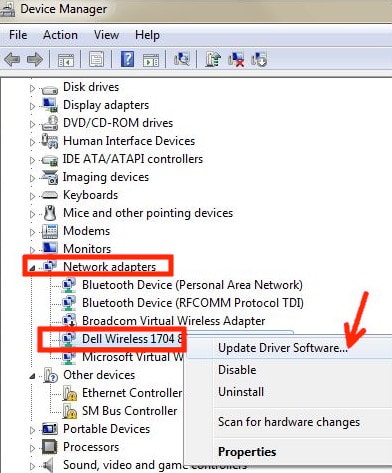
步驟3:在新的“更新”窗口中,您將獲得兩個選項;一種自動更新驅動程序,另一種手動更新驅動程序。點擊自動搜索以自動更新驅動程序。
步驟4:成功完成更新後,重新啟動PC,然後查看問題是否再次出現。
方法6)回滾Wifi驅動程序更新
步驟1:按照上述方法3的步驟1和步驟2進行操作。
步驟2:現在從屬性菜單中。轉到“驅動程序”選項卡。從那裡找到“回滾驅動程序”選項,然後點擊它。
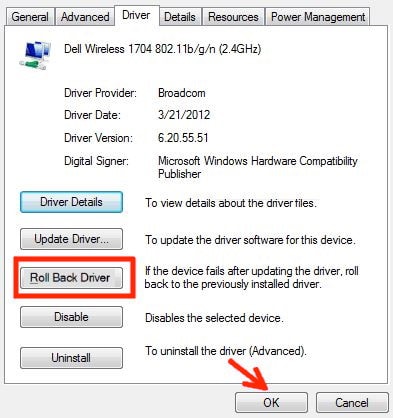
步驟3:完成回滾wifi驅動程序更新後。重新啟動PC,然後查看問題是否再次出現。