如何修復NVIDIA Overlay在Windows上不起作用的問題
Nvidia發布了GeForce體驗,遊戲玩家可以利用的一系列功能。GeForce Experience的一部分是Nvidia Overlay,使遊戲玩家可以查看其幀速率,截屏甚至記錄屏幕。這些功能可以為任何用戶提升PC上的遊戲體驗,但是Nvidia Overlay始終無法在Windows上運行會降低某些GeForce經驗豐富的用戶的整體體驗。
如果您是Nvidia疊加層無法在Windows上正常工作的用戶之一,那麼本文將對您有所幫助。您可能由於某些原因驅動程序錯誤或第三方應用程序阻止Nvidia覆蓋。Nvidia覆蓋層出現故障或根本無法工作的原因有很多,我們將針對每種解決方案進行研究。當然,下面提到的一種解決方案可以解決您的Nvidia Overlay問題。因此,事不宜遲,讓我們開始吧。
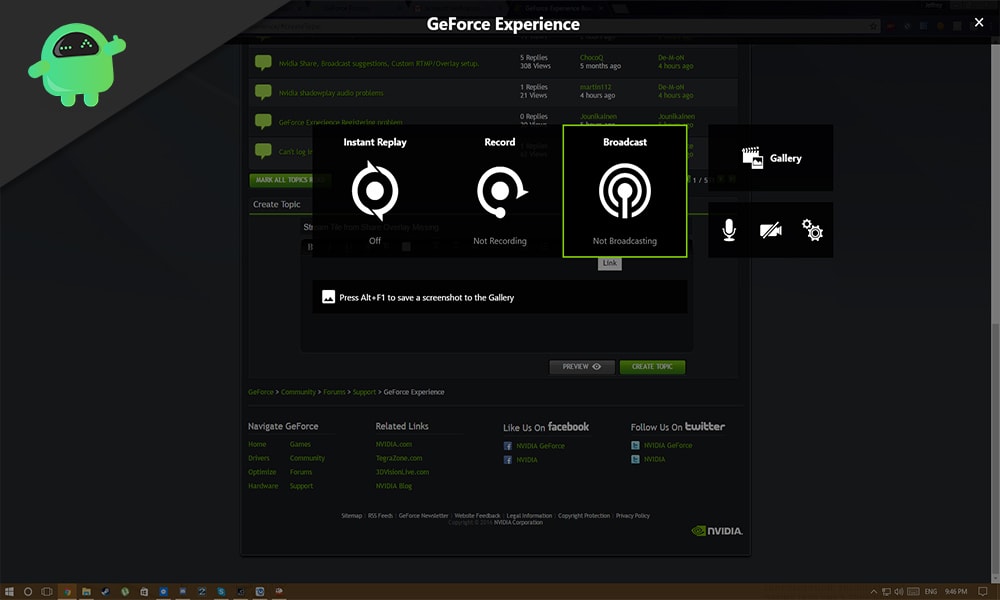
如何修復Windows上無法運行的NVIDIA Overlay?
一些用戶在安裝Geforce Experience後立即註意到NVIDIA Overlay無法在其係統上運行。同時,其他人在跟隨Geforce體驗或Windows更新之後會發展此問題。無論您是哪種情況,下面提到的解決方案之一都可以解決您的問題。
更新驅動程序:
NVIDIA驅動程序會不時收到某些更新,以增強用戶的整體體驗。這些更新中的某些非常必要,因為它們也有助於維持無錯誤的體驗。一些用戶甚至報告說,僅將NVIDIA圖形更新到最新版本就足以使Nvidia覆蓋並重新運行。
- 按Windows鍵+ X,然後從顯示的列表中單擊“設備管理器”。
- 在設備管理器窗口中,雙擊“顯示適配器”部分以將其打開。在這裡,您將在顯示屏下適配器列表中看到NVIDIA圖形處理器。
- 請右鍵單擊NVIDIA圖形驅動程序,然後選擇“卸載”選項。
- 然後按照屏幕上的說明完成卸載。
- 現在,通過單擊此鏈接轉到NVIDIA驅動程序下載網站,然後根據系統上的圖形處理器和所安裝的OS,下載最新的圖形驅動程序。
- 下載完成後,像安裝其他任何軟件一樣安裝它,然後重新啟動整個計算機。
現在,您的計算機上具有更新的圖形驅動程序,因此請嘗試覆蓋NVIDIA,以查看其是否運行良好。假設它然後沒有繼續進行下一個潛在的解決方案。
在沒有第三方服務的情況下啟動:
有時不是程序出錯。有時,在後台運行的第三方應用程序或服務會阻止NIVIDA疊加層正常運行。因此,您應該嘗試在啟動時停止所有第三方服務,然後查看NVIDIA overlay是否工作良好。如果是這樣,則有選擇地啟用這些服務,然後查看是哪一個服務。
- 按Windows鍵+ R打開“運行”對話框。
- 輸入“ MSConfig”,然後按Enter或單擊“確定”。
- 這將打開“系統配置”窗口。
- 單擊服務選項卡。選中“隱藏所有Microsoft服務”旁邊的框。
- 現在,單擊全部禁用選項以禁用所有第三方服務。但是之後,請啟用NVIDIA服務,否則您將根本無法打開NVIDIA疊加層。
- 單擊確定,然後關閉窗口。然後重新啟動計算機。
- 現在打開Geforce體驗,看看NVIDIA overlay現在是否工作良好。如果是這樣,請依次打開“系統配置”窗口並再次啟用第三方服務,直到找到有問題的第三方服務。
如果即使終止其他第三方服務後仍無法使NVIDIA覆蓋層正常工作,請繼續使用下面提到的下一個解決方案。
修復或重新安裝C ++ Redistribution組件包:
遭受NVIDIA覆蓋問題的大多數用戶都可以通過修復或重新安裝C ++ Redistribution軟件包來修復它。決定做什麼並不重要,因為兩者都會帶來相同的結果,但是重新安裝將意味著您將必須卸載該軟件包並重新安裝。但是,重新安裝將花費更長的時間。因此,在這裡我們僅提及如何修復它。
- 按Windows鍵+ R打開“運行”對話框。
- 輸入“ control.exe”,然後按Enter或單擊“確定”。
- 這將打開“控制面板”窗口。
- 單擊右上角的小下拉菜單,然後選擇選項類別。
- 然後在“程序”下,單擊“卸載程序”。
- 然後將顯示已安裝程序的列表。在這裡查找C ++可再發行組件包,找到它後,單擊它。
- 然後,單擊頂部欄中的更改選項。
- 然後將啟動安裝程序。在這裡,選擇修復選項,然後按照屏幕上的說明完成設置。
如果您以正確的方式進行了所有操作,那麼您應該能夠在此之後使用NVIDIA疊加層。如果由於某種原因您仍然無法使用NVIDIA覆蓋,請繼續使用下面提到的下一個潛在解決方案。
重新安裝GeForce Experience:
如果安裝程序本身存在問題,這是一個基本修復程序,可以解決您的問題。您必須重新嘗試重新安裝GeForce Experience程序,這將清除程序的初始安裝中可能存在的不一致之處。
- 按Windows鍵+ R打開“運行”對話框。
- 輸入“ control.exe”,然後按Enter或單擊“確定”。
- 這將打開“控制面板”窗口。
- 單擊右上角的小下拉菜單,然後選擇選項類別。
- 然後在“程序”下,單擊“卸載程序”。
- 然後將顯示已安裝程序的列表。在這裡尋找GeForce Experience,找到它後,單擊它。
- 然後,單擊頂部欄中彈出的“卸載”選項。
- 然後按照屏幕上的說明從系統中完全刪除該程序。
- 現在打開您的Web瀏覽器,然後單擊此鏈接。在這裡下載GeForce體驗,然後將其重新安裝到您的系統中。
如果重新安裝對您沒有任何幫助,請繼續進行下一個潛在修復。
禁用NVFBC捕獲:
Steam應用程序具有一些內置的流配置,並且您需要編輯這些設置以確保它不會干擾NVIDIA覆蓋。
- 雙擊桌面圖標或通過在Windows搜索中搜索並從那裡打開直接打開應用程序,以打開Steam。
- 單擊Steam窗口右上角的Steam按鈕,然後選擇設置。
- 單擊“家庭流”選項卡,然後在“高級主機選項”部分下,取消選中“在NVIDIA GPU上使用NVFBC捕獲”旁邊的框。
- 然後完全退出Steam,甚至將其從任務欄中清除。
- 現在打開GeForce Experience,並檢查NVIDIA Overlay是否工作正常。
如果它不起作用,並且您再次遇到相同的問題,請嘗試下一個可能的解決方案。
管理Spotify設置
Spotify的疊加層有時會阻礙NVIDIA疊加層,因此,您可能無法使用NVIDIA疊加層。這根本不是推測的修復程序,因為許多用戶可以通過一些Spotify調整來解決其問題。因此,您也可以嘗試一下。
- 通過雙擊桌面圖標或通過在Windows搜索中搜索並從那裡打開直接打開應用程序來打開Spotify應用程序。
- 單擊菜單欄中的“編輯條目”,然後選擇“首選項”。
- 在“設置”中向下滾動,直至到達“顯示選項”部分。找到“使用媒體鍵時顯示桌面疊加層”選項,並將其旁邊的滑塊設置為“關”。
- 再次向下滾動,直到看到“顯示高級設置”。單擊它並打開高級設置。然後向下滾動至底部,直到看到“兼容性”部分,然後將“啟用硬件加速”設置為關閉。
- 現在打開GeForce Experience,並檢查NVIDIA Overlay是否工作正常。
如果您仍然對NVIDIA覆蓋問題感到困惑,請繼續使用所有提到的其他解決方案。
以管理員身份運行GeForce Experience
有時您需要做的就是授予管理權限。通過將管理員權限授予GeForce Experience,我們可以擺脫大多數與NVIDIA有關的問題。
- 打開系統並導航到C:\ Program Files(x86)\ NVIDIA Corporation \ NVIDIA GeForce Experience。
- 在這裡,找到GeForce Experience的主要可執行文件,然後右鍵單擊它。
- 然後選擇屬性並導航到“兼容性”選項卡。
- 檢查設置,並確保選中了“以管理員身份運行該程序”選項旁邊的複選框,然後單擊“確定”。
- 現在打開NVIDIA覆蓋,在這裡您不會再遇到任何問題。